iCloud Drive not uploading files from Mac [Quick Fix]
3 min. read
Updated on
Read our disclosure page to find out how can you help Windows Report sustain the editorial team. Read more
Key notes
- It can cause you a lot of stress to not be able to upload files to iCloud from Mac.
- You should definitely think about switching your storage to pCloud.
- If you want access to more practical Mac guides, check out our Mac Fix Hub.
- Don't hesitate to bookmark our extensive Mac page for more up-to-date information on this subject.

iCloud is a great way to back up your files, but what if you can’t upload files to iCloud from your Mac?
This can be a big problem and make you unable to back up your data, however, there’s a way to fix that.
What can I do if uploading from Mac to iCloud isn’t working?
1. Make a small change to the files
If a certain document isn’t being uploaded to iCloud from your Mac, you just have to make a small change in it. Simply open the file that is stuck uploading, make a small change to it, and save the file.
After doing that, you’ll force that file to upload. Alternatively, you can also try renaming the file and see if that helps. This is a simple workaround if you have several files stuck, so be sure to try it.
2. Temporarily disable the file synchronization
- Open the Apple menu and choose System Preferences.
- Click on iCloud, then click on Options next to the iCloud Drive.
- Disable Desktop & Documents Folders (you can also disable other options as well).
- Save changes and wait for a couple of minutes.
- After doing that, turn these features back on again.
3. Use the Terminal to reset iCloud
- Open the Terminal.
- Run the following commands:
killall bird
cd ~/Library/Application Support
rm -rf CloudDocs
3. Restart your Mac.
Note: Once your Mac restarts, the synchronization should start working again. You can check the status of synchronization by using the following command: brctl log -w
4. Switch to another cloud platform
Until now it was probably convenient to use iCloud because it was easily accessible but you shouldn’t settle for less just because it’s there.
If iCloud starts causing problems like not uploading your Mac files, we strongly suggest changing your storage to pCloud, simply for being a lot more reliable but also for its extra features.
This solution is really strong when it comes to protecting your files because it uses 256-bit AES encryption and every single of your files has 5 copies on different servers so you can be sure that nothing will be lost.
pCloud can be used on many platforms and it syncs automatically. As for interconnectivity, it can back up your files from many online platforms like Facebook, Instagram, Dropbox, and others.
You can throw any files at this platform because it supports any file size, no matter how big.
Check out its 2 plans for 500 GB and 2 TB with the option of getting your money back if you change your mind.
We hope that these solutions helped you solve the problem with iCloud not uploading your files from Mac.
Leave us a comment in the dedicated section below to tell us how you feel about this guide.
FAQ: Learn more about iCloud uploading from Mac
- How do I stop iCloud upload on Mac?
To stop the iCloud upload on Mac, you need to uncheck the box next to the Desktop & Documents Folder option.
- How do I upload photos from my Mac to iCloud?
To upload photos from Mac, check the box next to the option iCloud Photo Library from the Photos app. If the files are not uploading, fix the problem with this excellent guide.
- Does iCloud drive use space on my Mac?
The iCloud drive doesn’t use any space on your hard drive other than the actual size of the application.
Editor’s Note: This post was originally published in May 2020 and has been since revamped and updated for freshness, accuracy, and comprehensiveness.
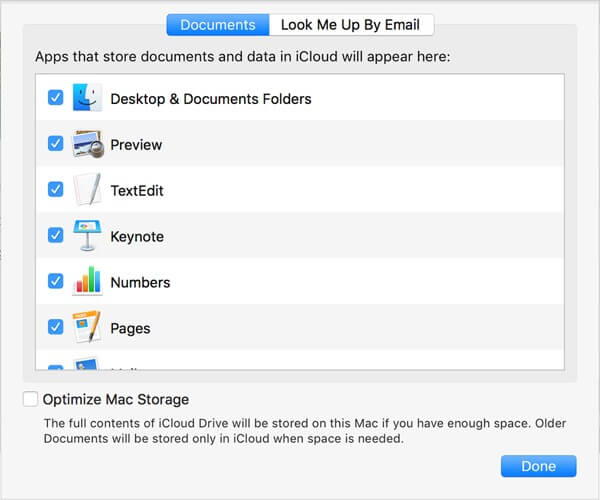
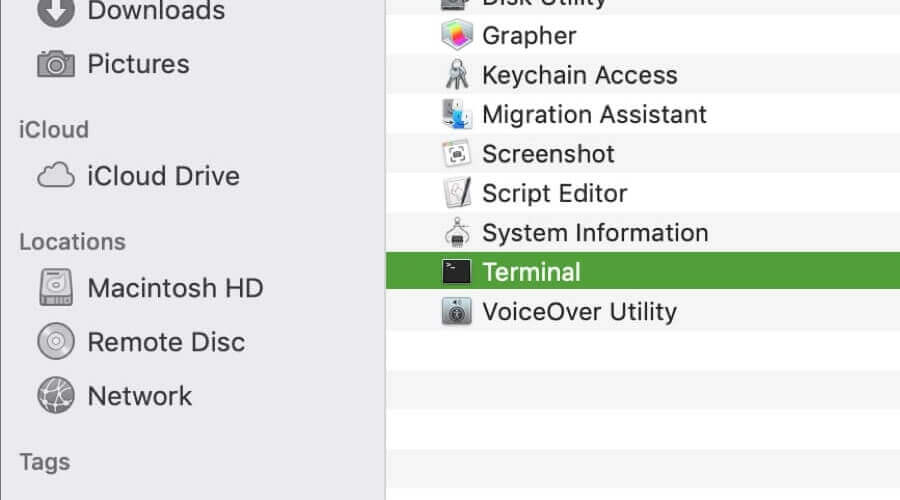








User forum
0 messages