How to Connect Messages to MacBook in 3 Easy Steps
3 min. read
Updated on
Read our disclosure page to find out how can you help Windows Report sustain the editorial team. Read more
Key notes
- Not being able to connect to the Messages app on your MacBook could be frustrating, but this guide offers you the solution.
- To fix this problem, restart your Mac, check your Messages settings, and also make sure that the date and time are correct on your Mac.

Many users reported that they can’t send or receive messages on their Mac. This can be a problem, but if your MacBook isn’t connecting to messages, we’ll show you how to fix that in today’s article.
What to do if I can’t connect Messages to MacBook?
1. Restart your Mac
Sometimes, there might be a glitch with your system that makes you unable to send or receive messages. The quickest way to fix it is to restart your Mac like this:
- Go to the Apple menu.
- Select Restart and click on Restart.
Once your MacBook restarts, check if the problem is still there.
2. Check Messages settings
Sometimes if your Messages app isn’t configured properly, you won’t be able to send or receive messages on your Mac. To fix that, do the following:
- Open Messages app.
- Select Preferences in the app menu.
- Go to the iMessage or Accounts
- Make sure that your account is enabled and that all options are checked in You can be reached for messages at.
Some users suggest disabling the Enable this account option in the Apple ID section and restarting their Mac to fix the problem. After your MacBook restarts, repeat the steps from above, but be sure to check the Enable this account option.
3. Sign out of Messages
There might be a glitch with the Messages app that can make you unable to send or receive messages on your Mac. To fix it, simply sign out of the Messages app and sign back in. To do that, follow these steps:
- Open the Messages app and go to Preferences.
- Now to go iMessage
- Click on Sign Out and then click the Sign Out button to confirm.
- You should now see a login screen. Enter your login credentials and click Next.
4. Make sure that the date and time are correct on your Mac
Incorrect date and time can cause issues with the Messages app. To fix it, you need to adjust the date and time like this:
- Click the Apple menu and choose System Preferences.
- Now choose Date & Time.
- Navigate to Time Zone tab and check Set date and time automatically.
- If this option is already enabled, uncheck it, and recheck it.
After doing that, check if the problem is still there. Before you go, be sure to visit our guide on how to select multiple conversations on Mac.
These are several quick and easy solutions if you can’t send or receive messages on your Mac.
Can I get text messages on my Mac?
To enable this option, go to Settings click on Messages on your iPhone, and enable the Text Messages Forwarding option.
How do you press enter without sending a message on Mac?
On Mac, to enter a new line of text without sending the message, you will need to press the Options key and then hit the Enter button.
How do you go to the very first message on iMessage?
Inside the Messages app, select the message thread you want to explore and tap on the time stamp at the top of your display.

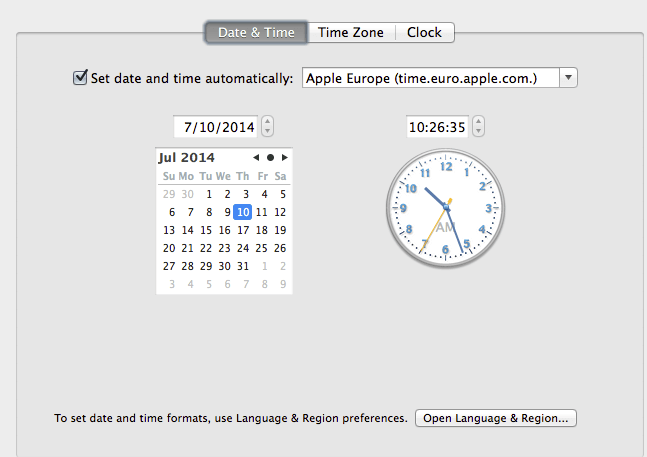








User forum
0 messages