MacBook stuck on headphone mode? Follow this simple guide
3 min. read
Updated on
Read our disclosure page to find out how can you help Windows Report sustain the editorial team. Read more
Key notes
- Having your MacBook get stuck in Headphones mode will disable your ability to listen to music properly.
- To fix this problem, you will need to check your 3.5mm port and connect and disconnect your headphones. Scroll down for more details.
- To have access to more practical Mac guides, check out our Mac Fix page.
- If you want to always have access to useful information, consider bookmarking our handy Mac section.

Many users prefer using headphones with their MacBook, but what if your MacBook gets stuck in headphone mode? This is a relatively common problem, and in today’s article, we’ll show you how to fix it.
What to do if the MacBook is stuck in headphone mode?
1. Check your 3.5mm port
If your MacBook is stuck in headphone mode, the problem might be your audio port. Sometimes the port might have some dust in it, and that causes the problem to appear. To fix the issue, it’s advised to blow into the port and try to get the dust and debris that way.
Some users claim that you need to unstick the microswitch inside the port. You can do that by using a toothpick or simply by tightly connecting your headphone jack to the audio port.
2. Check for other applications
In some instances, other applications can interfere with MacBook and cause the MacBook to be stuck in headphone mode. Some users had issues with Microsoft Office, and according to them, the issue was caused due to Office running an update process in the background. Once the update was finished, the issue was gone.
Another user reported that Pandora caused this issue. After removing the application, the issue was completely resolved.
3. Connect and disconnect your headphones
According to users, there’s a little trick that you can use to fix your MacBook if it’s stuck in headphone mode. To do that, just follow these steps:
- Make sure the System Preferences window is closed.
- Connect your headphones to your MacBook.
- Play any song on your computer.
- Open System Preferences and go to the Sound pane.
- Make sure that Sound pane is open and set to Headphones.
- Without leaving the Sound pane, disconnect your headphones.
After doing that, the sound should reset to the Internal Speakers.
4. Consider using a USB sound card
If there’s an issue with the headphone mode on your macOS, it’s possible that the issue is caused by the microswitch on your audio port. If the previous solutions didn’t help, then you might have to take your MacBook to the repair center to get your audio port replaced.
Alternatively, you can try using a USB sound card as a workaround.
There you go, these are just a couple of solutions that you might find useful if your MacBook is stuck in headphone mode.
FAQ: Learn more about the headphone mode on MacBook
- How do I use headphones on my MacBook Pro?
To use a 3.5 mm headphone set on your MacBook Pro, you simply need to connect the jack to your laptop, and your MacBook Pro will start playing audio through it.
- Do MacBook Pros have headphone jacks?
Yes, MacBook Pros have a headphone 3.5 mm jack available.
- Why is there a red light in the headphone jack on my MacBook?
The red light in the headphone jack on your MacBook signifies that your Mac is trying to establish a connection with another optical device.
[wl_navigator]


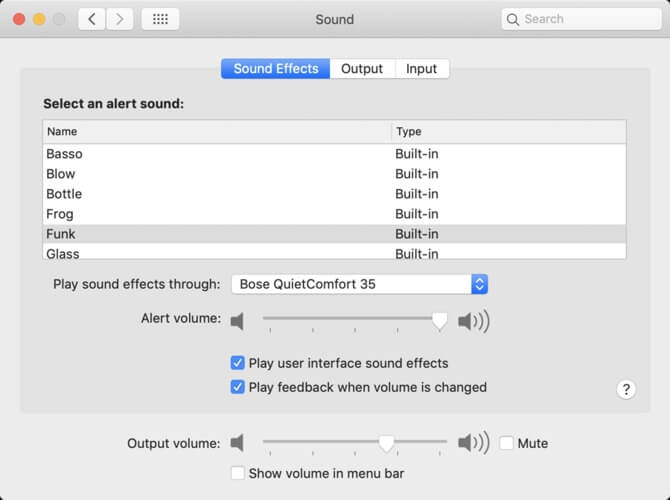









User forum
0 messages