How to Open a Folder in Mac OS X Terminal using Finder
Take a closer look at our quick procedures
2 min. read
Updated on
Read our disclosure page to find out how can you help Windows Report sustain the editorial team. Read more
Key notes
- If you’re an advanced macOS user, you are probably familiar with the Terminal.
- Opening directories is a Terminal skill that everyone should know, and in this article, we’ll show you how to open a folder in Terminal.

The Terminal is a big part of macOS, and this is why it’s important that you know at least the command line basics.
Working with Terminal isn’t that hard, and speaking of which, in this article, we’ll show to you how to open a folder in Terminal with ease.
How do I open a folder in Terminal?
1. Move the folder to the Terminal window
- Go to Applications > Utilities.
- Start the Terminal.
- Type the cd command, but don’t run it.
- Open Finder.
- In Finder, locate the directory that you want to open, but don’t open it.
- Drag the directory to the Terminal window and drop it there.
- Now press Enter and you’ll access the folder in Terminal.
This method works because instead of typing the address of the folder you want to navigate to, you just drop the directory from the Finder and the folder path is automatically added to the command line.
2. Enable New Terminal at Folder option
- Click the Apple menu and choose System Preferences.
- Go to the Keyboard section.
- Head over to the Shortcuts tab.
- In the left pane, select Services. In the right pane, check New Terminal at Folder.
- Save changes.
To open a folder in Terminal, you just need to do the following:
- In Finder, locate the directory that you want to open and right-click it.
- Select Services > New Terminal at Folder.
This method is far more convenient because it allows you to open any folder in Terminal from Finder with just two clicks.
Many Mac users use the Terminal for various tasks, mostly because it’s more convenient and faster, but opening folders can be a bit tedious for some users.
If you’re one of those users, be sure to try drag and drop method or enable New Terminal at Folder option and you’ll be able to open directories in Terminal like a pro.
You might also want to look at our guide on how to fix the ZSH permission denied error in the Mac Terminal.
Feel free to use the comments section below for any questions or suggestions you might have.





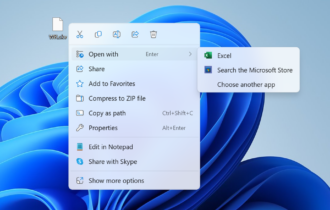




User forum
0 messages