Bluetooth devices not connecting to MacBook? Use this fix
2 min. read
Updated on
Read our disclosure page to find out how can you help Windows Report sustain the editorial team. Read more
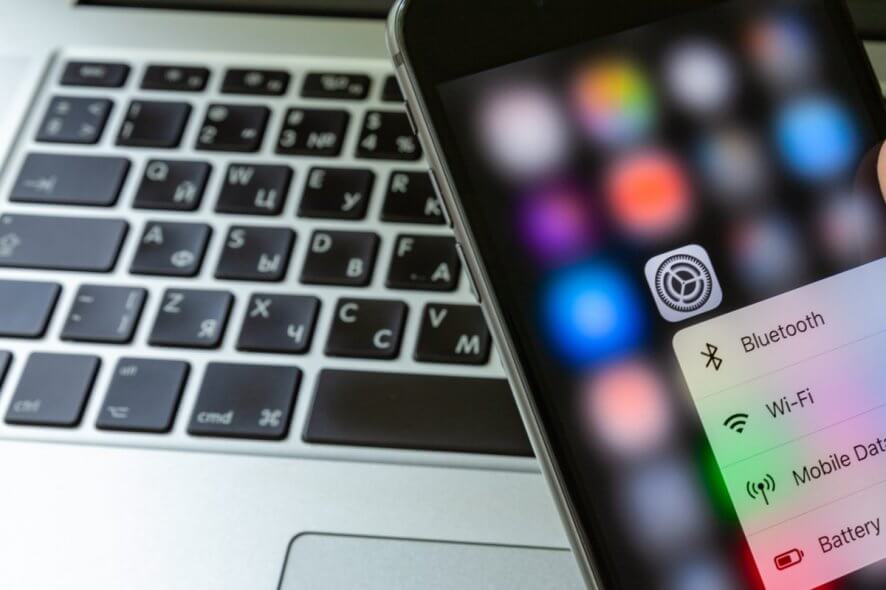
We use Bluetooth every day, but many MacBook users reported that devices are not connecting via Bluetooth to their MacBook. This can be a problem, but there’s a way to fix it once and for all.
What to do if Bluetooth is not connecting on the MacBook?
1. Restart Bluetooth and your MacBook
One way to fix Bluetooth issues is to restart Bluetooth. To do that follow these steps:
- Click the Bluetooth icon in the menu bar.
- Choose Turn Bluetooth Off.
- Click the icon again and this time choose Turn Bluetooth On.
If that doesn’t work, try restarting your MacBook and see if that helps.
2. Reconnect your Bluetooth devices
If Bluetooth is not connecting on your MacBook, you might be able to fix it by reconnecting the paired devices. You can do that by following these steps:
- Go to System Preferences > Bluetooth.
- Click on the X next to a Bluetooth device.
- Wait for a few moments and reconnect your Bluetooth device.
Some users are suggesting to restart your Mac before connecting Bluetooth devices, so you can try that as well.
3. Delete Bluetooth .plist file
Sometimes you can fix Bluetooth issues simply by deleting the Bluetooth .plist file. To do that, follow these steps:
- Select Go from the Finder menu and choose Go to Folder.
- Enter /Library/Preferences and choose Go.
- Locate the apple.Bluetooth.plist file and delete it.
- Choose Go to Folder again in Finder.
- Enter ~/Library/Preferences/ByHost and choose Go.
- Find the apple.Bluetooth.xxx.plist and delete it.
- Turn off your MacBook and leave it off for a minute or two.
Once you turn the device back on, the issue should be resolved.
4. Reset the Bluetooth module
If the previous solutions didn’t work, you might want to try resetting the Bluetooth module. To do that, follow these steps:
- Press and hold Shift + Option and click on the Bluetooth icon in the menu bar.
- Select Debug and choose Remove all devices.
- Click Debug and this time choose Reset the Bluetooth module.
- After doing that, restart your MacBook and connect the Bluetooth devices again.
There you go, several quick and easy solutions that can help you if Bluetooth devices aren’t connecting to your MacBook.
READ ALSO:


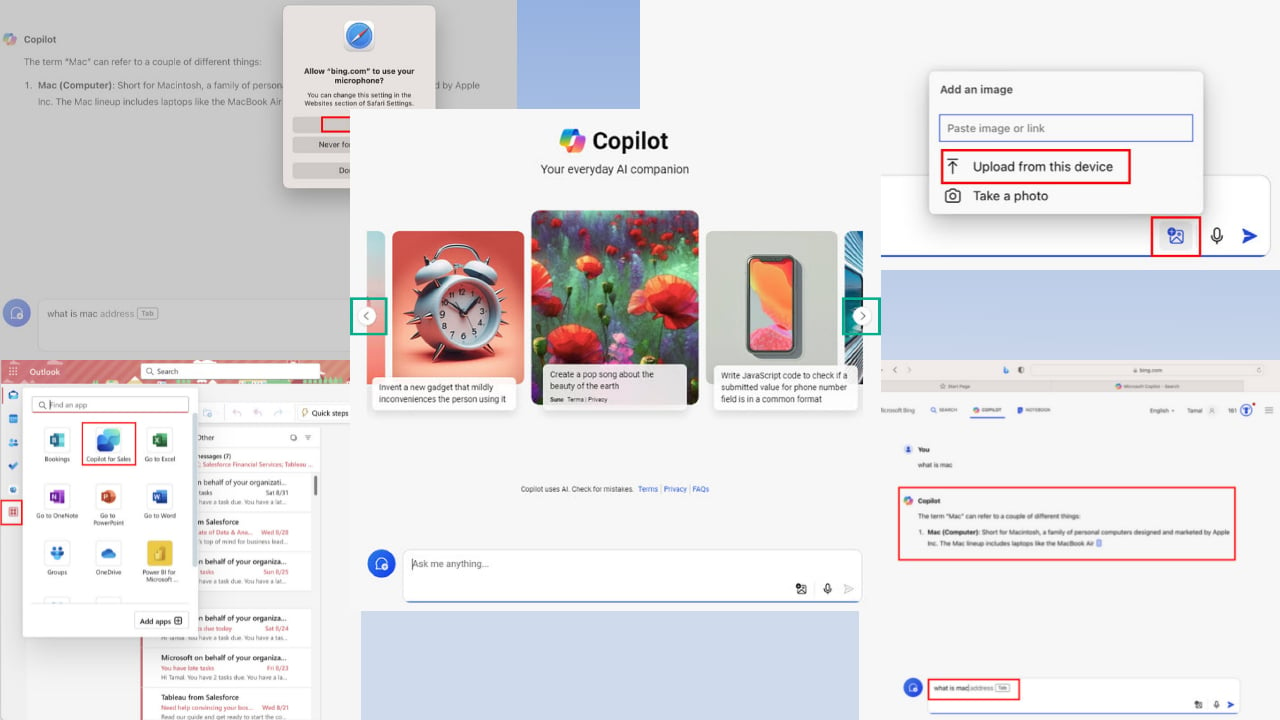
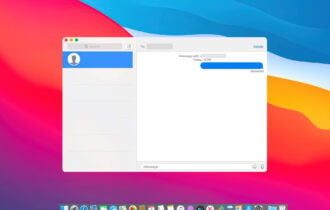
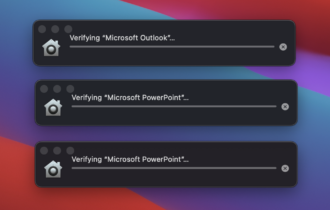
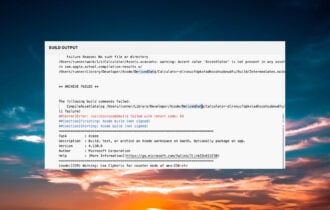
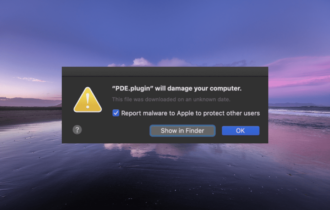
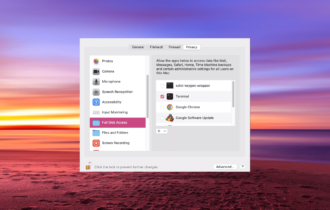
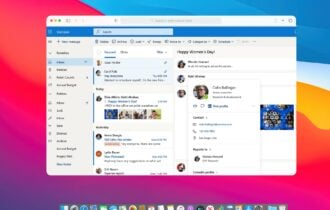
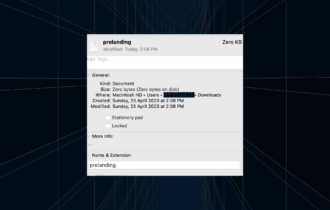
User forum
0 messages