How to Easily Manage Bookmarks on Opera Browser
4 min. read
Updated on
Read our disclosure page to find out how can you help Windows Report sustain the editorial team. Read more
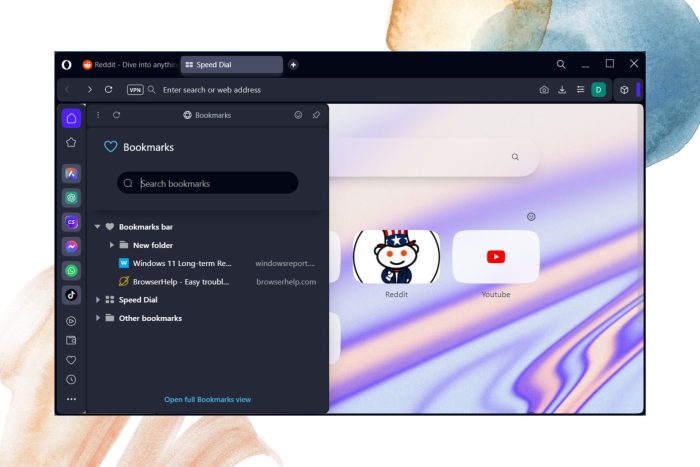
If you want your bookmarks to be all organized and lined up in the browser, be sure you can fully personalize and manage bookmarks on Opera without any effort.
Bookmarks help you save your favorite web pages and quickly access them whenever you want. There are numerous ways to organize your bookmarks in Opera. You can bookmark a web page, create folders, give your bookmark a new name, and organize them so you can view them later without being a lost wanderer.
Opera focuses on browser customization, UX elements, and AI features. The browser lets you manage the bookmarks easily from the settings.
You can save your bookmarks and access them from other browsers or devices, when you’re commuting, for example. There are bookmark exporting features to keep your favorites in one place.

Opera One
Take control of the digital bookmarks and organize them seamlessly with this revamped browser.Can you make bookmark folders in Opera?
It is certainly possible. You can simply make bookmark folders in Opera by pressing the folder icon in the bookmarks settings. Once you created the folder, it will show up inside the Bookmarks Manager panel.
So, next time you want to bookmark any web page, you just have to press the heart icon provided in the URL section.
To create a bookmark folder. Press the heart icon in the URL of that webpage and Bookmark Manager will open up. While you’re still inside the Bookmark Bar, click on the Folder menu beside the Bookmark bar option to create a folder. Give your folder a name so that you could easily find it the next time you’re bookmarking a page.
How do I organize bookmarks in the Opera browser?
In the next part, we’re going to show some ways using which you can manage bookmarks in the Opera browser and organize your favorite web pages for quick access. Let’s get to it!
1. Access your bookmarks on Opera
1.1 From the browser sidebar
- Open a new tab in the browser.
- Now, hover the mouse cursor on the left side to see the sidebar.
- Go to the heart icon and click on it.
- In the manager panel, click on the Bookmarks bar to expand all of them.
2.2 From the navigation bar
- Click on the heart icon next to the URL bar.
- After you bookmarked the website, the dialog box will appear.
- Select the View in Bookmarks button to open the tab.
- In this tab, select the Bookmarks option and to all your saved webpages
- See the Speed Dial bookmarks or Other bookmarks folder below.
2. Rename bookmarks in Opera
- Access the bookmarks from the sidebar panel.
- Go to the bookmarked website you want to rename and click the three dots.
- Now, select the full text and rename it according to your needs.
- Click wherever on the screen to save the changes.
3. Import or export bookmarks
- Open the full bookmarks view from the sidebar option.
- In the full view, click on the Import/Export button below.
- Choose Import or Export to start the process in the settings.
- Tick the boxes for bookmarks and press the Import button.
- Wait until all the information is transferred from another browser.
- Repeat the steps for the other process.
4. Show and hide bookmarks in Opera
- Click on the equalizer button to open Easy Setup.
- Scroll down to find the Layout section and Show bookmark bar option.
- Toggle on/off depending on what you need to do.
- The bookmark bar will show on the top bar with all your websites.
- You can hide it by right-clicking on the top bar and Hide bookmarks bar.
Now you know that the Opera browser gives you plenty of methods to easily organize and streamline your bookmarks. Not only that, it now offers some AI functionalities like AI prompts using which you can transform your search queries for better results.
In case you have problems with bookmarks, we also have a guide on what to do if Opera GX bookmarks aren’t showing, so don’t miss it.
Also, don’t miss our guide on Opera favorites if you want to know how to feature works.
In the end, we wish that our guide proved helpful for your browsing needs on Opera and now you can bookmark and save your sites effortlessly. For other curiosities, you can always reach us in the comments section.






















User forum
0 messages