Can You Merge Two SSD Drives Without Losing Data?
Use Storage Spaces to combine 2 SSDs together
4 min. read
Updated on
Read our disclosure page to find out how can you help Windows Report sustain the editorial team. Read more
Key notes
- To combine two SSD drives on your computer without losing data, you need the Storage Spaces feature of Windows.
- However, if you want to merge two drives without data, you can use the Windows Disk Management tool.
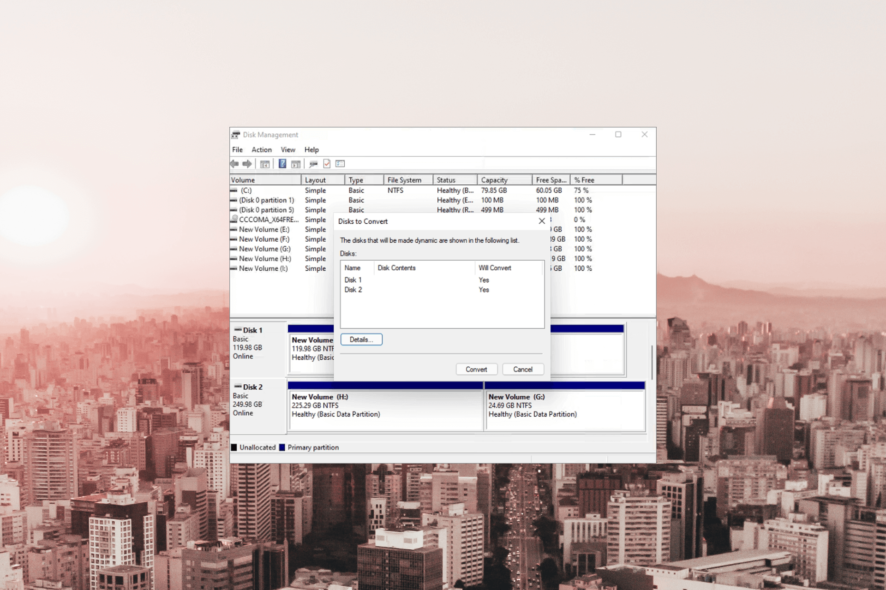
SSD drives offer fast performance and reliable storage solutions, and combining multiple drives can provide even greater storage capacity and efficiency.
However, merging SSD drives may raise concerns about data loss and potential complications.
This guide will explore proven methods and techniques to merge SSD drives while ensuring your data’s safety seamlessly.
Can you merge two SSD drives without losing data?
Combining two SSD drives without losing data is possible, but not without using a reliable third-party tool.
However, if you don’t have any data on one of the drives or already have a backup, there are other options to do so. Here, we have listed all the options that you can use to merge SSD drives:
- Software-based data migration – With a disk cloning tool, you can copy all the data, including the operating system, files, and partition & create a replica of one SSD drives onto the other.
- RAID configuration – This method combines the storage capacity and improves performance but may require reformatting the drives, resulting in data loss. Back up your data before using it.
- Storage Spaces – This in-built Windows feature allows you to create a virtualized storage pool using multiple physical drives. However, you may lose the data.
- Dynamic Disk Spanning – Another Windows feature that lets you extend the existing partition onto the second SSD drive but at the cost of your data.
Now that you know that you can merge SSD drives without losing data, let us check out the methods, including Windows’ built-in features.
How can I merge two SSD Drives?
Before are some prerequisite checks you need to perform below following any of the methods mentioned below:
- Back up your computer data to avoid any potential loss.
- Ensure the combined capacity of the two SSD drives is large enough to accommodate the data from both drives.
- Make sure both drives are connected properly before using any of the methods.
- Verify the compatibility of both SSD drives and the merging method you plan to use.
- Check if some unallocated space is available.
Once you have checked these, let us move to the actual techniques to get this done.
1. Use Storage Spaces
- Press the Windows key, type control panel, and click Open.
- Select View by as Category and click System and Security.
- Click Storage Spaces.
- Now click Create a new pool and storage space.
- Click on Yes on the UAC prompt.
- Select the disks you want to create a pool and click Create pool.
- Under Resiliency, for the Resiliency type, choose Simple (no resiliency).
- Click Create storage space.
Once done, a partition with a capacity equal to the total capacity of the two SSD drives combined will appear.
2. Use the Disk Management tool
 NOTE
NOTE
1. Convert the basic disk to dynamic
- Press Windows + R to open the Run dialog box.
- Type diskmgmt.msc and click OK to open Disk Management.
- Right-click the disk and choose the Convert to Dynamic Disk option from the context menu.
- On the next window, select both disks and click OK.
- On the Disk Management warning window, click Yes to confirm the action.
2. Extend the disk
- Right-click on the drive and select Delete Volume to delete the data. Choose the drive which has little or no data on it.
- Click Yes to confirm. The drive will become unallocated.
- Now, right-click the second drive you want to extend and click Extend Volume.
- On the Extend Volume Wizard page, click Next.
- Under the Available section, select the Disk from which you deleted the data, click Add, then Next.
- Click Finish to complete the process.
Similarly, you can merge unallocated space in Windows 11 to utilize the entire storage on the drive.
3. Use a third-party tool
- Download & install the EaseUS Partition Master tool from the official website.
- Launch the tool and click Disk Converter.
- Select Disk 1 and choose Convert Basic to Dynamic option and click Convert. Repeat the same process with the second disk.
- Right-click the disk you want to extend and click Resize/Move.
- On the Resize/Move window, use your mouse to drag the partition panel to the left or right side to get the desired outcome.
- Click Execute 1 Task and then Apply.
If you are concerned about your data but don’t have space or time to back it up, then it is advised to use a third-party tool like EaseUS Partition Master.
Before proceeding with any method, backing up your data to ensure its safety is crucial. However, if you want to merge your SSD drives without it, you must use a third-party partition tool.
If you are looking for ways to merge two or more partitions on Windows 11, we recommend you check out this informative guide to find the accessible methods.
Please mention any questions or suggestions about the methods mentioned in the comments section below.
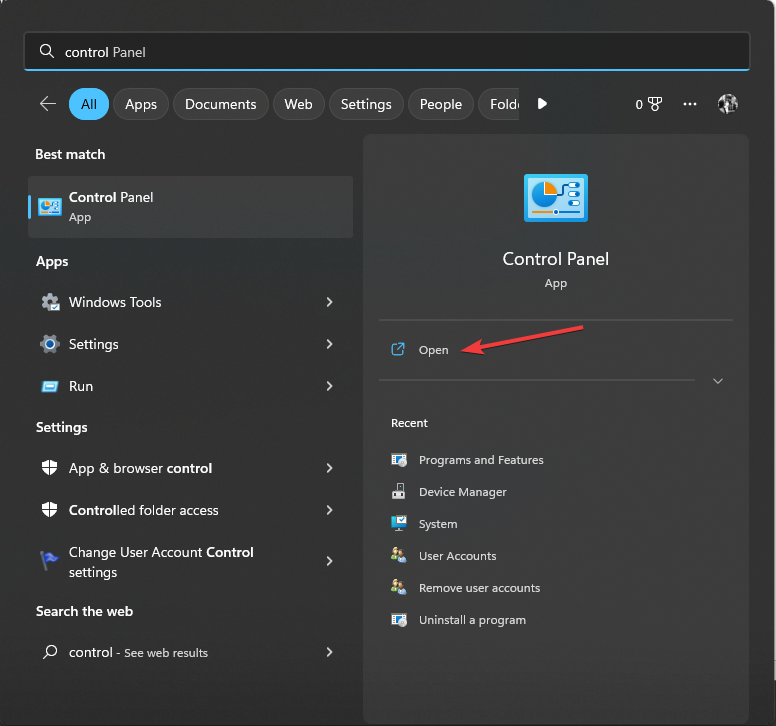
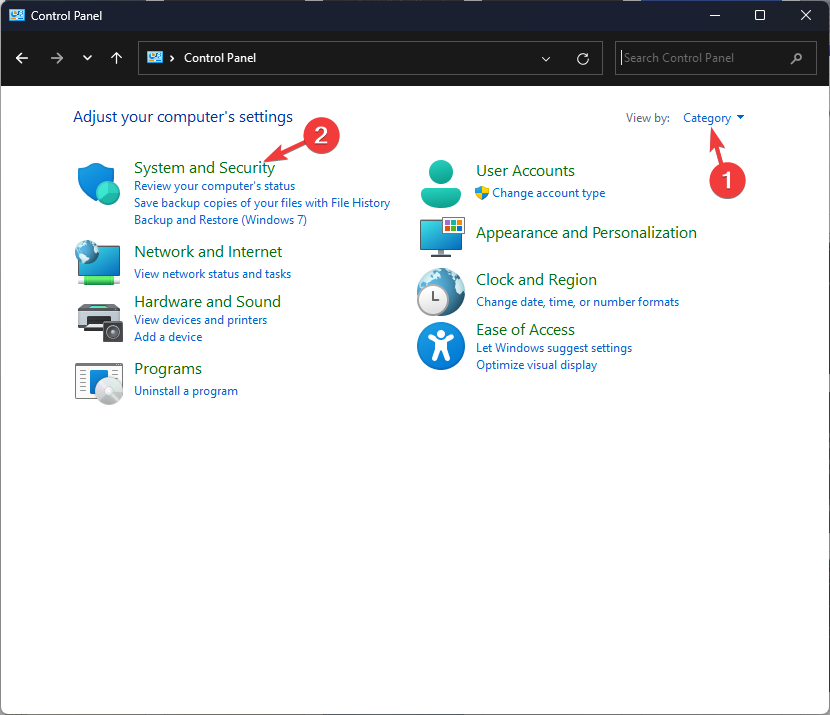
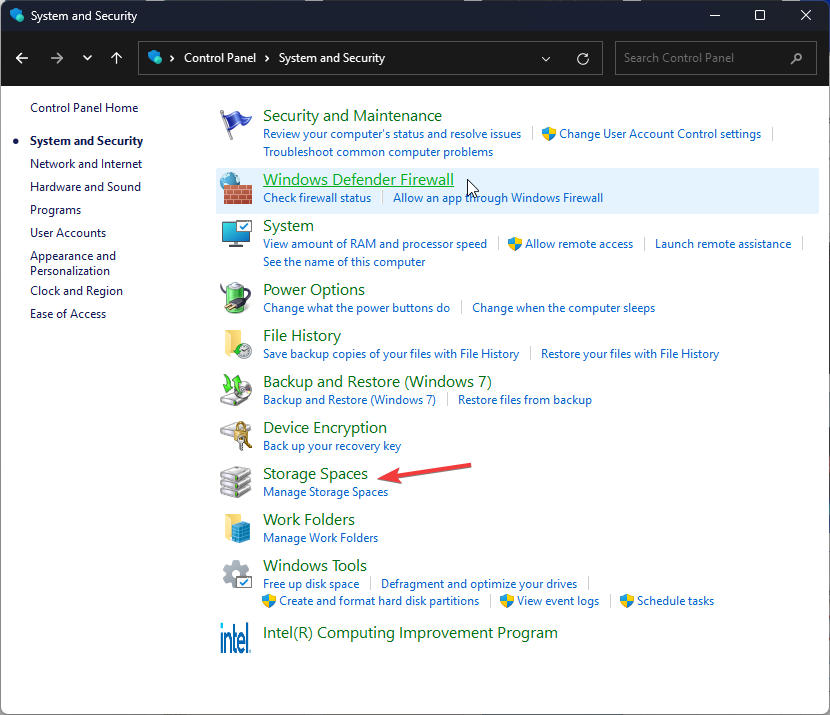

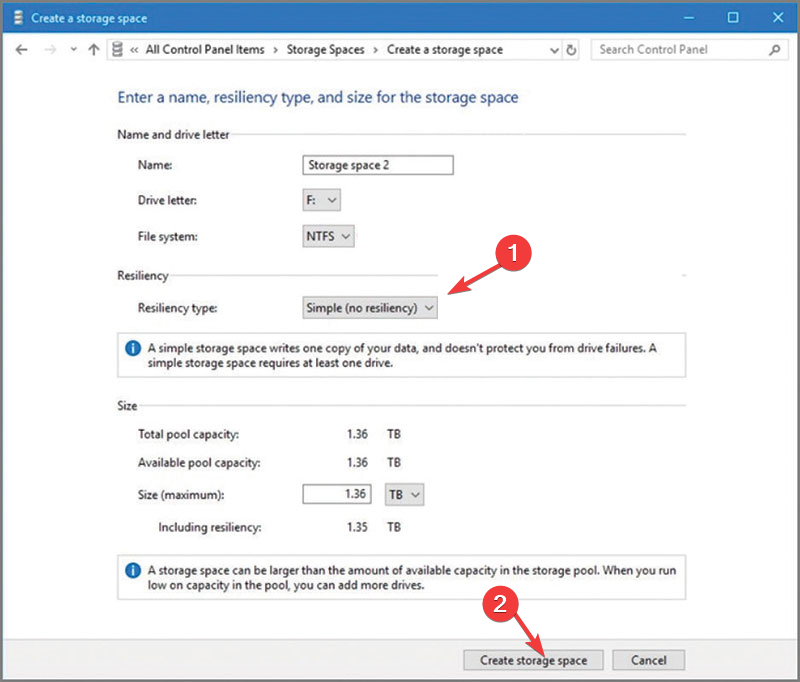
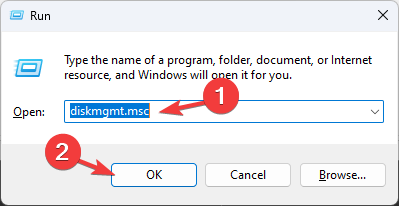

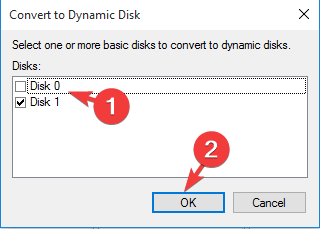
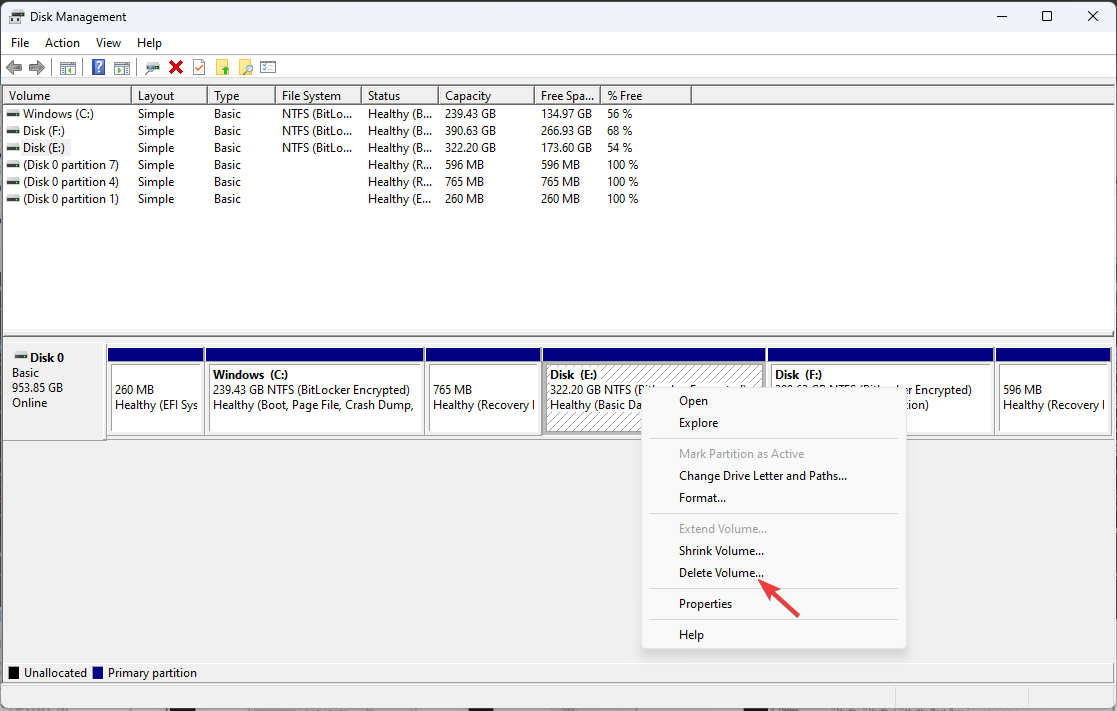
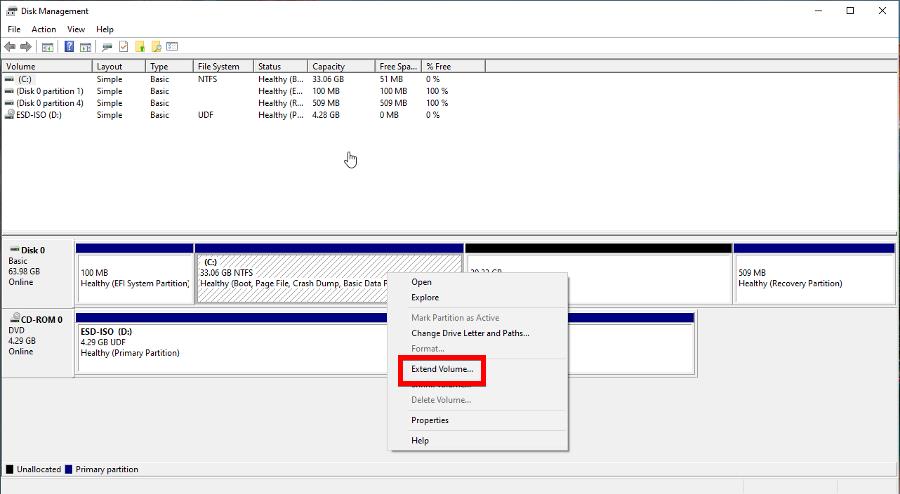
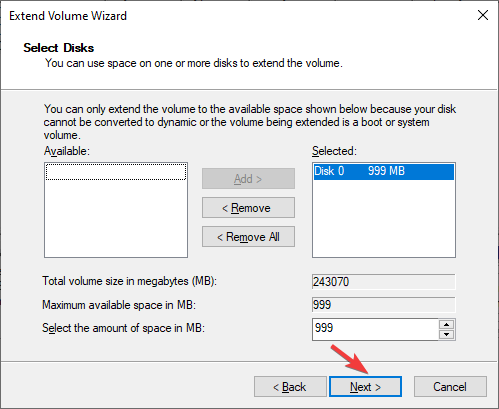
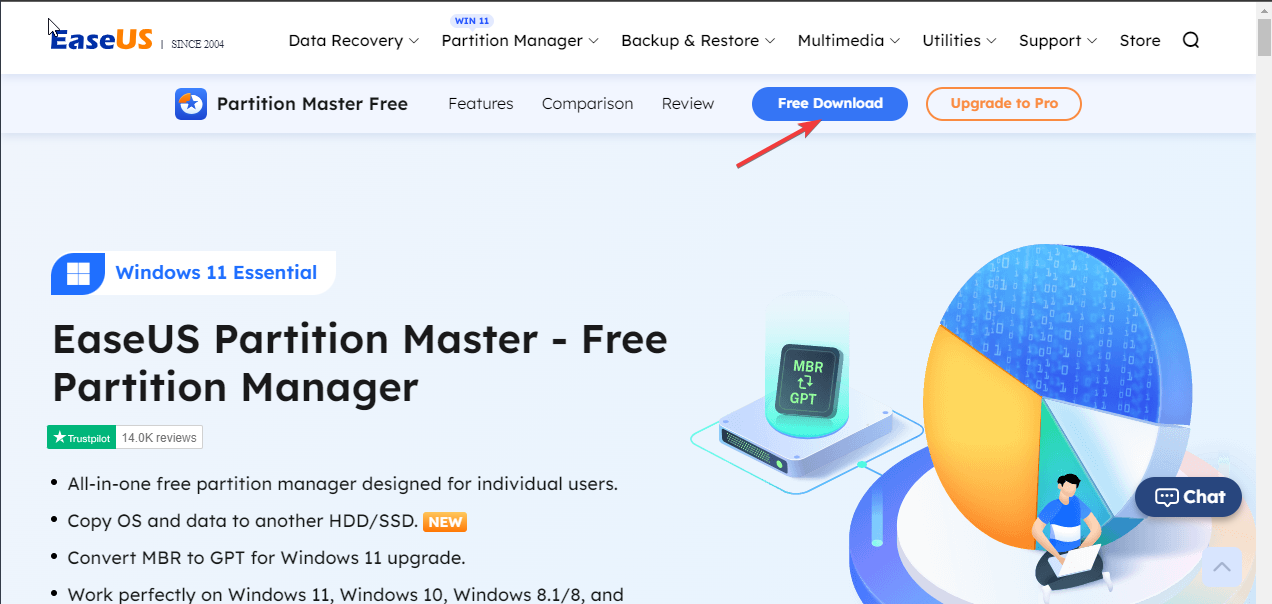

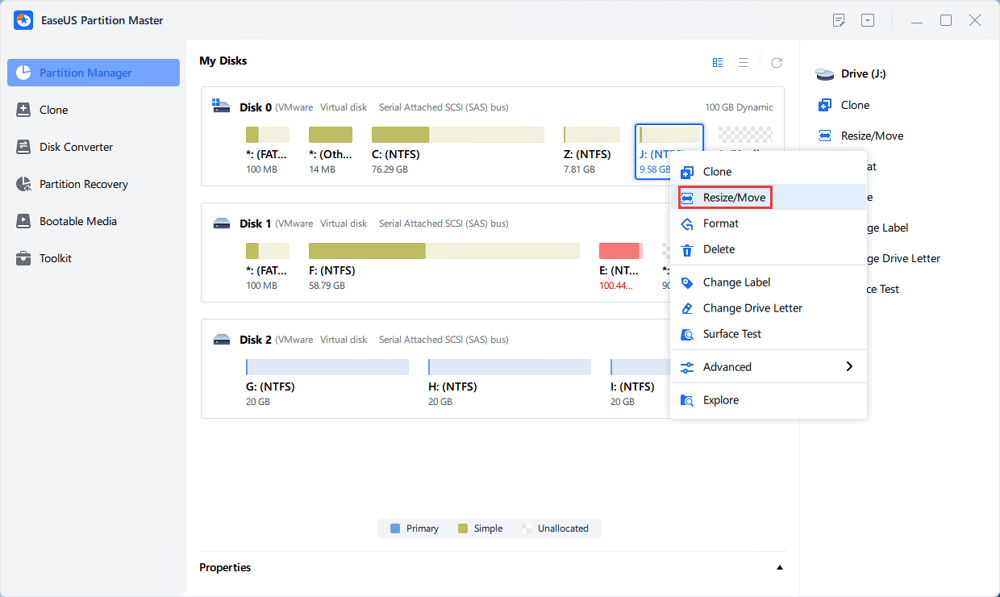
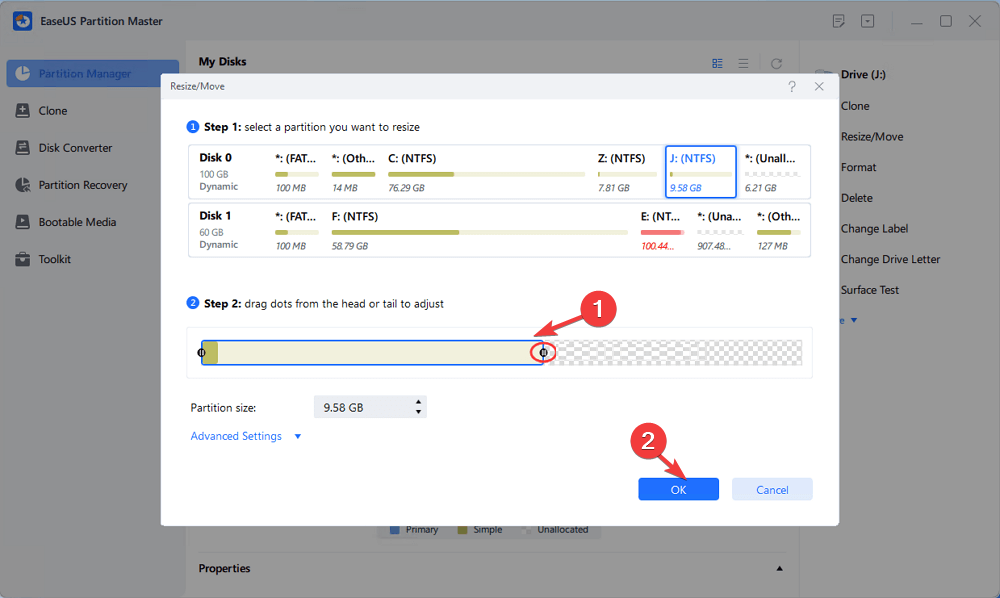
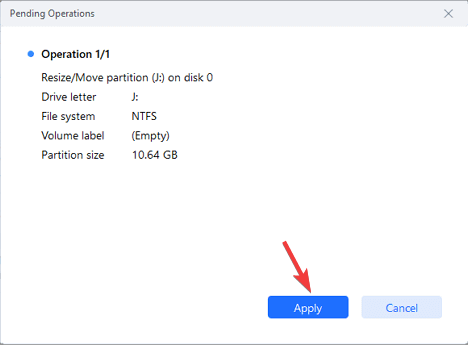
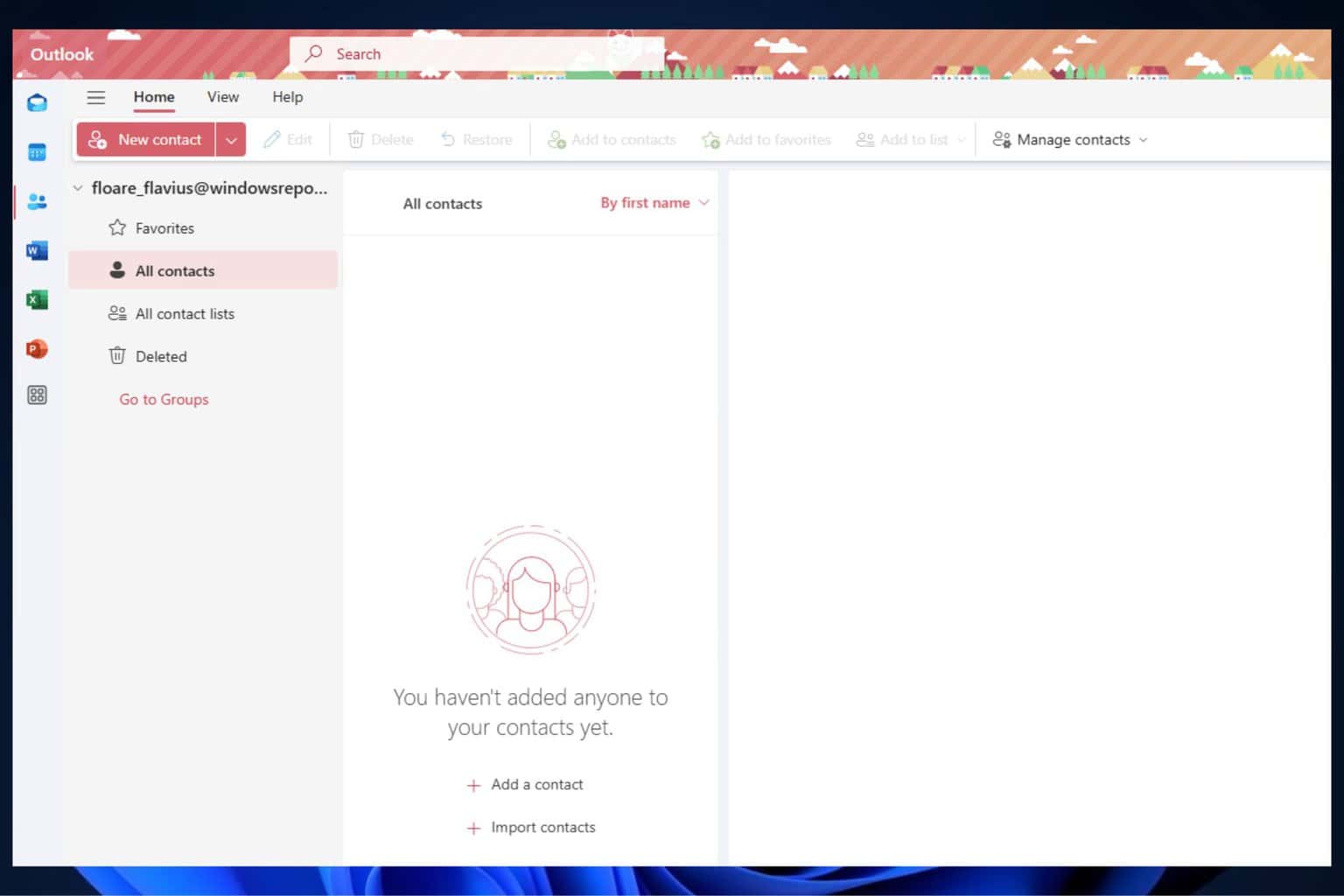

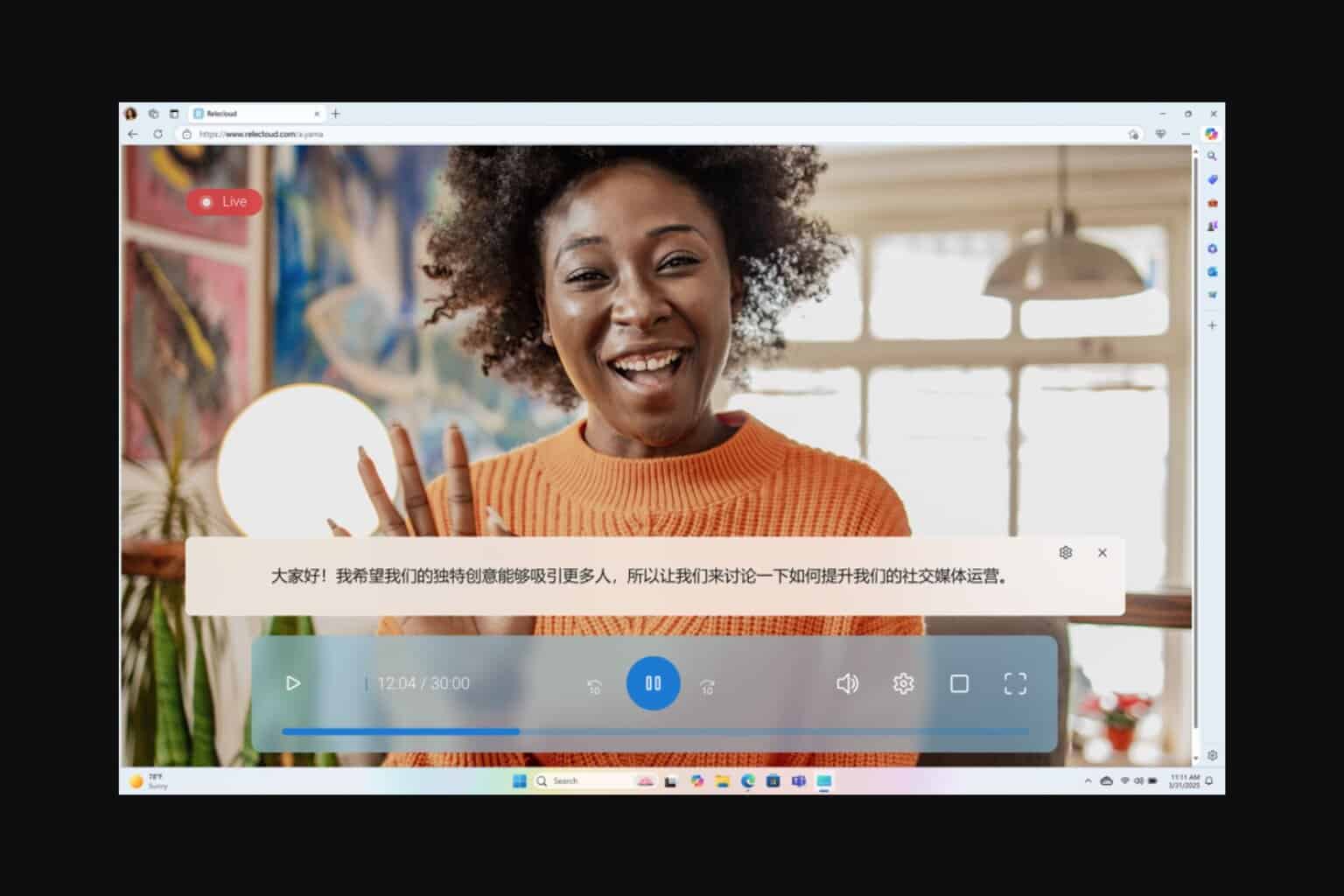
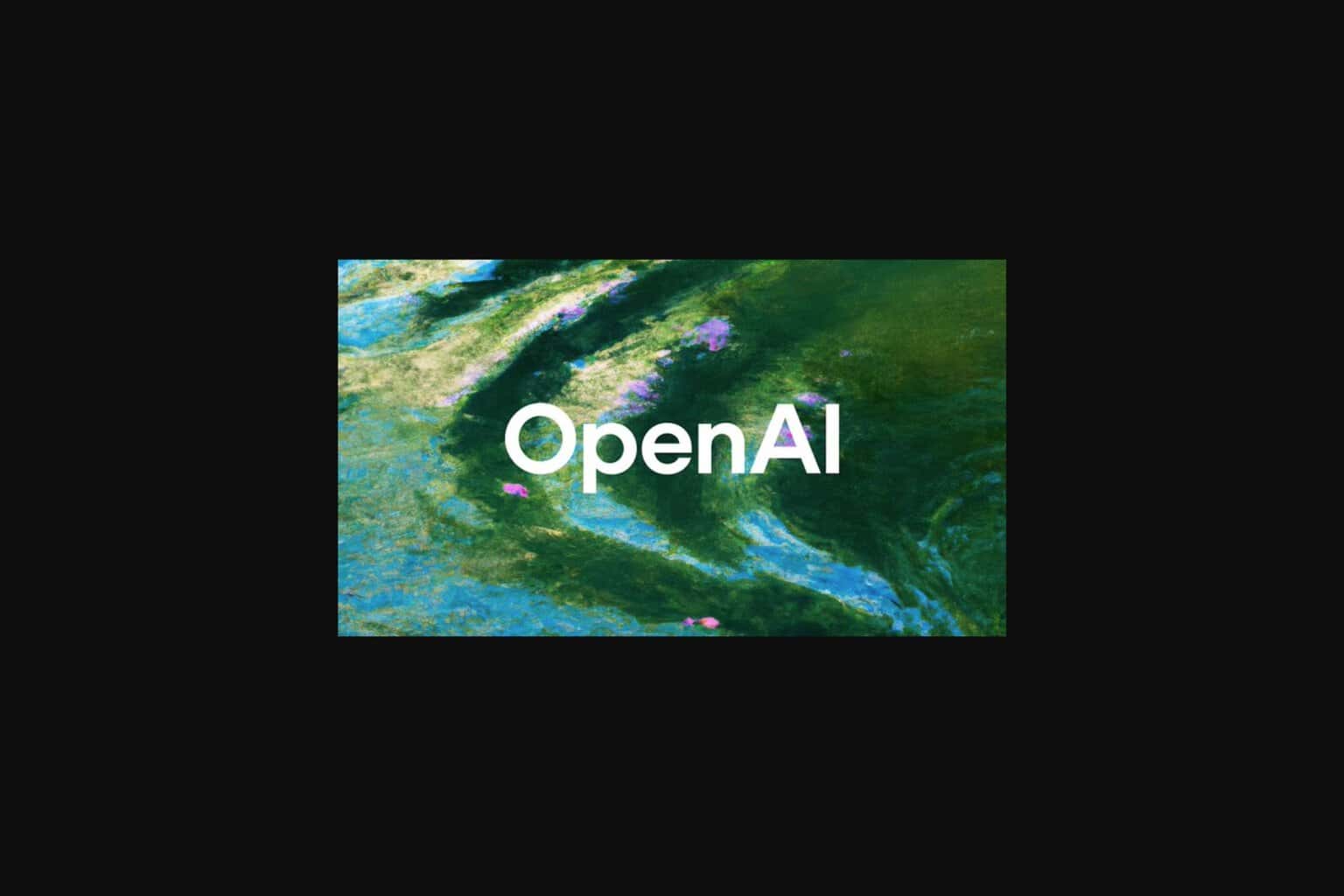

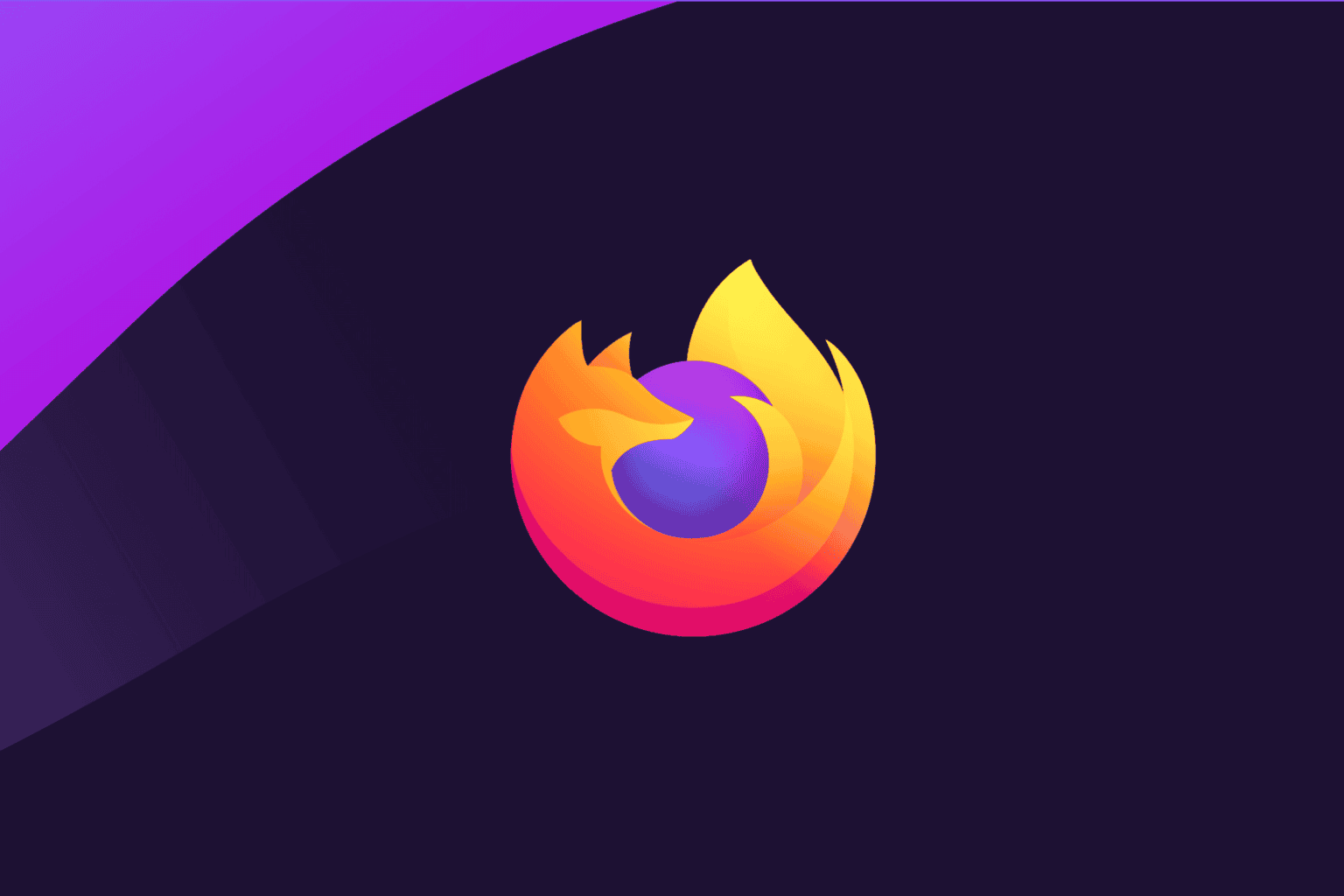
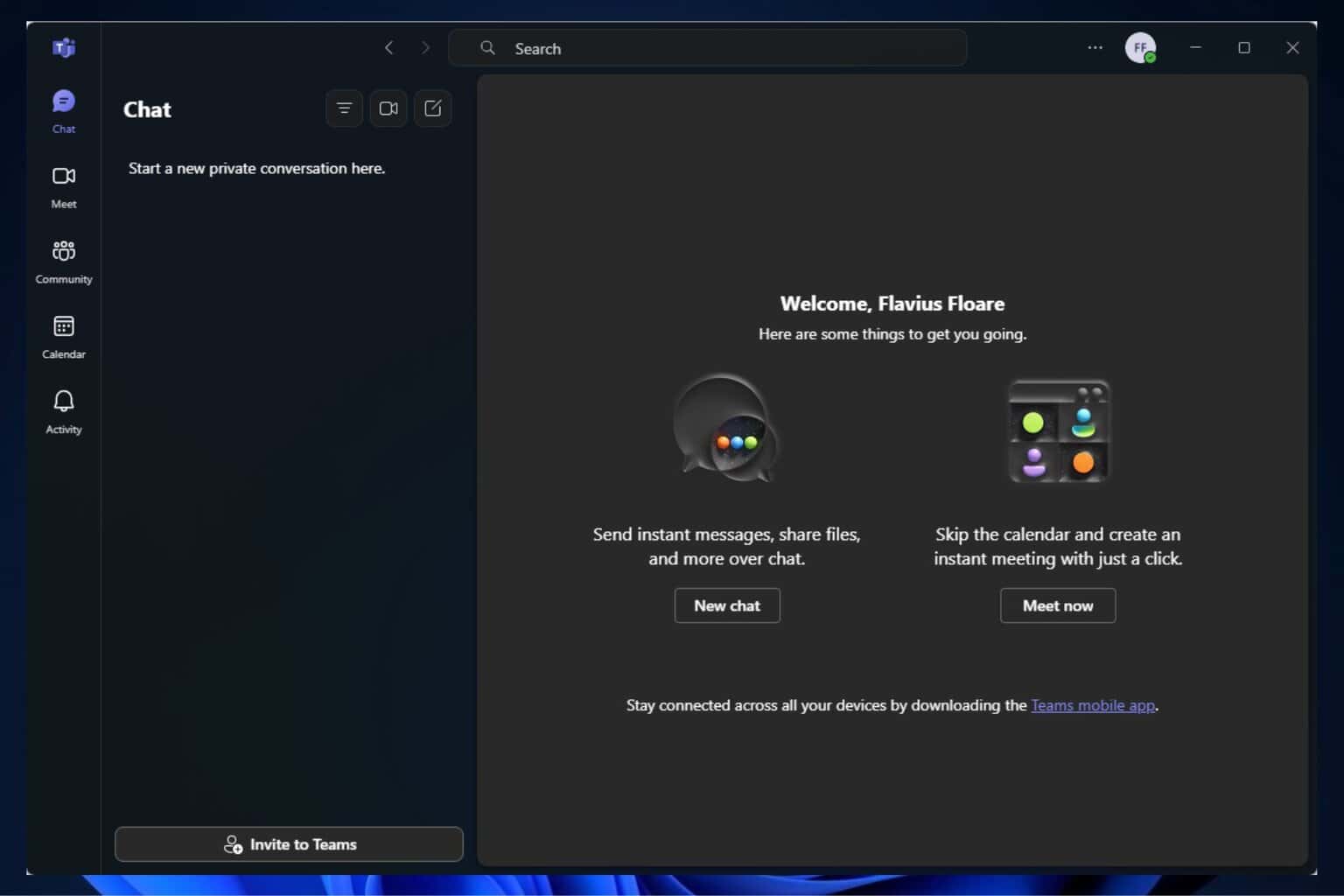
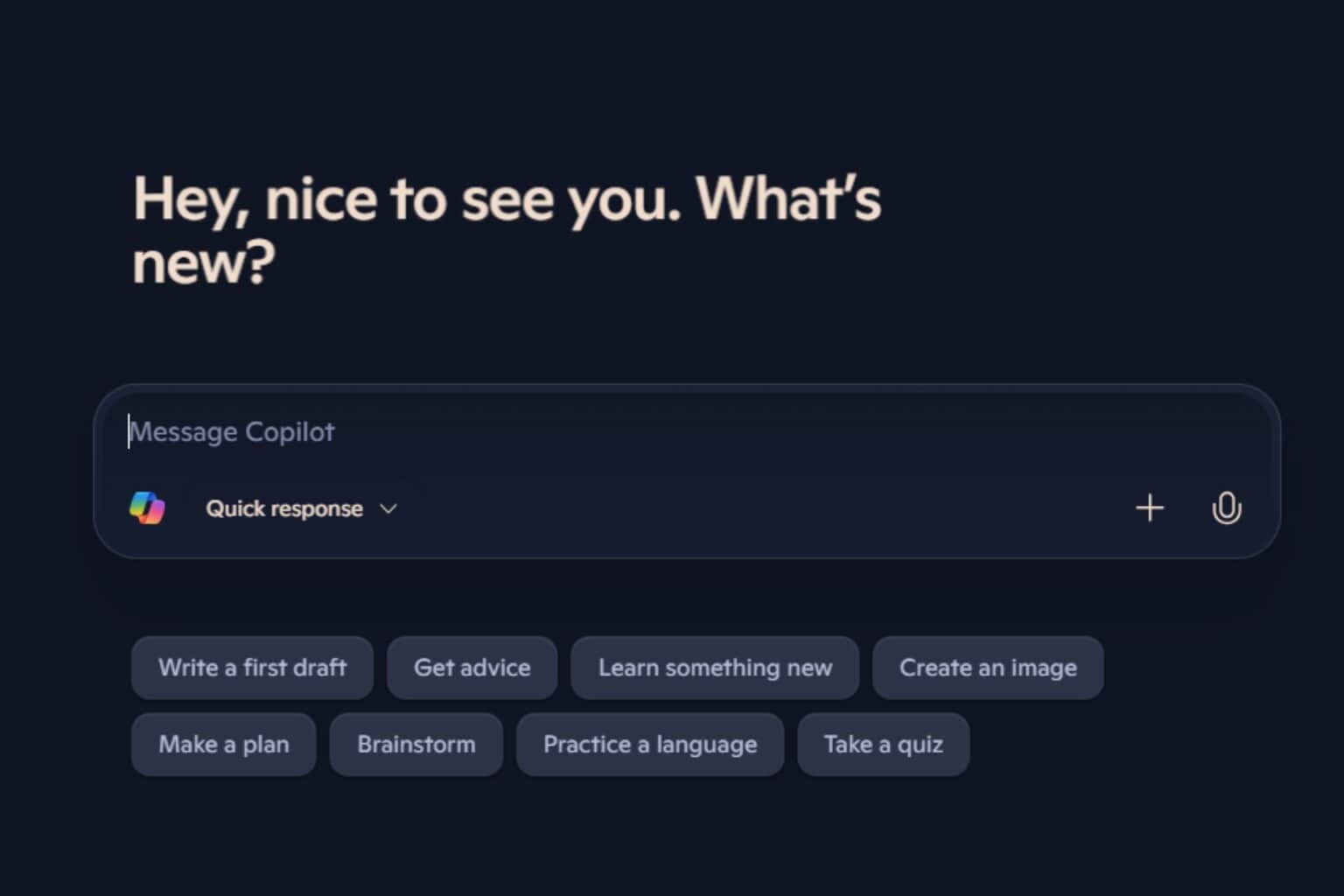
User forum
0 messages