How to Merge Multiple USB Partitions [3 Ways]
Easy to follow solutions to for quick results
4 min. read
Updated on
Read our disclosure page to find out how can you help Windows Report sustain the editorial team Read more
Key notes
- Partitions don't offer the same benefits when on a flash drive, and that's why users often merge USB partitions.
- The process of combining USB partitions is similar to a disk, but there are slight variations.
- The ways to merge partitions include, using Disk Management, the Diskpart utility, or a third-party tool.
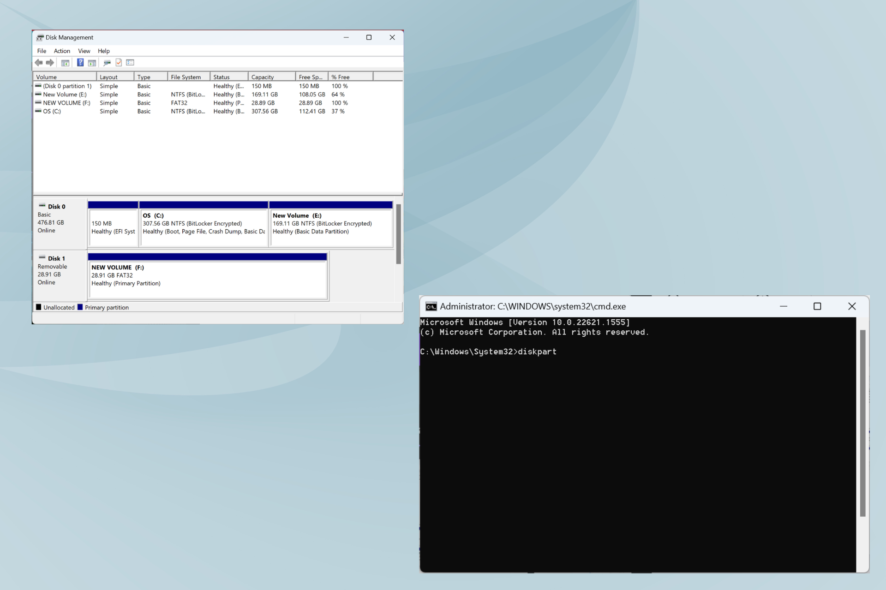
While it’s often critical to split disk space, the same doesn’t apply to USB drives, given their relatively smaller size and a different use case altogether.
As a result, excess partitions on a USB drive often pose a problem, and users look for ways to merge USB partitions.
Also, many reported that the partition on a bootable USB drive is not accessible, another problem that could be eliminated by combining USB partitions. And there are quite a few ways you can do that. Let’s find out!
Why should I merge USB partitions?
Here are a few reasons you should merge USB partitions:
- Better store data: Partitions on USB drives provide no real benefit to most and often lead to confusion regarding data storage. Combining them into a single partition will help better store and manage data.
- Recover unallocated space: Frequently, there is an unallocated space that remains inaccessible to Windows, and no data can be written to it. This, too, can be fixed by merging it with another partition.
- Fixes trivial issues: In some cases, formatting issues and other minor problems can be eliminated by merging USB partitions in Windows 10.
How do I merge USB partitions?
1. Use Disk Management
- Press Windows + X to open the Power User menu, and select Disk Management from the list.
- Now, right-click on a partition and choose Delete Volume from the context menu.
- Click Yes in the confirmation prompt.
- Similarly, delete any other partitions on the USB flash drive.
- Once done, the whole storage space will be listed as unallocated. Now, right-click on the Unallocated space, and choose New Simple Volume.
- Click on Next to proceed in the wizard.
- Now, enter the volume size, or go with the default entry, which is the maximum available size, and click Next.
- Choose a drive letter and click Next.
- Choose the File system, Allocation unit size, and Volume label, then click Next.
- Finally, verify the details, and click on Finish to start the process.
That’s it! This is, by far, the simplest method to remove multiple partitions on a USB drive and merge them all. Remember, for USB drives, the Extend Volume option is greyed out, and you first have to delete all available partitions before combining them into one.
2. Via Diskpart
- Press Windows + R to open Run, type cmd, and hit Ctrl + Shift + Enter.
- Click Yes in the UAC prompt.
- Paste the following command and hit Enter to kickstart the Diskpart utility:
diskpart - Run the following command to view the available disks:
list disk - Use the following command while replacing X with the drive letter for the USB:
select disk X - Now, execute this command to list the partitions:
list partitions - Run this command while replacing X with the partition number to delete:
select partition X - Execute this command to delete the selected partition:
delete partition - Similarly, select and delete all the other partitions on the USB, if any exist, except one.
- Next, use the following command while replacing X with the number for the existing partition:
select partition X - Finally, run this command to combine all the partitions:
extend
For those who want to delete all partitions on a USB drive with CMD, the Diskpart utility offers an easy way. Once you have deleted these, extend the last one to merge USB partitions. The Diskpart utility works the same way as Disk Management but is relatively more straightforward and quicker.
3. With a dedicated tool
While there are built-in options, many users prefer a dedicated tool to merge USB partitions on a USB flash drive. The best part, there are several reliable Disk Management software, and you can use any of these!
A dedicated third-party tool offers a user-friendly interface and is often the quickest of the three options discussed here.
And now that you know all the ways to merge USB partitions, choose the one that best matches your requirements.
Before you leave, do check some quick tips to increase the file transfer speed on the PC.
For any queries or to share your favorite software for the task, drop a comment below.
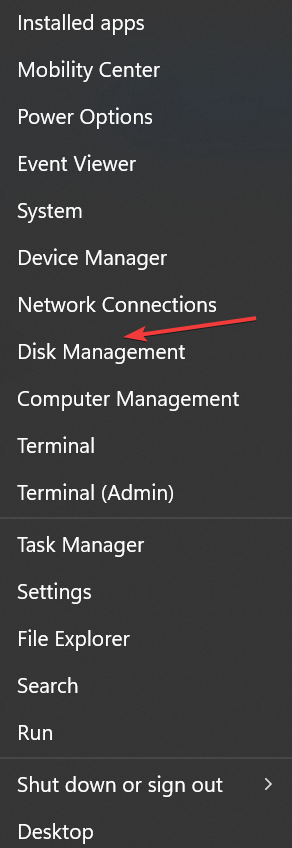
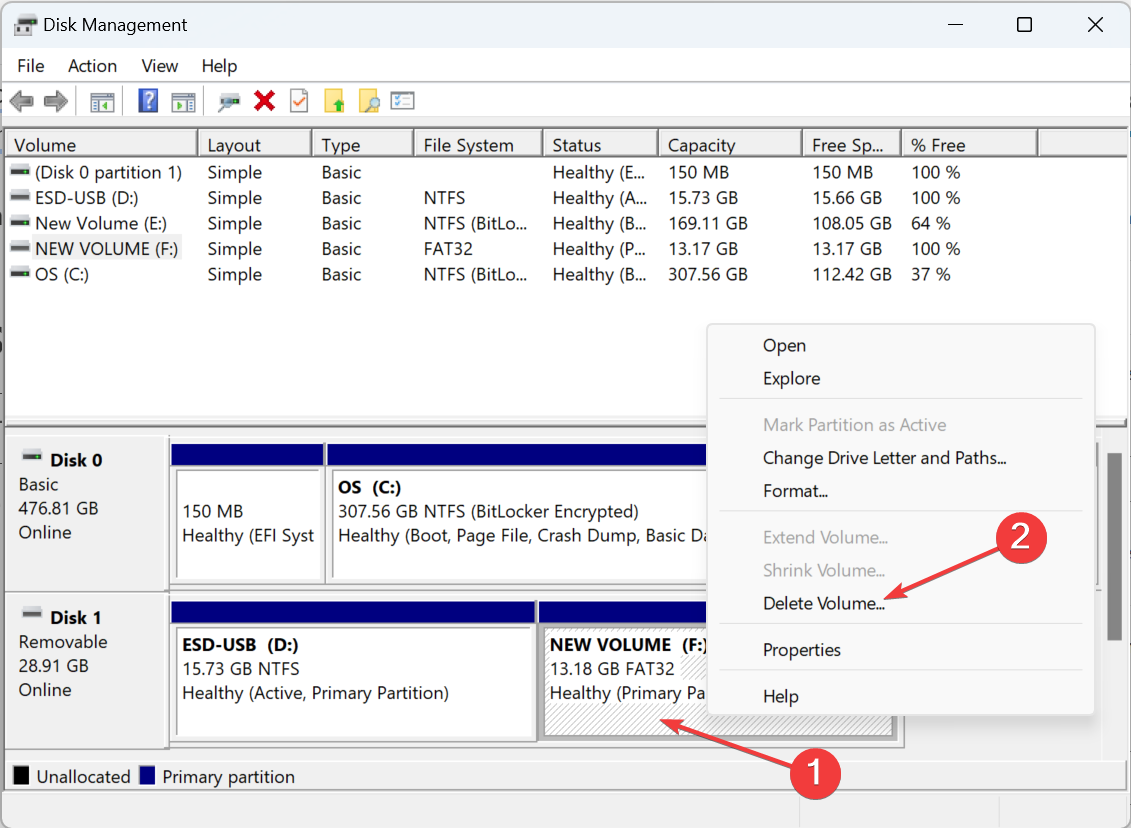
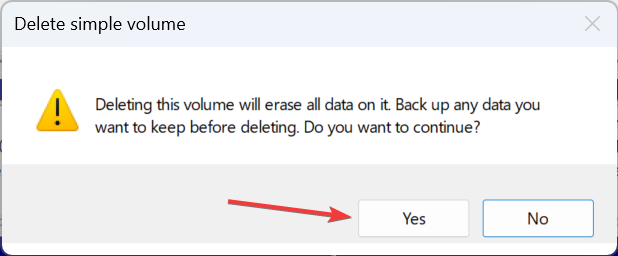
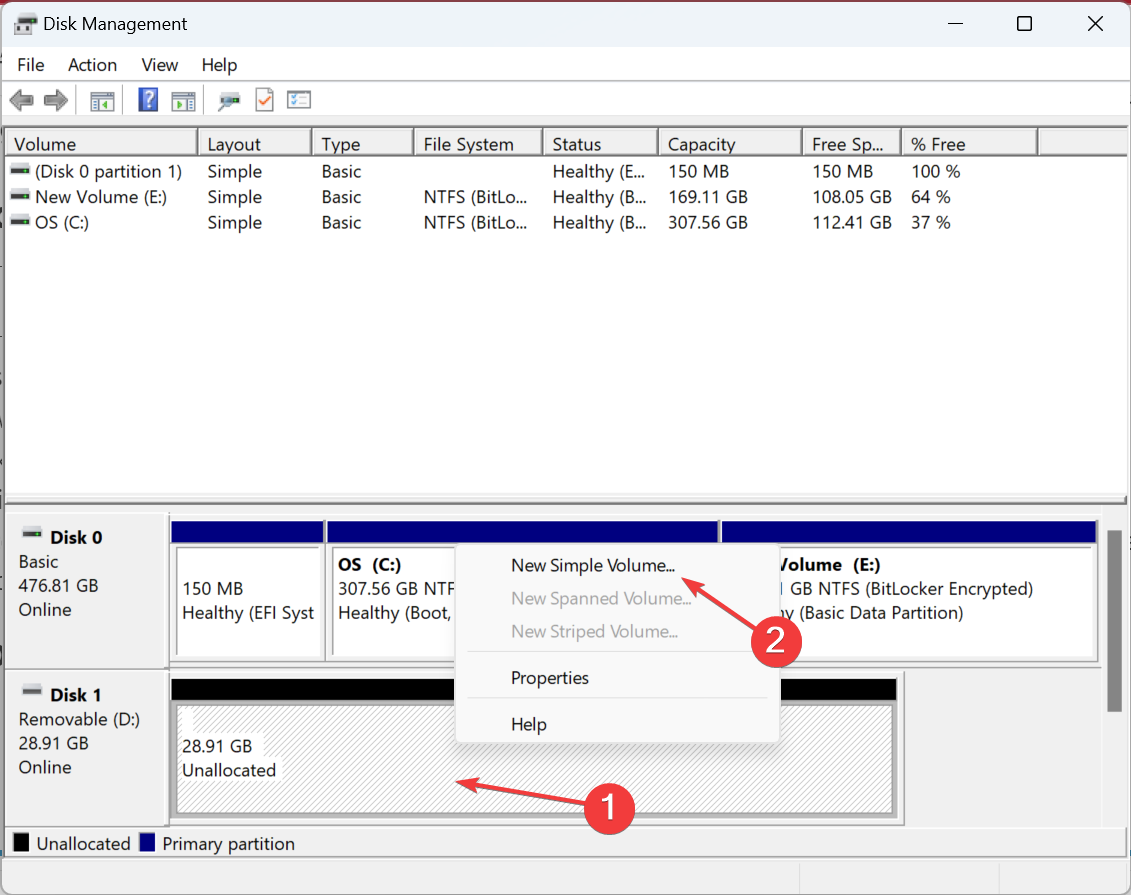
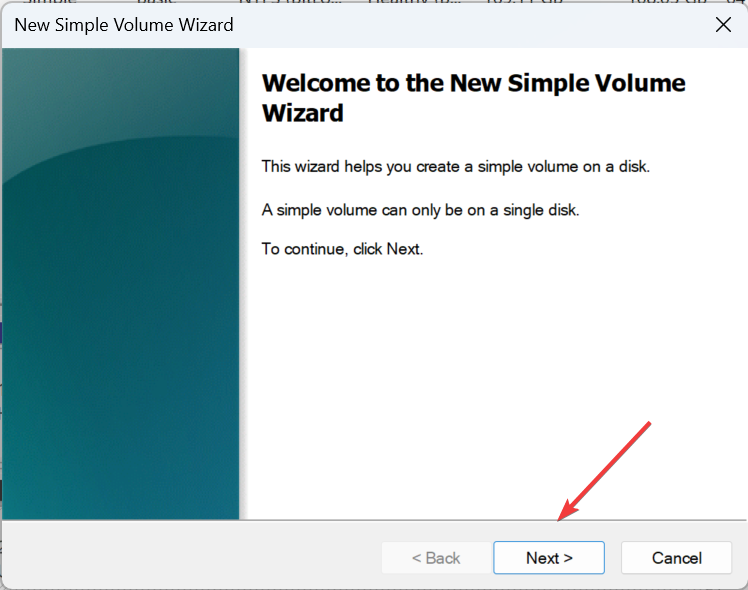
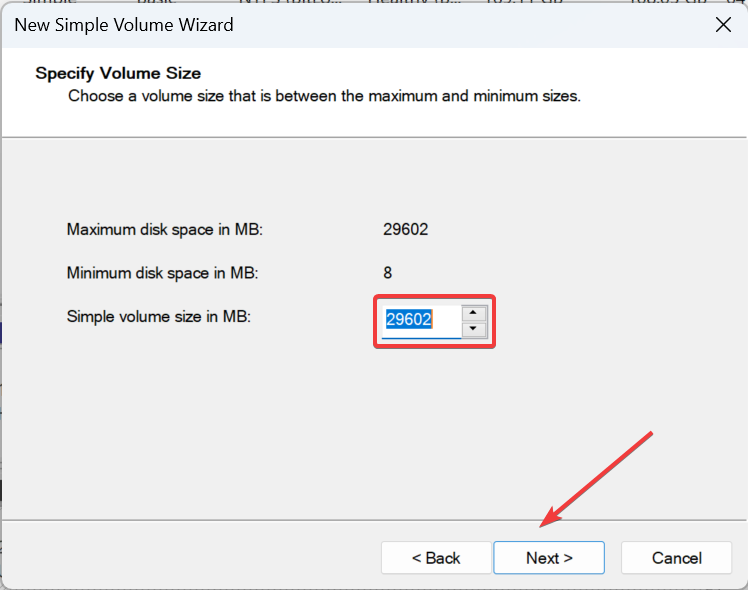
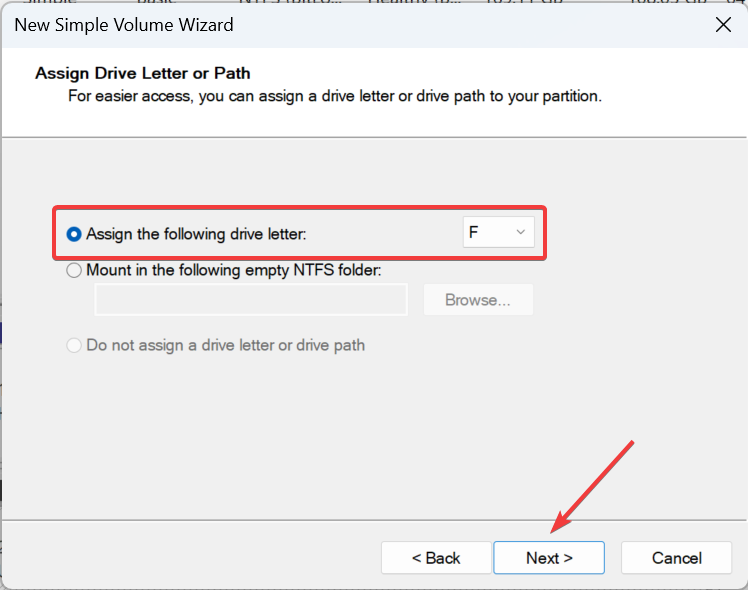
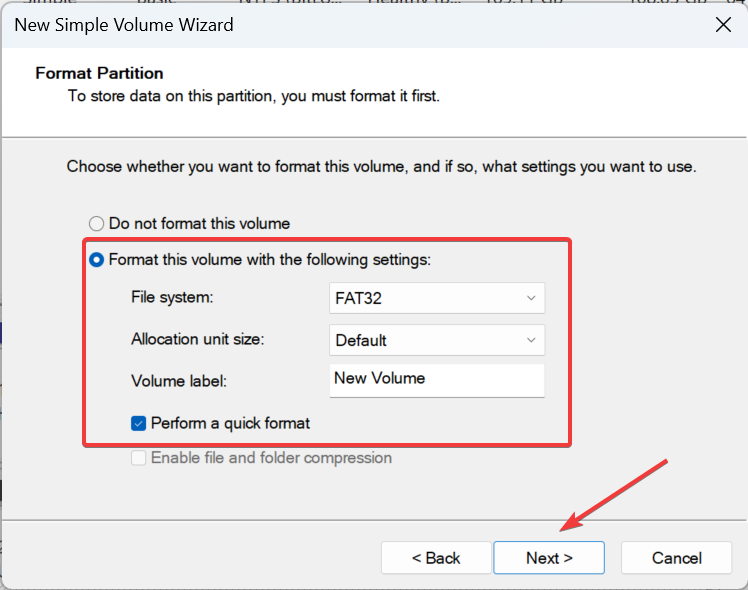
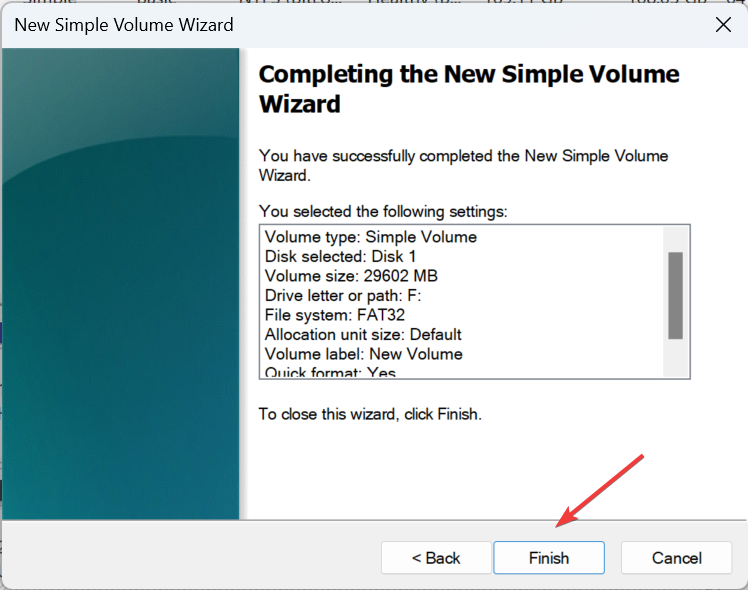
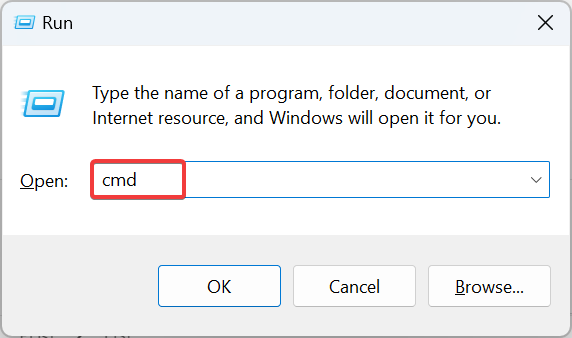
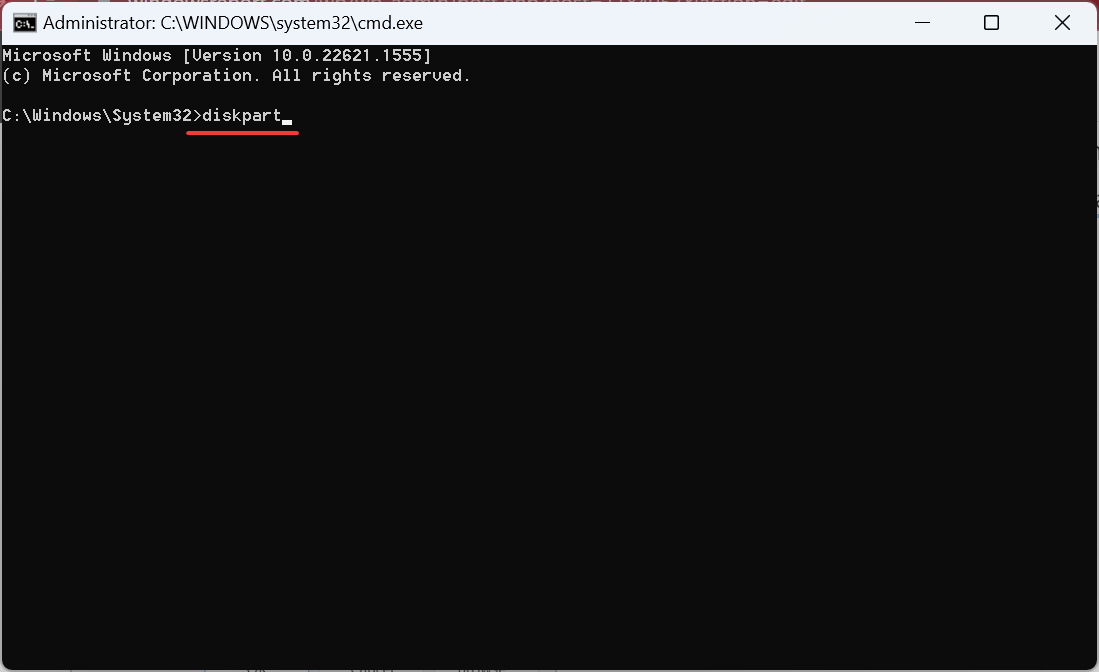
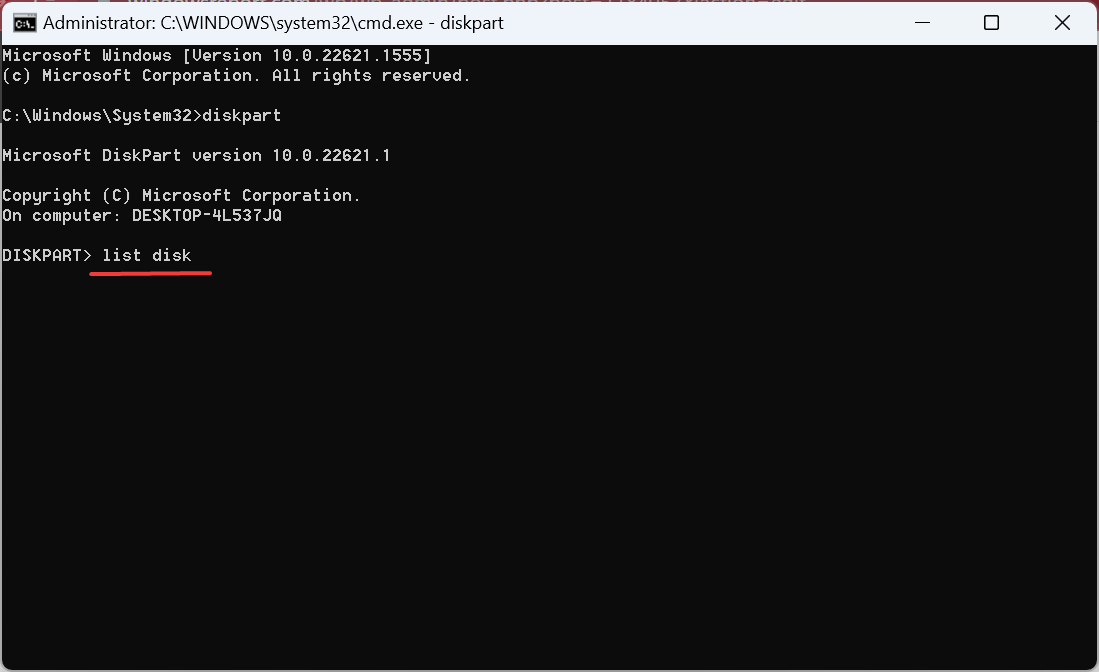
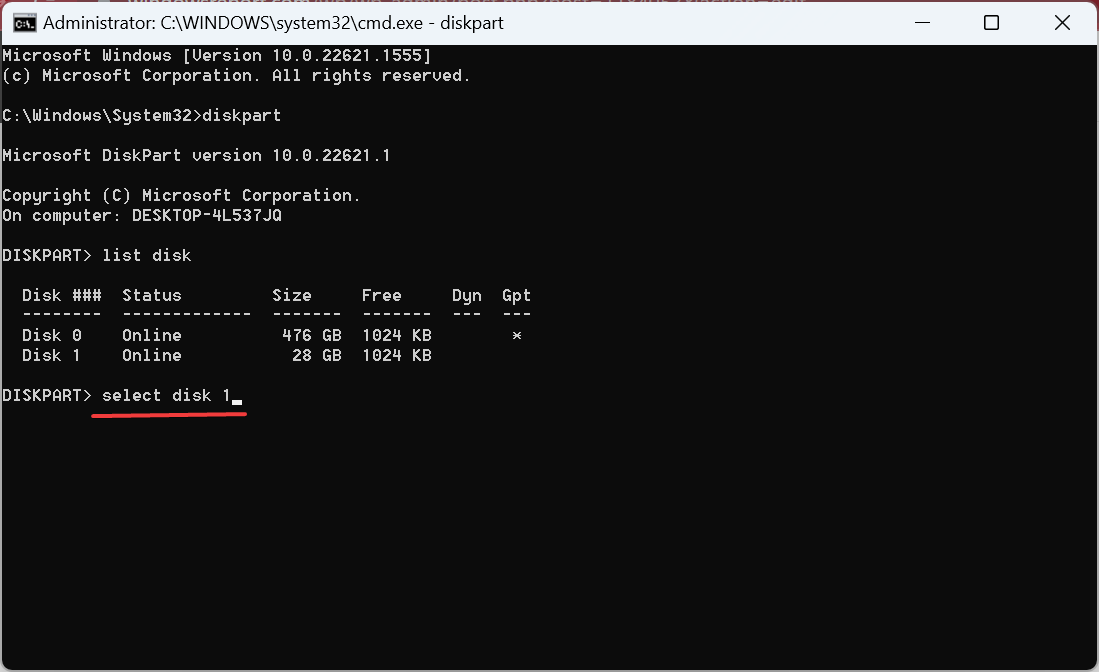
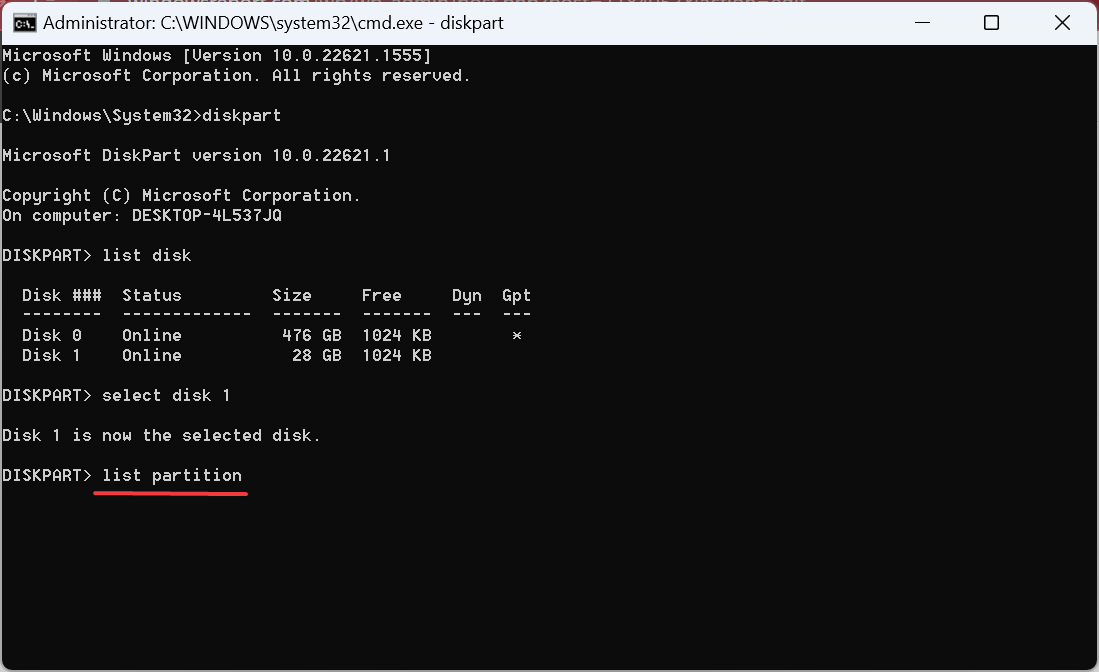
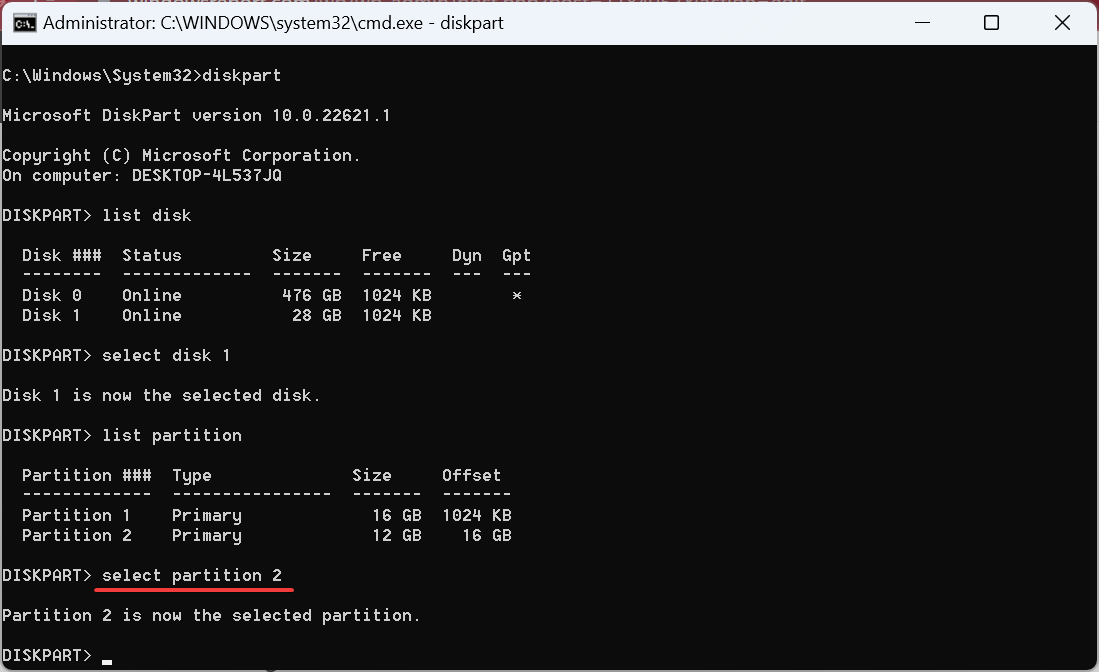
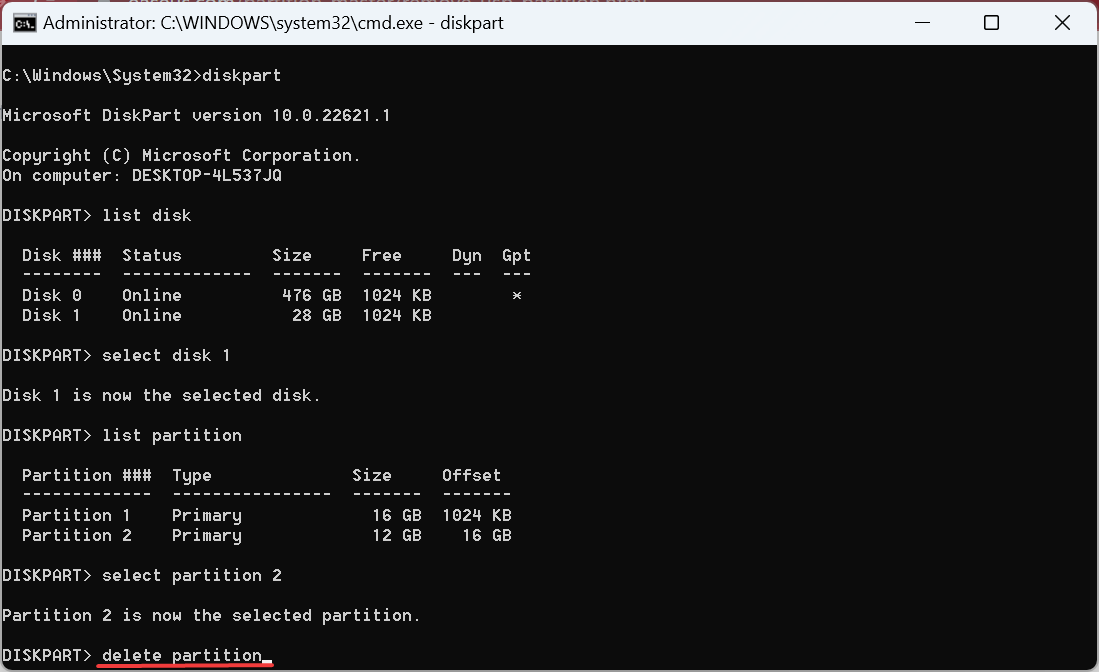
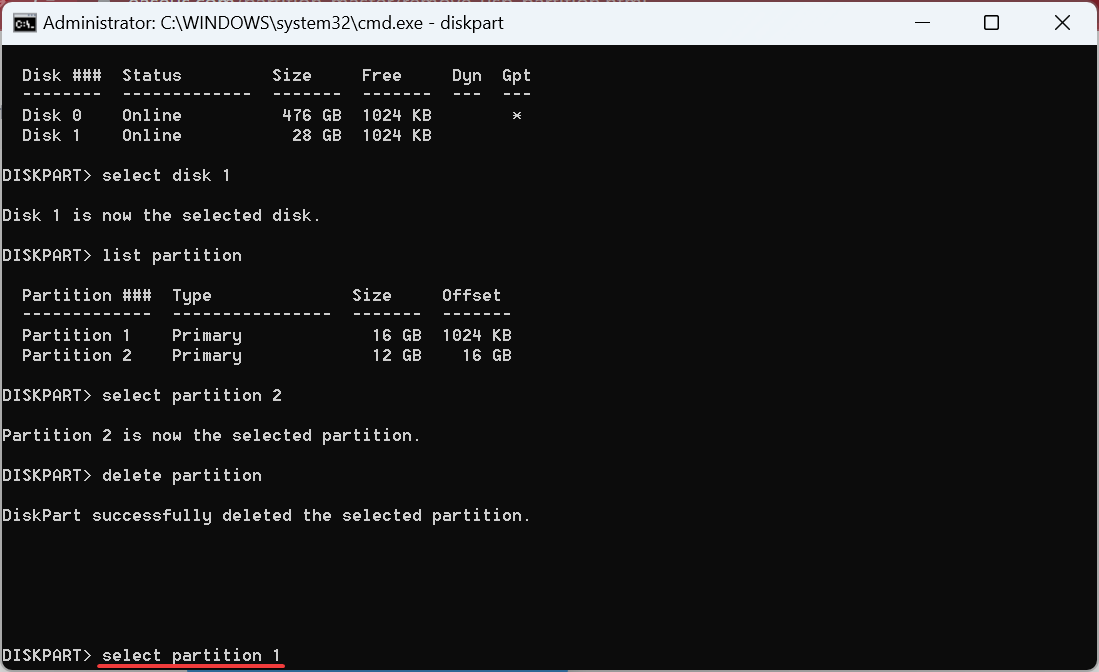
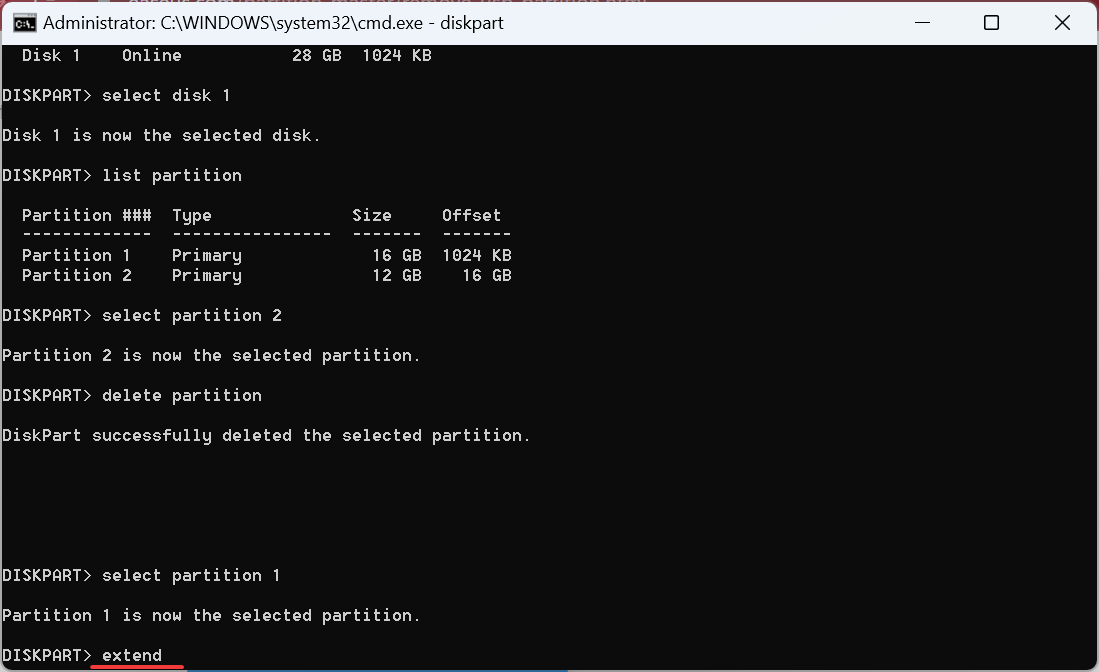





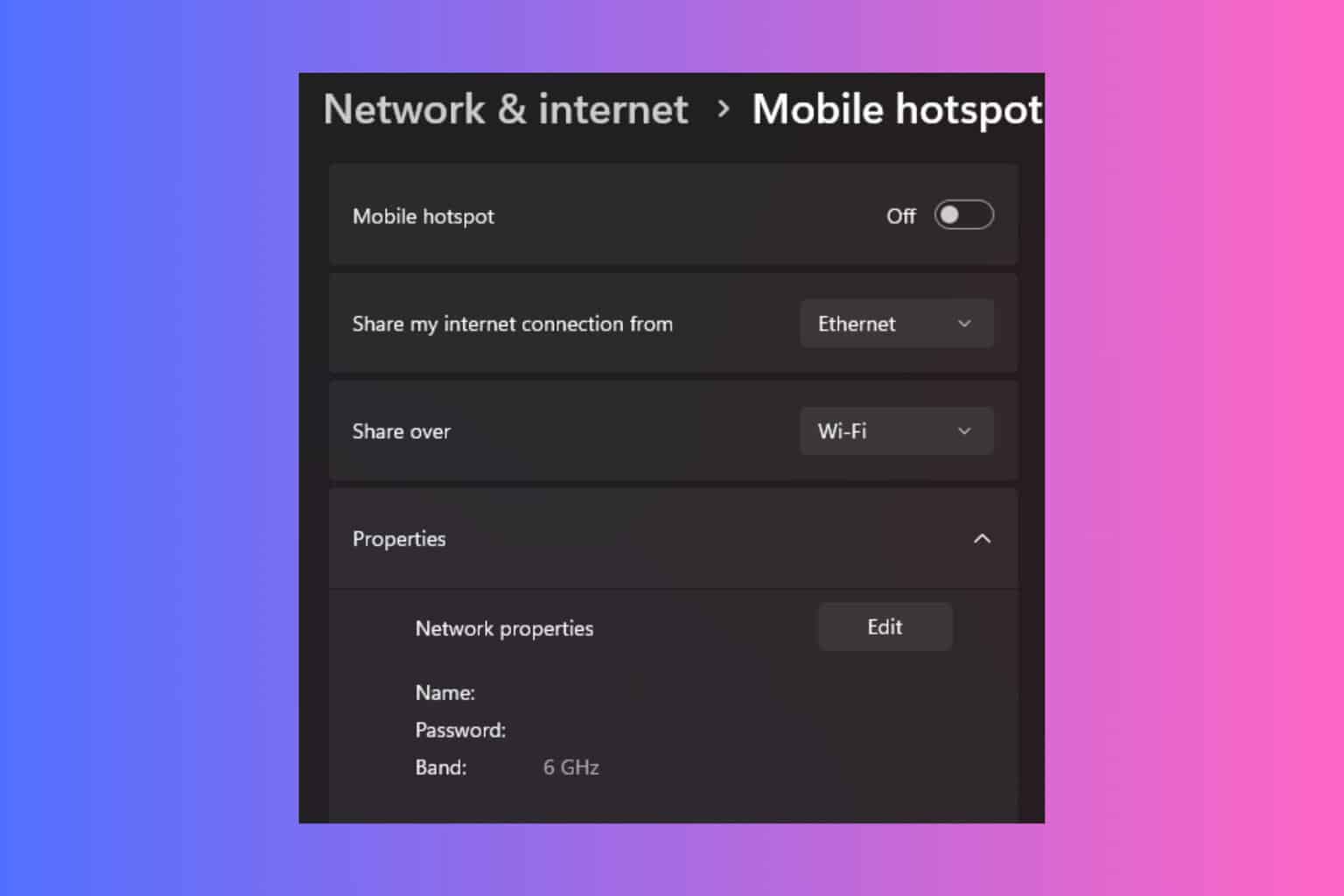
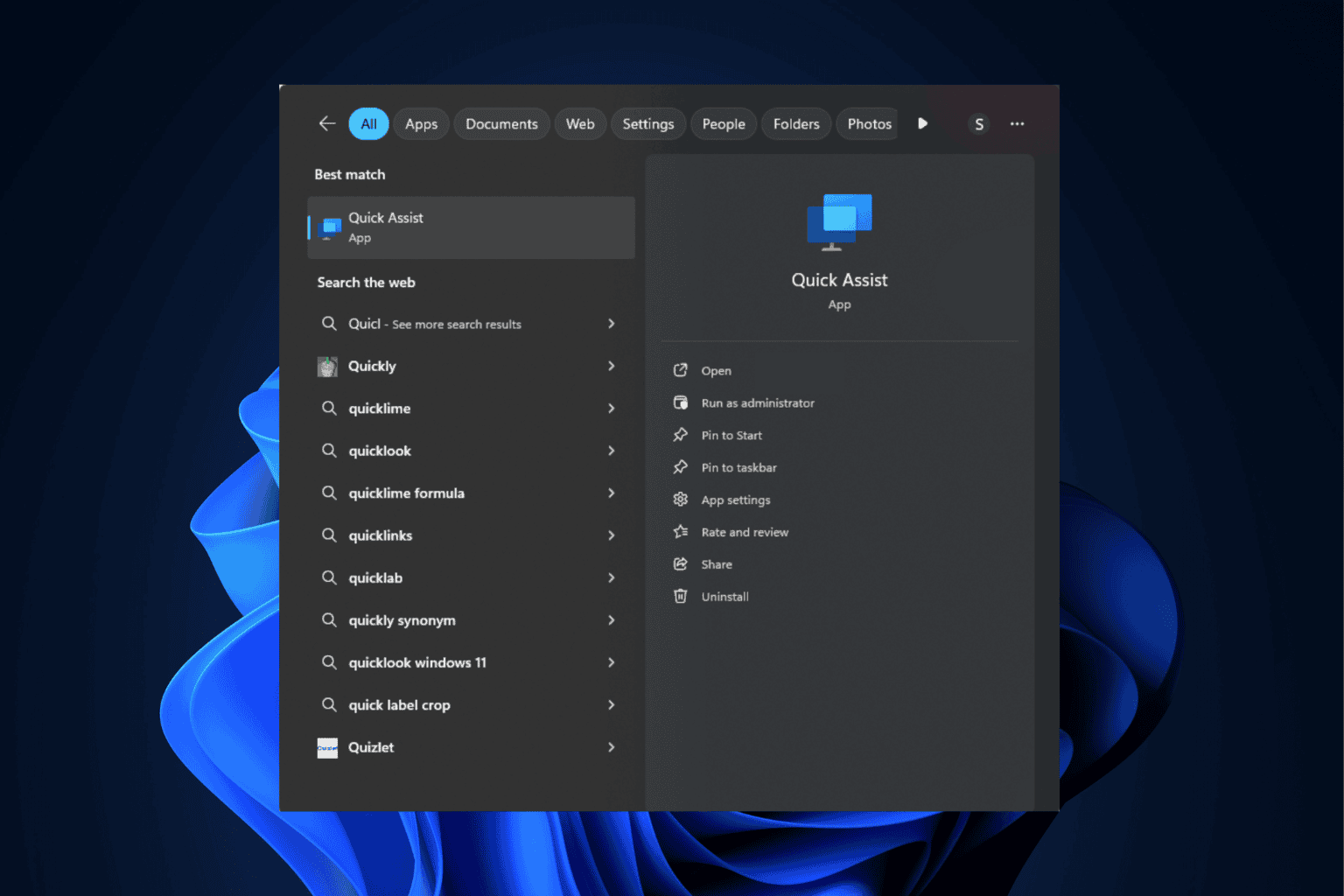
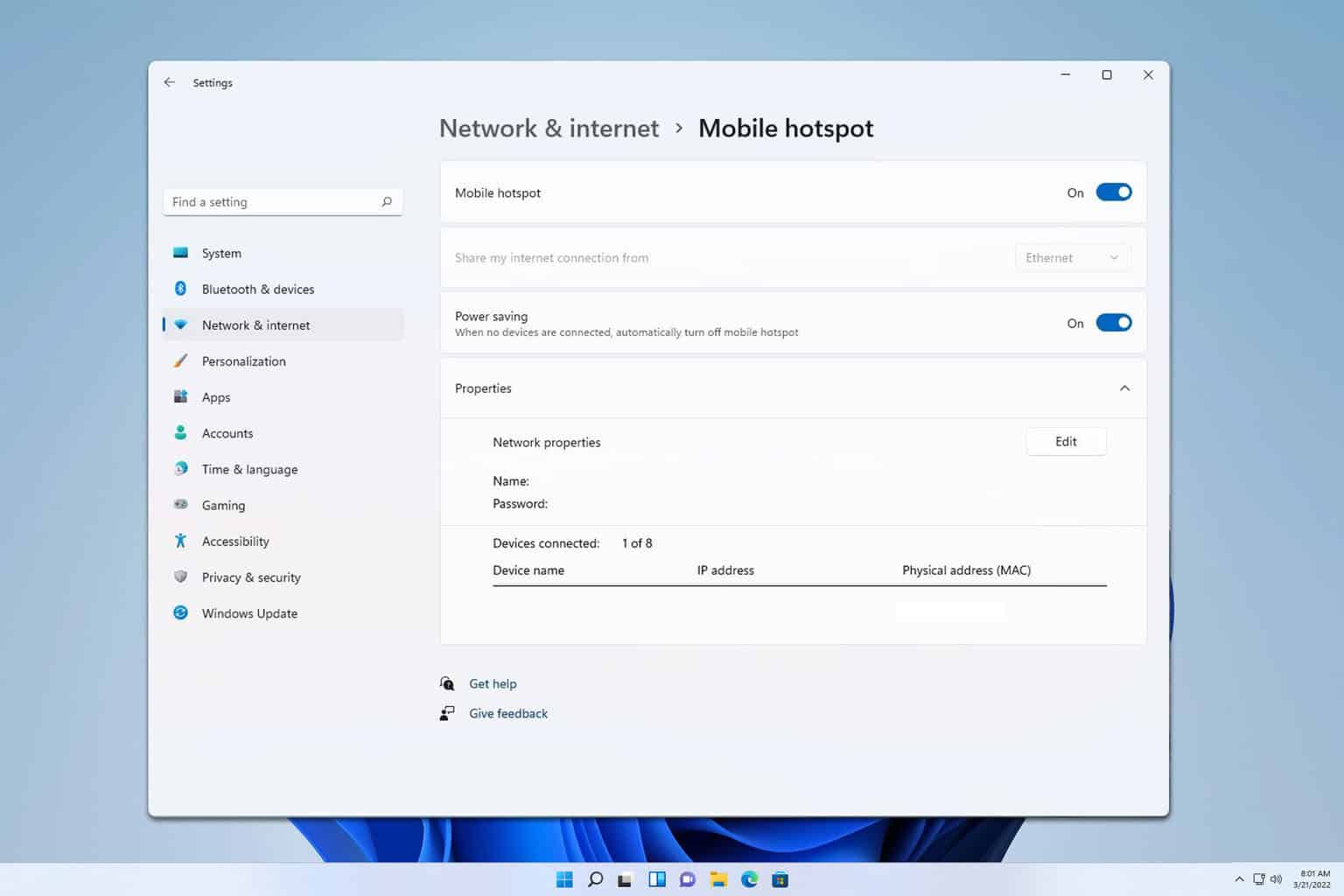
User forum
0 messages