Mfc42.dll Missing: How to Fix Or Download It Again
Restore the DLL file using a DLL fixer
4 min. read
Updated on
Read our disclosure page to find out how can you help Windows Report sustain the editorial team. Read more
Key notes
- This error message appears if your computer is infected with a virus or the app using the file is corrupted.
- To fix it, use System Restore, run an SFC scan, or scan your computer using antivirus software.
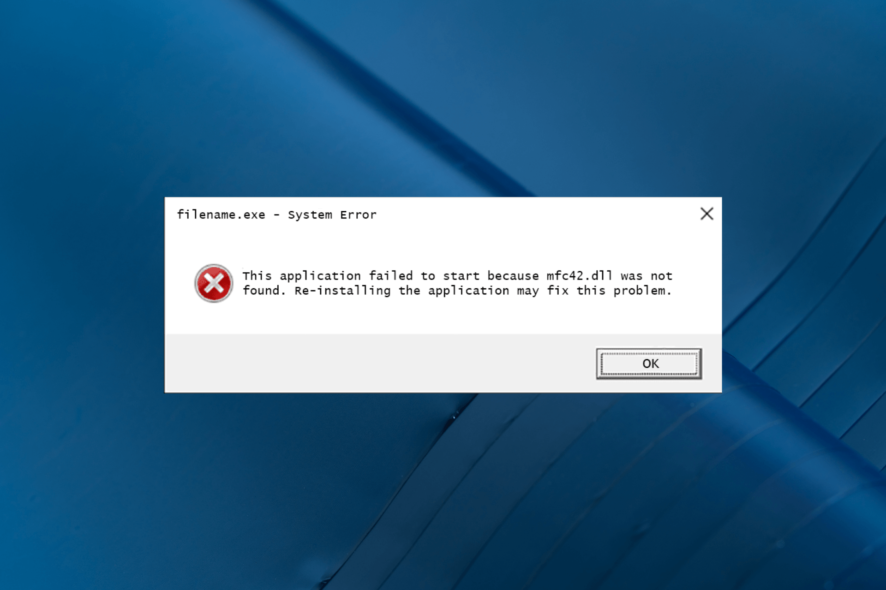
Mfc42.dll is a Dynamic link library developed by Microsoft Corporation and is Microsoft Foundation Class Library’s base file.
If you see the mfc42.dll missing error on your computer, this guide can help! We will discuss some of the expert-recommended methods to restore the missing DLL easily.
What causes the mfc42.dll missing error?
There could be various reasons for the DLL missing error; some of the common ones are:
- Registry issues – If your computer has broken registry entries, then you may encounter various errors, including this one. Run a registry cleaner to fix the issue.
- DLL file is corrupted – If the DLL file is been deleted or corrupted, the app related will not be able to find it, hence the error. You need to restore the DLL file to get rid of the problem.
- Faulty or outdated app – The app, if using the DLL file, is outdated or corrupted; you could encounter this error. Try reinstalling the app to get rid of the error.
- Virus infection – A virus can damage system files, including DLL files on your computer, leading to this error. Run a malware scan using antivirus software to remove the infection.
Now that you know the causes, let us check out the solutions to fix it.
What can I do to fix the mfc42.dll missing error?
Before engaging in advanced troubleshooting steps, you should consider performing the following checks:
- Try reinstalling the app, which is throwing the error.
- Restart your computer.
- Make sure there are no pending Windows updates.
If these tweaks didn’t work for you, move to the methods mentioned below.
1. Use a third-party DLL fixer
Fixing DLL missing errors manually could be tricky and harm your computer if not done correctly. Therefore it is advised to use a third-party DLL fixer tool to get the job done.
These tools can scan your computer for corrupted DLL files and repair or replace all Windows-related DLL files. Thereby improving performance and bringing stability to your computer.
2. Run SFC & DISM scans
- Press the Windows key, type cmd, and click Run as administrator.
- Type the following command to repair system files and press Enter:
sfc/scannow - Wait for the scan to complete, then copy & paste the following command to repair the Windows OS image:
Dism /Online /Cleanup-Image /RestoreHealth - Restart your computer once the scan is completed.
3. Run a deep scan using a security tool
- Press the Windows key, type windows security, and click Open.
- Navigate to Virus & threat protection and click Scan options.
- Choose Full scan and click Scan now.
- The tool will scan all sectors of your computer for viruses and list them. Delete them to remove the infection.
4. Perform a System Restore
- Press Windows + R to open the Run dialog box.
- Type sysdm.cpl and click OK to open System Properties.
- On the System Protection tab, locate System Restore and click System Restore button.
- Now, select the Choose a different restore point option and click Next.
- Choose the restore point and click Next.
- Click Finish to initiate the process.
If the System Restore button is greyed out for you, we recommend you follow this guide to find the solution for the issue.
5. Download the DLL file manually
 NOTE
NOTE
- Go to the DLL-FILES website, search mfc42.dll, select the appropriate option, and click Download.
- Double-click the downloaded folder, locate and copy the .dll file from it.
- Navigate to this path and paste the file:
C:\Windows\SysWOW64\ - Restart your computer to let the changes take effect.
6. Run the Windows Memory Diagnostic tool
- Press the Windows key, type windows memory, select Windows Memory Diagnostic and click Open.
- Click Restart now and check for problems (recommended).
- Your computer will restart and scan your computer memory for errors.
Once the test is completed, your computer will boot up, and the results will be displayed.
If you’re experiencing missing the DLL files issue on your Windows 10, we suggest referring to our informative article that provides solutions for resolving this common problem.
So, these are methods you can follow to fix the mfc42.dll missing issue. If nothing worked for you, you must reinstall Windows to get rid of the problem.
If you have any questions or suggestions, feel free to mention them in the comments section below.
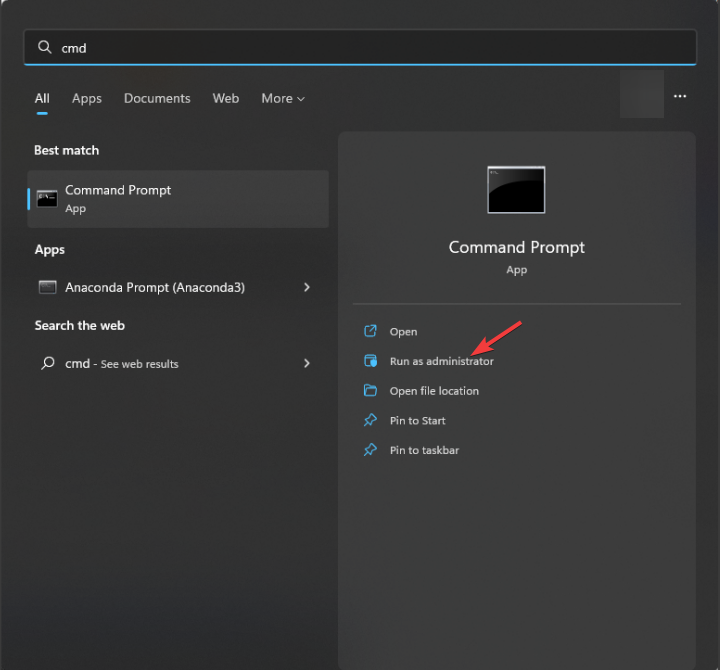
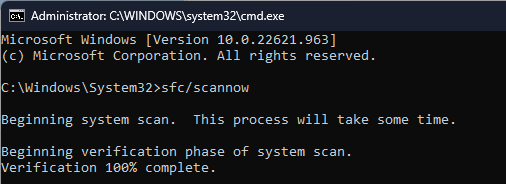
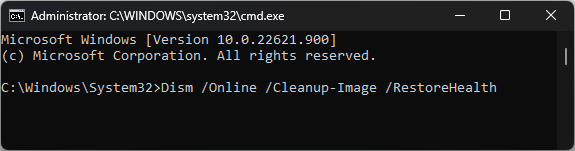
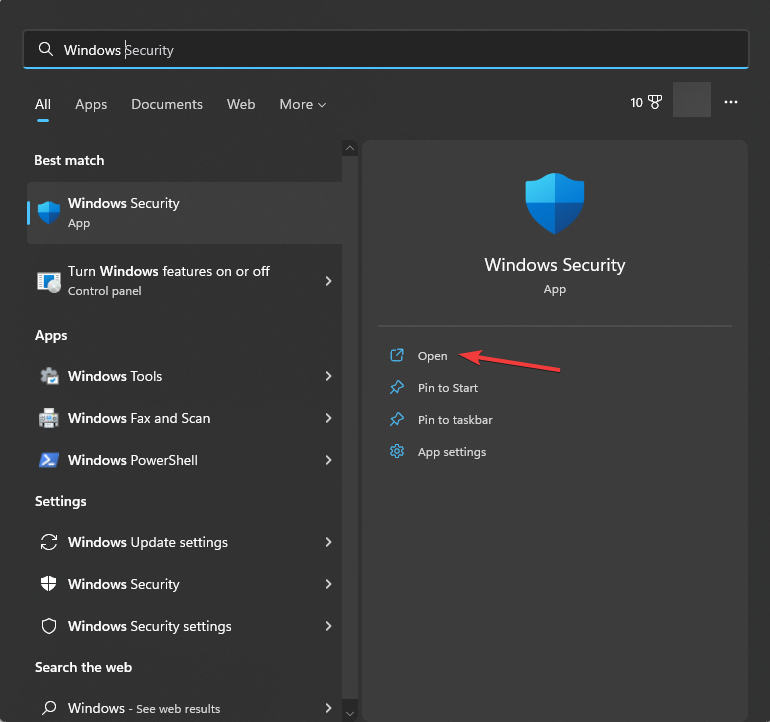
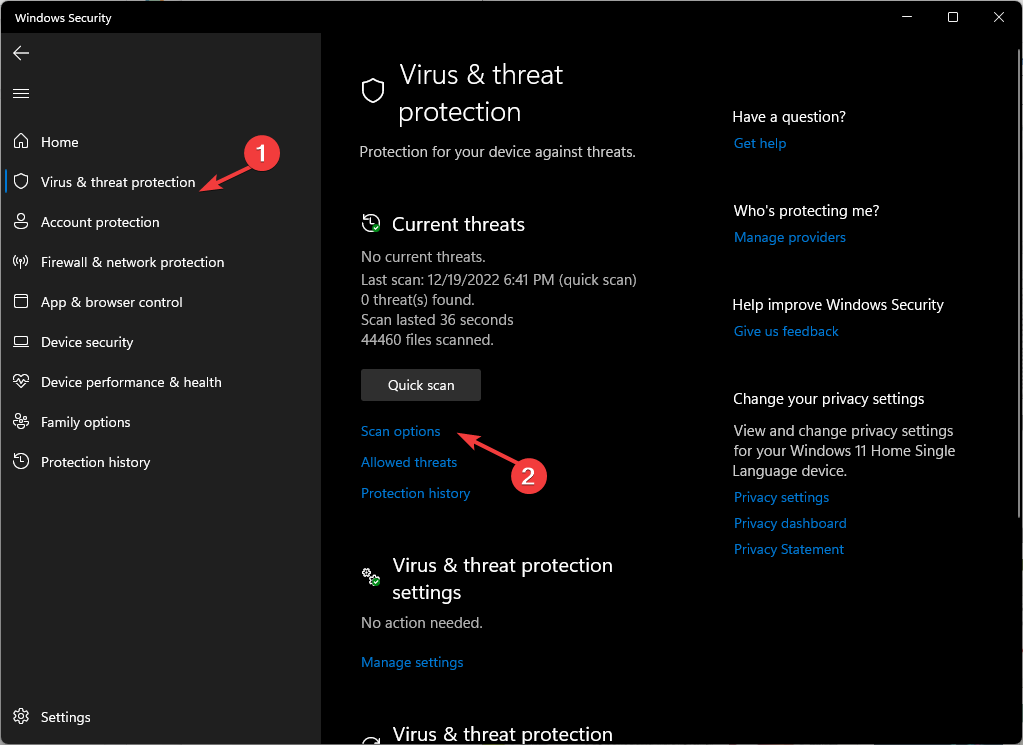
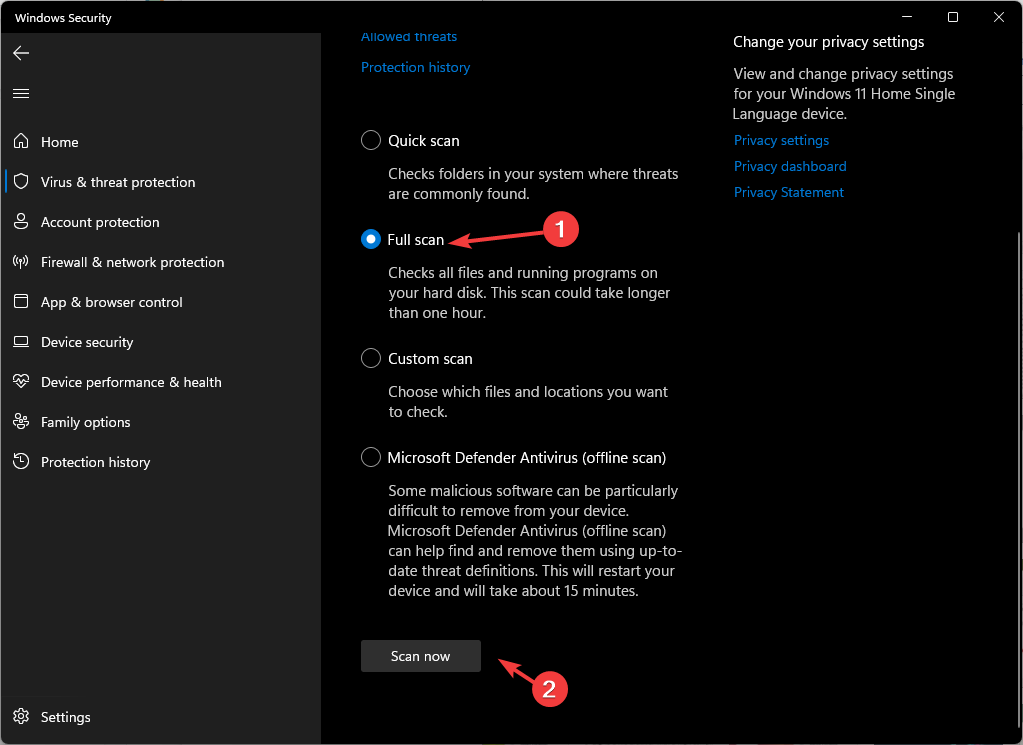
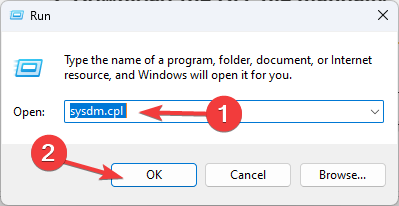
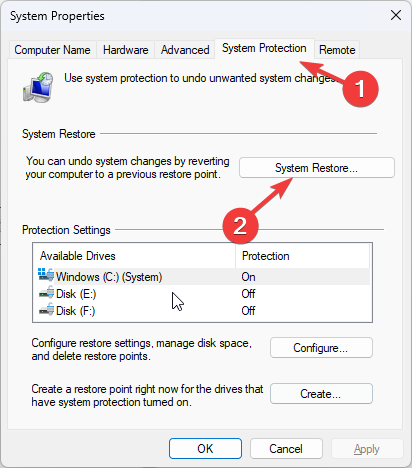
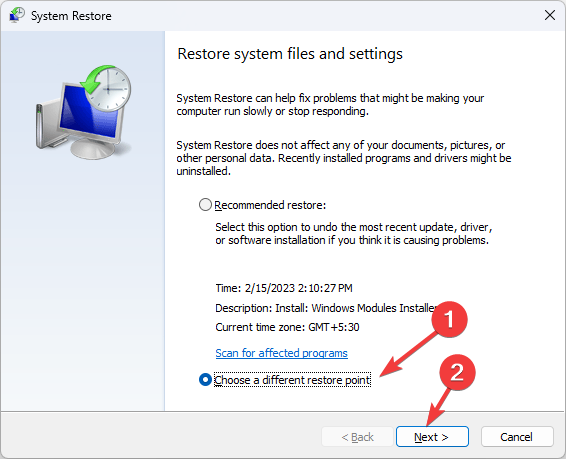
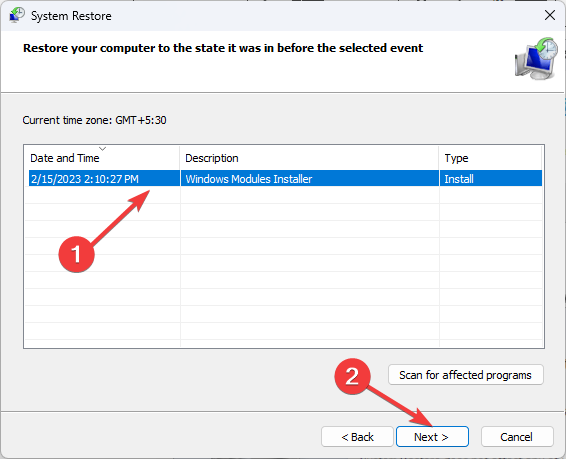
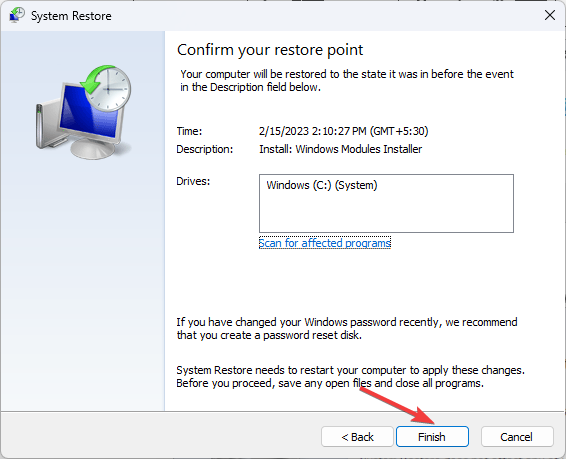
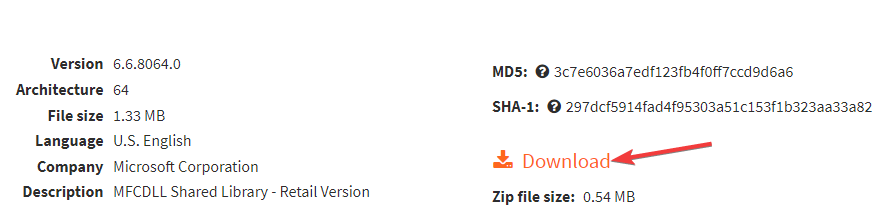
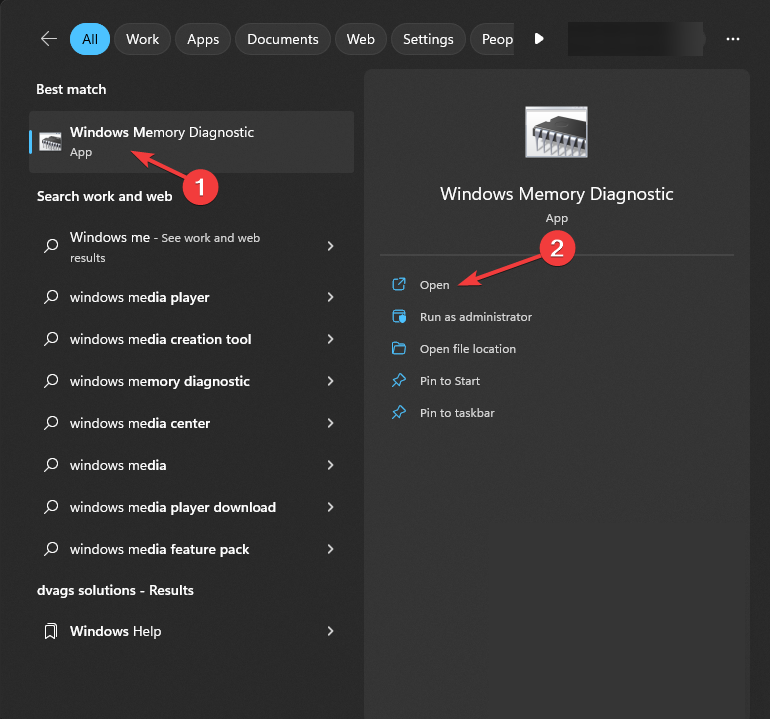
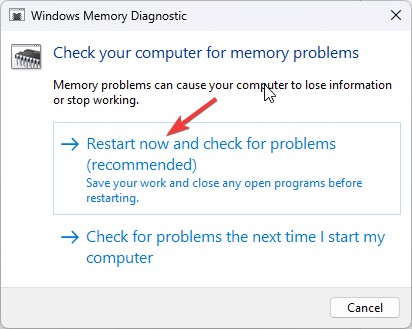
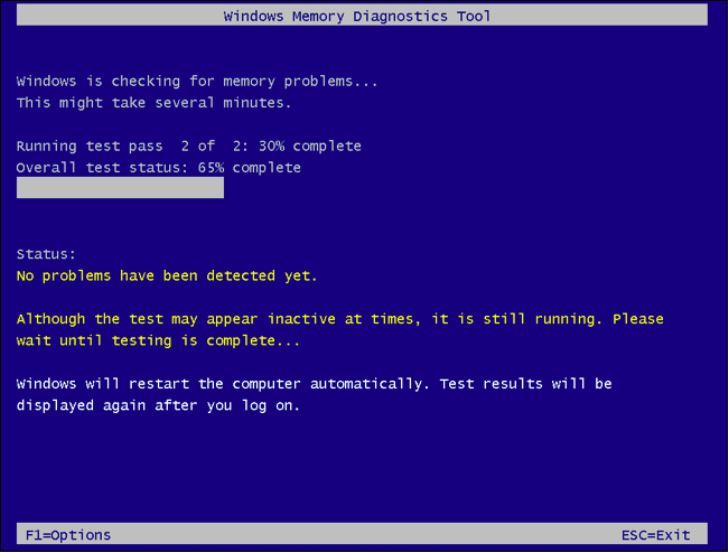








User forum
0 messages