Mfehidk.sys Blue Screen Error: How to Fix It
Update McAfee antivirus app anytime this error occurs
4 min. read
Updated on
Read our disclosure page to find out how can you help Windows Report sustain the editorial team. Read more
Key notes
- You can encounter the Blue Screen error due to outdated McAfee software or corrupt driver issues.
- Fix the issue using Autoruns or uninstalling McAfee with a dedicated removal tool.
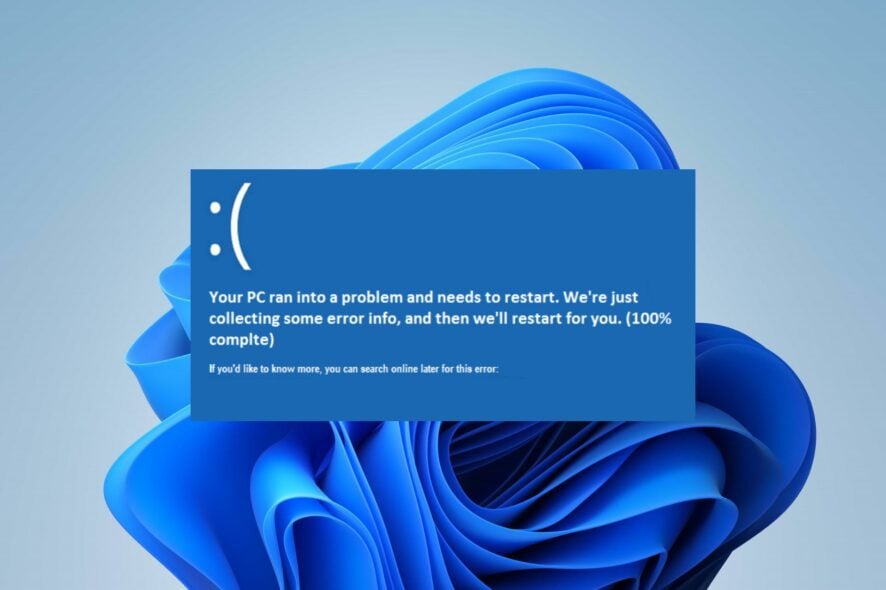
Mfehidk.sys is a virtual driver associated with the Host Intrusion Detection Link of the McAfee Security software. Unfortunately, many users reported the inability to turn on Memory Integrity in Core isolation due to mfehidk.sys Blue Screen error. This guide will discuss how to resolve the error on your PC.
Alternatively, our readers may be interested in our article about why you should disable McAfee before updating Windows on your computer.
What causes Mfehidk.sys BSOD?
Many factors may be responsible for the mfehidk.sys BSOD error impeding your system processes. Notable ones are:
- Outdated McAfee security software – Running outdated McAfee software on your computer can cause many issues with the System. It may result in corrupt or misconfigured software because it can’t install necessary updates.
- Corrupted or outdated drivers – When your system drivers are not installed properly, or the currently installed ones are incompatible, corrupt, missing, or outdated, they can cause the mfehidk.sys Blue Screen error to appear.
- Hardware or software conflicts – The mfehidk.sys driver error may also be triggered after installing a new McAfee for Enterprise cybersecurity products or new hardware likely to be incompatible with the driver.
These factors are liable to vary on different computers depending on the circumstances. Regardless, we’ll take you through some steps to fix the Blue Screen error as we proceed with the article.
How can I fix mfehidk.sys Blue Screen error?
Before attempting any advanced troubleshooting steps, follow these preliminary checks:
- Remove the Daemon Tools 4 if you have it on your PC.
- Contact McAfee support for a manual guide.
If you can’t resolve the issue, go ahead with the steps below:
1. Update McAfee security
- Double-click the McAfee icon in your system tray or taskbar.
- Click on the Help button with a question mark in the bottom-right corner of the homepage.
- Click Update app/Check for updates and wait till the process is finished.
- Restart your PC and check if the mfehidk.sys Blue Screen error persists.
Updating McAfee will install necessary patches to fix bugs affecting it and also resolve compatibility issues.
2. Rename mfehidk.sys via advanced options
- Press Windows + I key to open the Settings app.
- Click on System and select Recovery.
- Go to Advanced Startup, then click Restart now.
- Windows will automatically restart into the Choose an option window, then click on Troubleshoot.
- Click Advanced Options, then select Command Prompt.
- Copy and paste the following and press Enter:
rename d:\windows\system32\drivers\mfehidk.sys mfehidk.bak - The System will boot normally, and the error should be resolved.
Renaming the file will prevent it from interfering with the system process.
3. Use Autoruns
- Go to the official Microsoft website and download Autoruns.
- Navigate to the Downloads folder, right-click the newly downloaded ZIP file, and select Extract to Autoruns from the drop-down menu.
- Open the extracted folder and select the appropriate version for your System:
- Choose Autoruns.exe if you use 32-bit Windows.
- Choose Autoruns64.exe if you use 64-bit Windows.
- Right-click on the appropriate exe file and select Run as administrator from the context menu.
- Click Yes on the User Account Control (UAC) prompt.
- Type in mfehidk in the search bar, right-click any entries prompted, and select Delete from the context menu.
- Press the Win + E key to open File Explorer.
- Go to the following location:
C:\Windows\System32\Drivers\ - Select mfehidk.sys driver and press Shift + Del on your keyboard to delete it.
- Restart your computer to reinstall the necessary components.
Autoruns is a free utility from Microsoft that does not require installation. It helps troubleshoot and eliminate corrupt drivers that aren’t easy to deal with.
4. Uninstall McAfee antivirus with a dedicated removal tool
- Download the MCPR.exe file from McAfee’s official website.
- Double-click the file to open it and click Yes on the User Account Control (UAC) prompt.
- Then, click Next and the Agree button.
- Enter the Security Validation code and click Next.
- Once you see the Removal Complete message, click the Restart button to reboot your PC.
Using a removal tool provided by McAfee will remove all the app components along with mfehidk.sys by uninstalling McAfee software safely.
You can refer to our article about how to uninstall McAfee if it won’t uninstall for more detailed steps.
In conclusion, you can check our guide on fixing the McAfee error communicating with the Event Log on Windows 11.
Should you have further questions or suggestions, kindly drop them in the comments section.
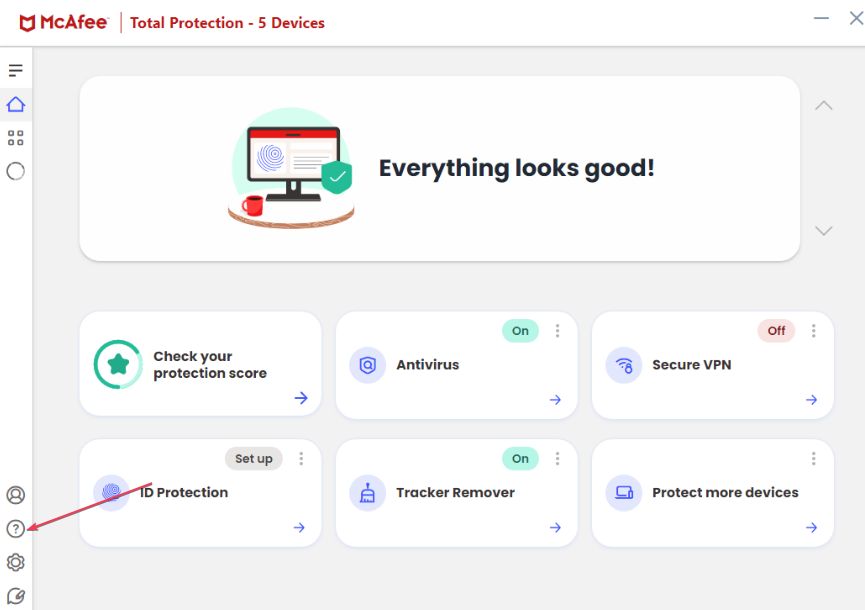
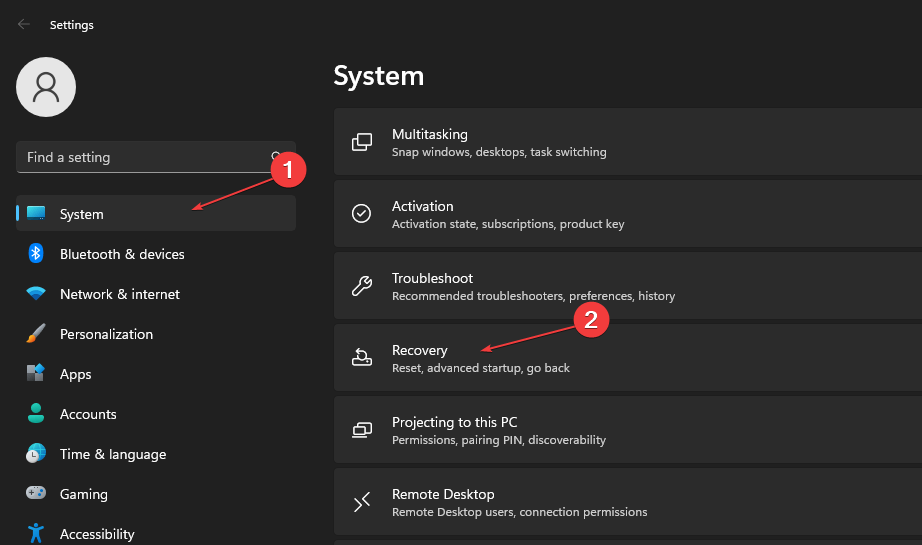
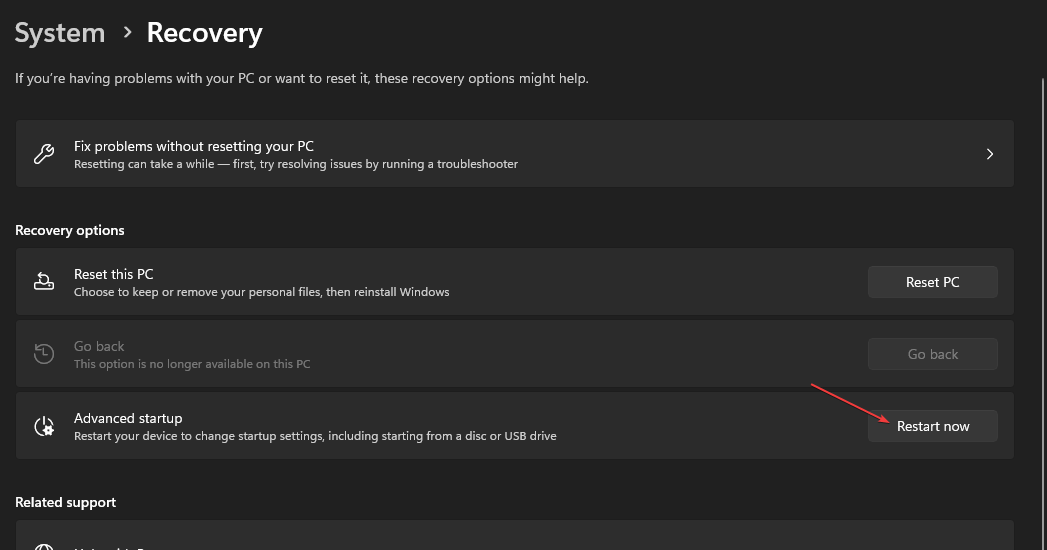
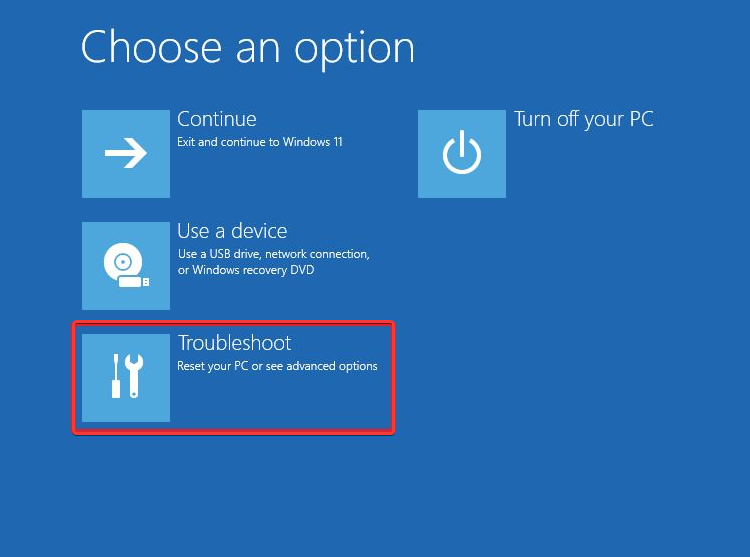

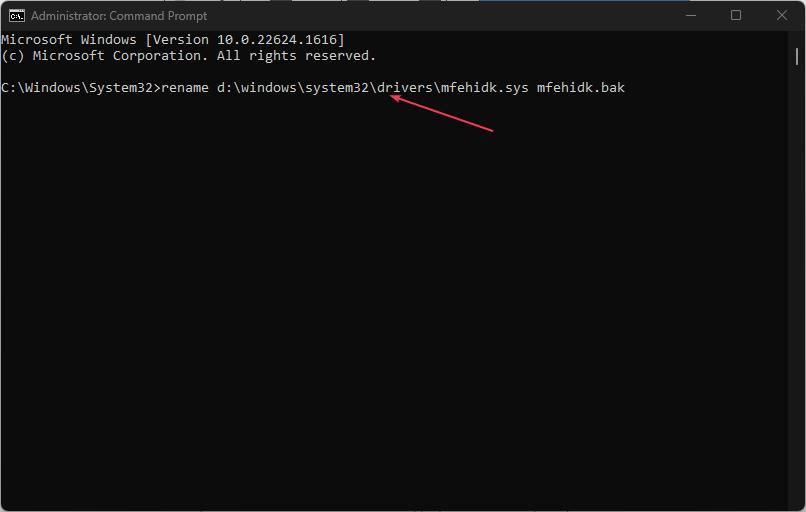


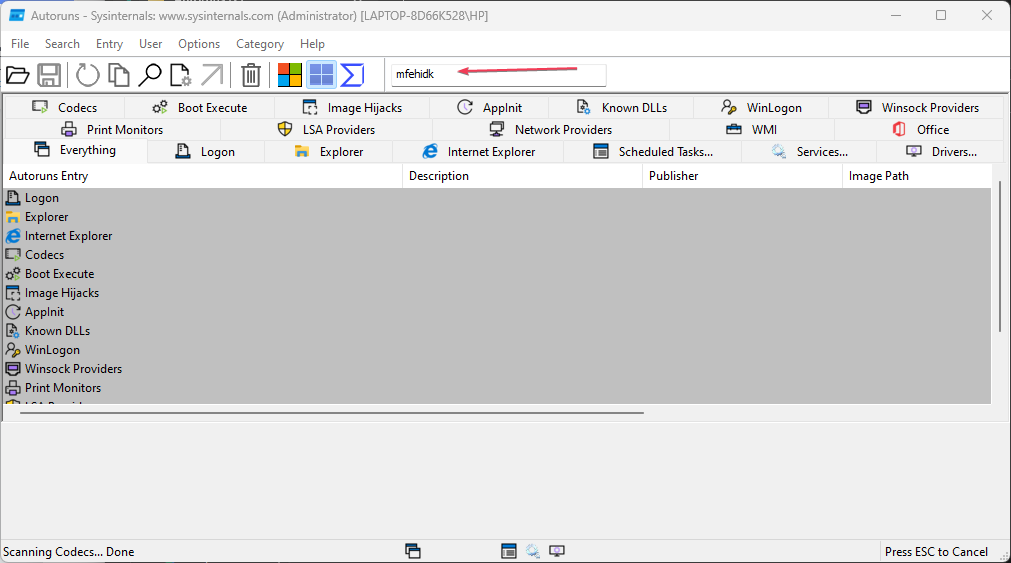
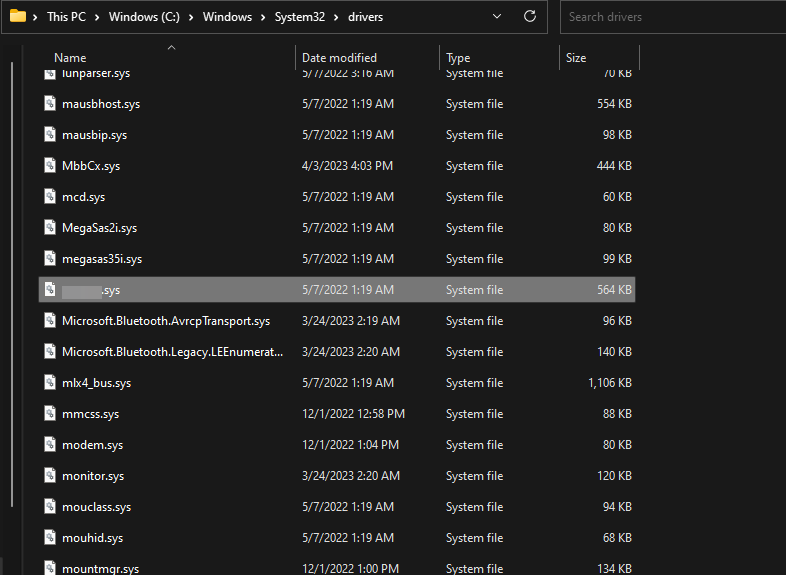

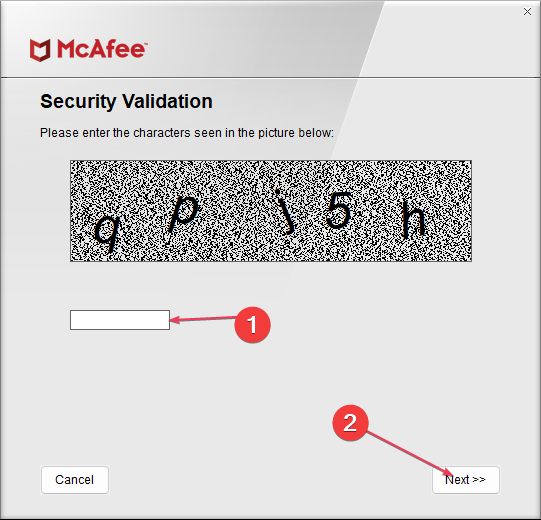








User forum
0 messages