FIX: Microphone not working in Windows 10
5 min. read
Updated on
Read our disclosure page to find out how can you help Windows Report sustain the editorial team. Read more
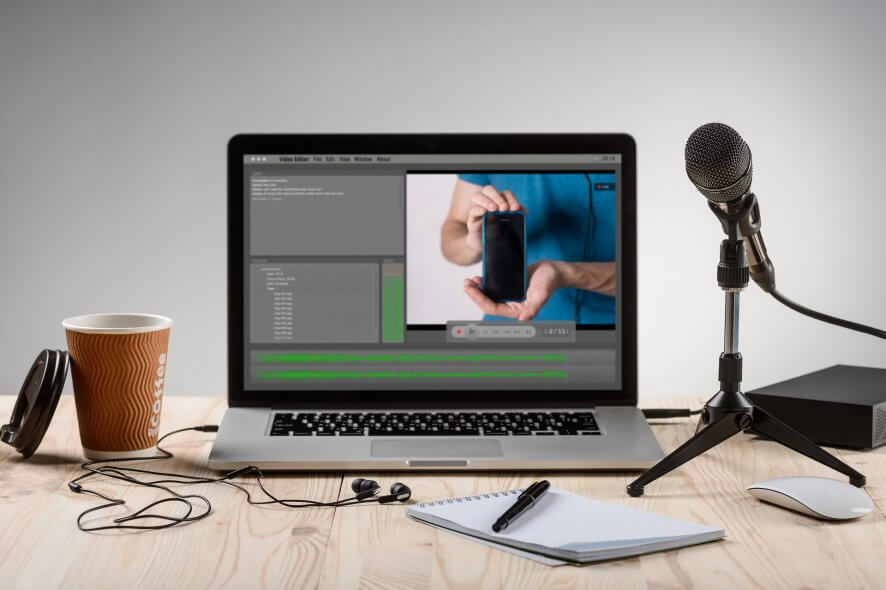
You’re probably using Skype on your computer almost on a daily basis, or at least one other application that requires a microphone.
Many users are complaining that their microphone isn’t working on Windows 10, so if you’re one of those unfortunate users, we might have a solution for you.
What can I do if microphone stops working in Windows 10, 7?
Table of contents:
- Check if your microphone isn’t disabled
- Check if your microphone isn’t muted
- Uninstall and reinstall the default driver
- Boost the sensitivity of your microphone
- Run Hardware troubleshooter
- Change the default format of your microphone
- Run the SFC scan
Fix: Microphone not recording in Windows 10, 8.1, 7
1. Check if your microphone isn’t disabled
Sometimes these issues occur if your microphone isn’t set as default or if it’s disabled, and here’s a way how can you quickly enable your microphone and set it as default.
- Make sure your microphone is connected to your computer.
- Right-click the volume icon in the bottom right of the screen and select Recording devices.
- Click on empty space in the window and then click on Show disconnected devices and Show disabled devices.
- To check if your microphone is enabled select Microphone and click on Properties, and you’ll be able to see if it’s enabled or not. If it’s not enabled, enable it.
- From there you can also check if your microphone is set as a default audio input device.
2. Check if your microphone isn’t muted
Right-click on the Sound icon in the bottom right of your screen and choose Volume Mixer from the menu.
When Volume Mixer opens, find the Microphone slider and raise it up to 100%. Also, make sure that nothing is muted.
Close Volume Mixer and click on the Sound icon again and choose Recording devices and test your microphone.
If there’s no activity in the volume level indicator, you might need to boost the sensitivity of your microphone.
3. Uninstall and reinstall the default driver
- Open the Device Manager. You can do this by clicking Start and typing devmgmt.msc in the search field.
- In Device manager find Sound, video and game controllers, and double-click the entry of your sound card.
- Click the Driver tab and then click Uninstall.
- Restart your computer and your Windows should load with default drivers.
- If the problem persists, download the latest drivers for your sound card/motherboard.
3.1 Update drivers automatically
If you don’t want to go through the hassle of updating your microphone drivers manually, there is a tool that will do the work for you automatically.
Utilizing advanced software will quick the job in total safety and will prevent any PC damage caused by updating the wrong version of the driver.
The software will check your PC’s hardware and peripherals for possible driver upgrades with only a few clicks. The utility will start operating automatically after installation, so you won’t have to look for a shortcut or the source folder.
In just a few seconds, PC HelpSoft Driver Updater will scan your system for any faults or missing drivers and generate a report. Use one to save yourself some valuable time.
⇒ Get PC HelpSoft Driver Updater
4. Boost the sensitivity of your microphone
- Right-click the Sound icon in the bottom right of your screen and choose Recording.
- Double click on the Microphone.
- Microphone Properties window should open, and you’ll need to go to the Levels tab and move the microphone slider to 100%. Also, check if your microphone isn’t muted while you’re there.
- Slowly move Microphone Boost slider to the right and test the microphone by gently tapping on it.
- Click OK and test your microphone.
- If your microphone still isn’t working open Microphone Properties and click on the Enhancements tab.
- Check the Disable all sound effect.
- Press Apply and then OK and test your microphone again.
5. Run Hardware troubleshooter
If you’re still having problems with your microphone, let’s try the hardware troubleshooter that’s built-in inside Windows 10. Here’s how to run it:
- Go to Settings.
- Head over to Updates & Security > Troubleshoot.
- Select Hardware & Devices, and go to Run the Troubleshooter.
- Follow further on-screen instructions and let the process finish.
- Restart your computer.
6. Change the default format of your microphone
- To do this right-click the Sound icon in the bottom right of your screen.
- Then select Recording.
- Double click the Microphone to open Microphone Properties.
- In Microphone Properties window go to Advanced.
- Under the Default Format choose any of the 16-bit options.
- Click Apply, then OK.
7. Run the SFC scan
And finally, if none of the previous solutions resolved the microphone issue, let’s put your computer through a (not so) quick SFC scan. This tool will scan your computer for potential problems and interferences, and solve them if possible.
Here’s how to run the SFC scan:
- Go to Search, type cmd, and open the Command Prompt as Administrator.
- Type in the following command, and press Enter: sfc/scannow
- Wait for the process to finish.
- Restart your computer.
If your microphone isn’t working on Windows 10 we hope that at least one of these solutions was helpful to you. As you can see, most of the issues can be fixed by playing with Recording settings.
This issue is rather similar to the one covered in our microphone is not showing up in Device Manager guide, so don’t hesitate to check it out.
If the problem is caused by the sound driver then the best solution is to use the default Windows driver or to wait for the manufacturer to release a specific Windows 10 driver for your audio device.

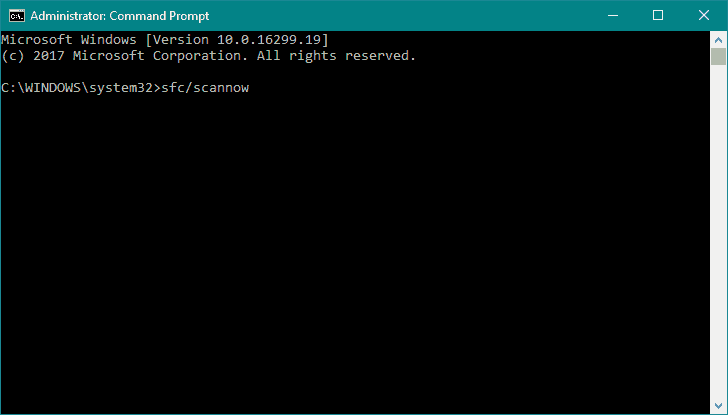








User forum
1 messages