Microsoft apps are blurry? Here's how to fix them
8 min. read
Updated on
Read our disclosure page to find out how can you help Windows Report sustain the editorial team Read more
Key notes
- If the Microsoft apps are blurry on your desktop, that can be an issue with the DPI scaling.
- Note that there is an integrated troubleshooter in Windows 10 that can help you fix that with just a few clicks.
- We also have a solution if you have a problem with blurry fonts so read on.
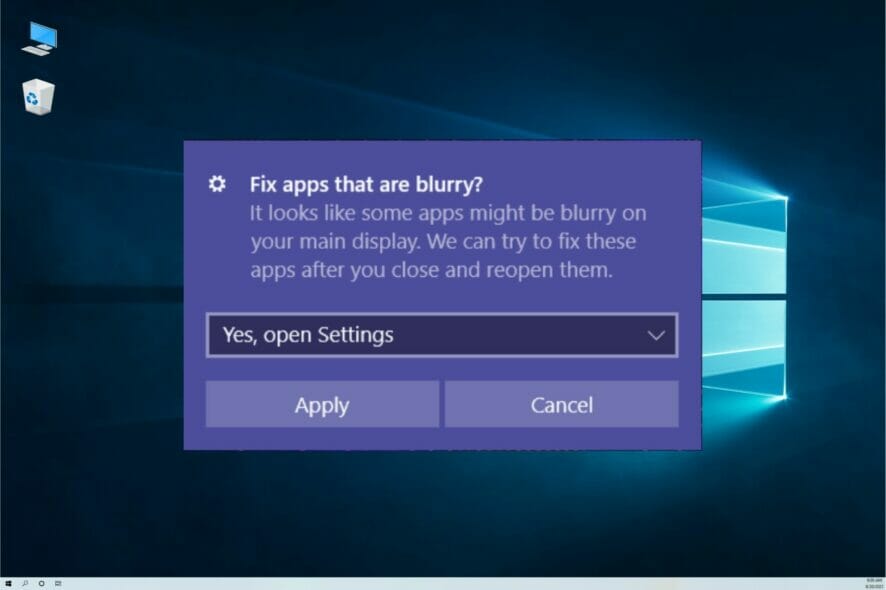
If you’ve ever tried a monitor of a newer built or multi-display mode on any Windows OS, you’ve probably run into issues with display scaling and third-party apps.
In most cases, the interface is either too small or visible but blurry. However, some users report issues with Microsoft’s own UWP apps, as well.
Even though those are much better optimized for Windows 10 workflow, sometimes the scaling is wrong, and they come out blurry.
How can display scaling incluence blurry apps?
Display scaling is a more complex subject. Unfortunately, there is no single fix to resolve all such DPI Scaling problems, and is not only a system issue but also concerns third-party developers.
In earlier OS versions before Windows 8.1, there was a single scale factor, mostly based on the primary display settings.
For Windows 10 and Windows 11 there was a dramatic revolution and the desktop UX usually does a great job even when you’re using devices that need docking and undocking.
However, display scaling can still cause some problems, most often with third-party apps that are not adapted to the OS.
We made sure to give our two cents on this topic, along with the best possible solutions. If even the Store apps look blurry, check the steps we provided below.
How can I fix blurry Microsoft apps in Windows 10?
1. Enable the built-in troubleshooter
- Right-click on the desktop and open Display settings from the contextual menu.
- Click on Advanced scaling settings.
- Under the Fix scaling for apps section, toggle on Let Windows try to fix apps so they’re not blurry.
- Restart your PC and look for improvements.
From the beginning, there were issues with Windows and DPI scaling on large-resolution monitors, especially when the screen size is on the lower side.
For example, on the 15.6-inch monitor with Full HD resolution, the displaying interface will get blurry. This targets standard desktop (win32) programs that are outdated.
Outdated in the sense that the developer hasn’t optimized them for Full HD or even 4K UHD resolutions at the time.
Reasonably, since those were introduced in the last couple of years, and a lot of common applications are out of support for ages.
Albeit, all new UWP apps mostly regulate DPI and avoid blurriness, older apps (developed for Windows 8) still have issues on high-res screens.
For that reason, Microsoft introduced a special troubleshooter which tackles this issue. It fixes blurry apps by automatically scaling the interface.
2. Change the DPI in Compatibility mode settings
- Right-click on the blurry application and open Properties.
- Choose the Compatibility tab and select the Change high DPI settings option.
- Now, you can either stick with the fix from the previous solution or check the Use this setting to fix scaling problems for this program instead of the one in Settings box. You can select whether the optimization applies after the system boot or when you open the app in the drop-down menu.
- Additionally, in the same dialog box, you can override the high DPI scaling. You can enforce app’s scaling or system scaling. Just check the box and experiment with the options.
Some users tried to replace the blurry UWP app with a Win32 alternative. But, if the app fits the ‘legacy’ tag, you can be almost certain that it won’t work as intended on newer displays with ultra-high resolutions.
Besides the aforementioned built-in fix, we can also recommend tweaking the compatibility mode settings. This opposes the previous solution, as the Compatibility mode overtakes the screen DPI scaling.
Also, UWP apps can’t be tweaked this way, so this applies only to Win32 apps. We also have a great guide on how to fix HiDPI issues in Windows 10 so if you have that problem, you will know what to do.
3. Manually regulate display scaling in Display settings
- Right-click on the desktop and open Display settings from the contextual menu.
- Click on Advanced scaling settings.
- Under the Custom scaling section, insert any value from 100 to 125 and apply the changes.
The issue is self-explanatory, but the solutions might differ. Basically, all of them are just workarounds, and only a certain resolution would be a better-coded display scaling.
And even Microsoft can’t do that with its native Office applications. With that said, more times than not, you’ll need to trade the visibility for quality and vice versa.
The built-in values include 100% and enlarged 125% scaling. However, maybe the 125% is too blurry and, say, 115% is just a right fit. You can tweak this manually just like in the steps above.
4. Enable ClearType for blurry fonts
- Type ClearType in the Search bar and open Adjust ClearType text.
- Enable it and follow the further steps until you successfully configure everything.
- Restart your PC and look for changes.
Sometimes the blurriness mostly affects fonts, making reading much harder. Yes, you may enlarge the fonts and they’ll just be larger, but this will probably lack any aesthetic.
What you can do, on the other hand, is use the Ease of Access settings and enable ClearType mode. This should make letters much more legible and reduce the blurriness in the legacy app.
If you can’t look for the Adjust ClearType text option, learn what to do if the Cortana search box is missing in Windows 10.
5. Download the latest driver
- Navigate to the graphics card product manufacturer website and look for the driver download section. We picked NVIDIA for our example.
- Complete the form with the information about your graphics card and hit the Search button below.
- Once you have found the correct driver for your card and system, select the Download button. Depending on your card, you will also get the NVIDIA GeForce Experience app.
This is rarely the case, but the faulty display drivers might cause the in-app blurriness. Thing is, Windows 10 and its generic drivers provided via updates are too often subpar.
They just won’t cut it. What you’ll need to do is to get the official driver for your GPU. Those can be found on the official support website, provided by the OEM.
Here are the links for the 3 main GPU OEMs:
Just navigate to one of those links and download the official display driver for your graphics card. If your GPU is older, there’s a chance that the support for Windows 10 is discontinued. In that case, look for legacy drivers.
Also, we have a complete guide on how to update your graphics card drivers that will help you get this done in just a few steps.
6. Lower the resolution
- Right-click on a free space on your desktop and select Display settings from the context menu.
- Click on the menu and select a lower resolution from the drop-down list of options. Pick some values that will keep the aspect ratio, otherwise, your desktop will not look so great. You can try with a few options, you can always go back to the original settings.
Finally, even though this isn’t a solution, we must mention it. By lowering the resolution on your small-sized screen, you’ll reduce the blur in apps.
The DPI will drop, and the look of the interface should improve. That’s just something we users need to deal with, as the legacy apps are just not adjusted for high-resolution displays.
Some of them might get updated and optimized, but only Microsoft’s UWPs (Store apps) will always fit perfectly. Sadly, they’re still far from perfect and the majority of users still favor win32 applications over them.
If you don’t like the presets from the Display settings menu, you can also create a custom resolution in Windows 10.
How to fix blurry fonts in Windows 10?
Additionally from blurry apps, our readers also experienced problems with blurry fonts in Windows 10 so we’re going to provide a quick solution for that issue.
The most common cause of this occurrence is that the font itself is not installed properly so you will need to reinstall it. Here’s how to do that easily from the Fonts folder:
- Go to Search, type control panel and open the app from the results.
- Click on the Fonts option.
- Now drag-and-drop your font file to the Fonts folder and wait until the installation is complete.
If this solution didn’t solve the problem, read our guide on how to fix blurry fonts in Windows 10 and you will find a lot more.
With that said, we can wrap up this article. In the end, we encourage you to share your ways to deal with screen scale causing blurriness in apps.
As we mentioned at the beginning of this guide, this problem is pretty complex, and it concerns DPI scaling, screen resolution, and the app’s adaptation to the system.
In case you can’t disable the background blur of the login screen on Windows 11, read this guide to learn the solutions.
However, we hope that our solutions helped you fix this issue completely and now everything looks fine on your desktop.
You may also be interested in learning how to fix blurry legacy apps in Windows 10 with DPI scaling because it might also help you.
The comments section is below so feel free to post your thoughts or inquiries and we will get back to you as soon as possible.
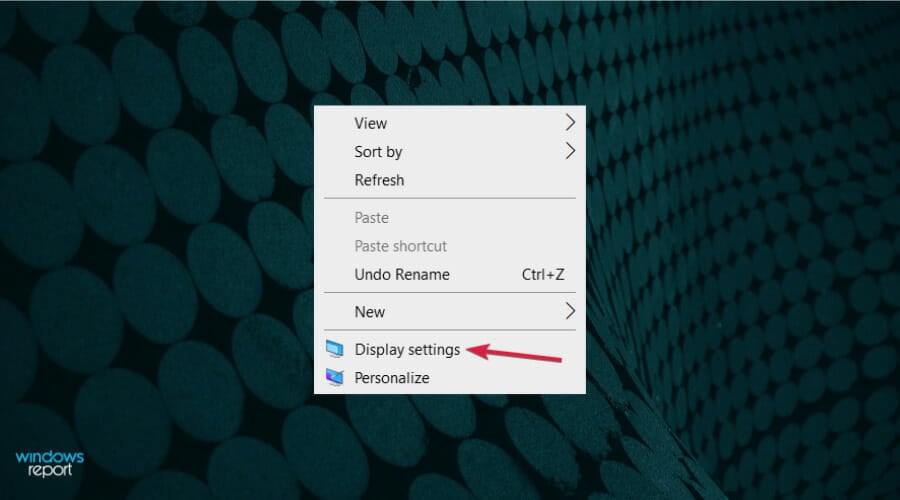
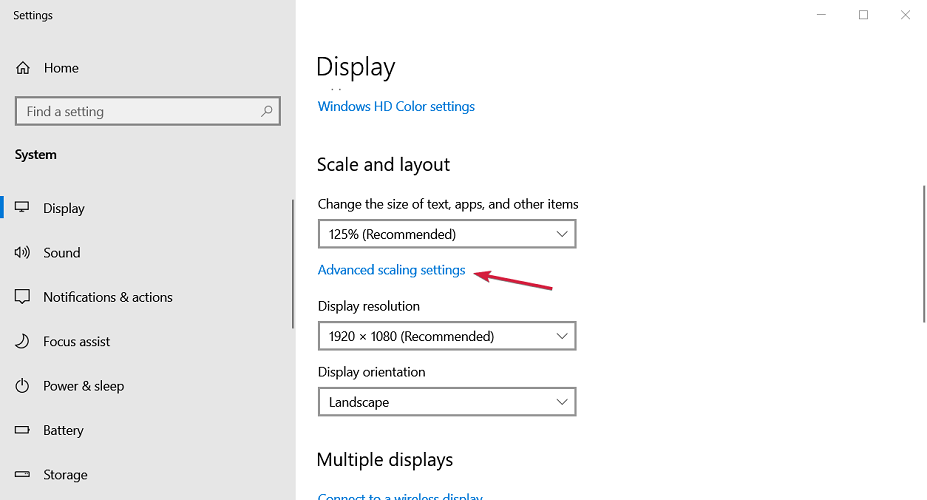


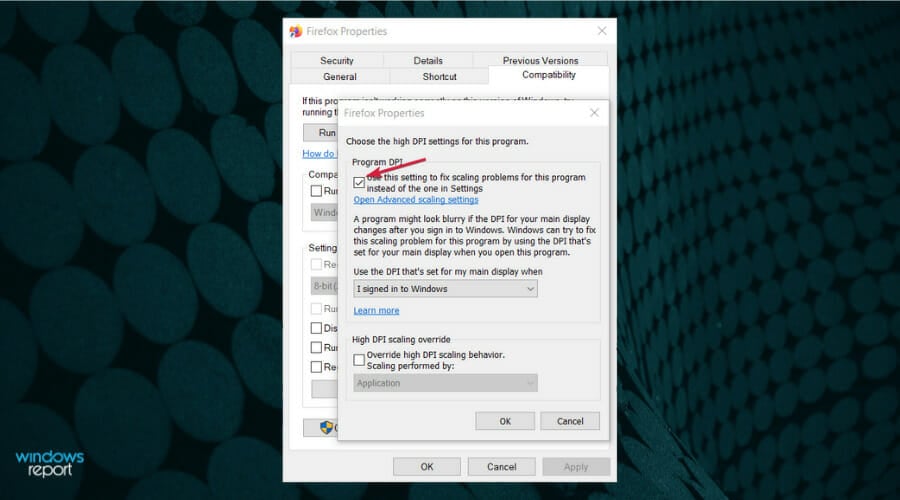
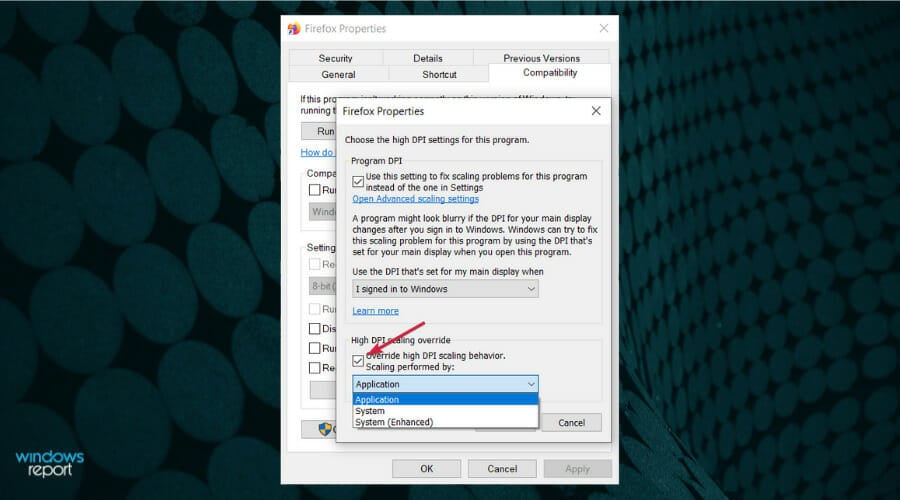

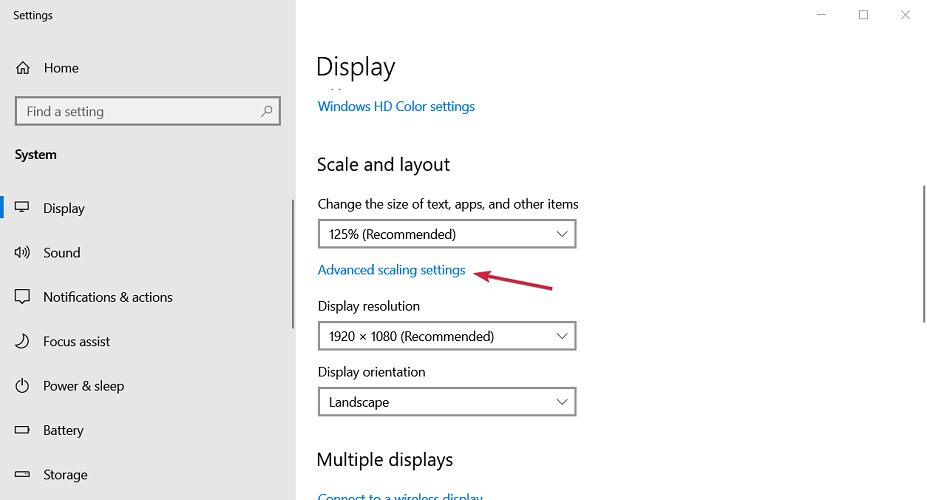
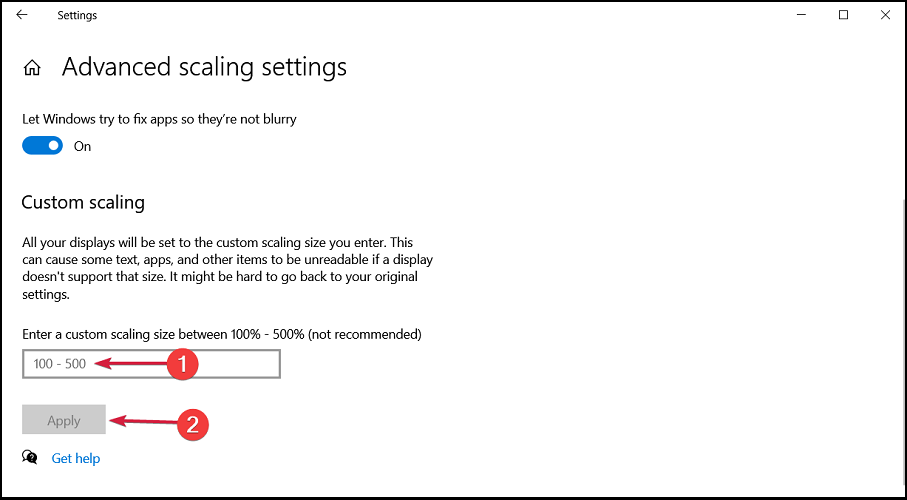
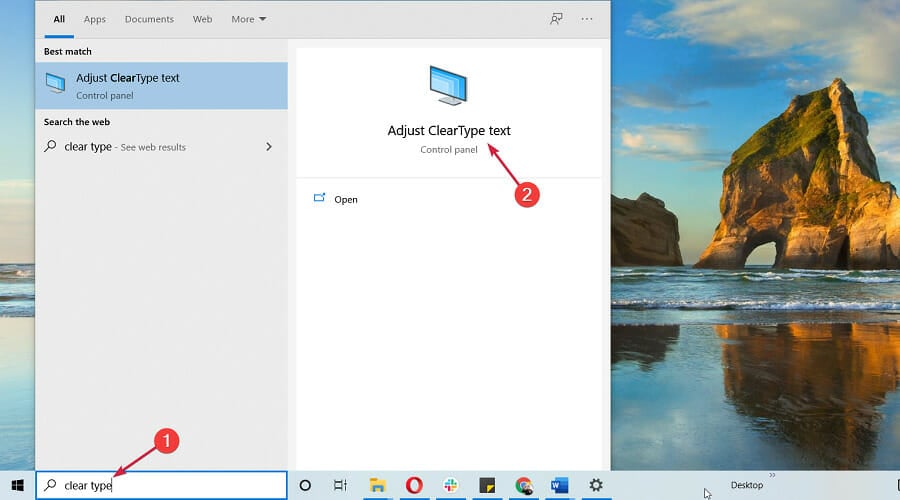
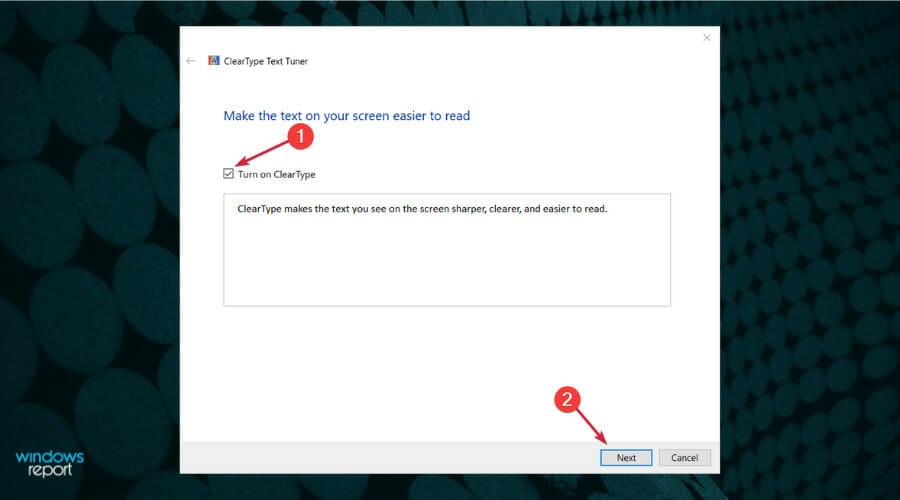
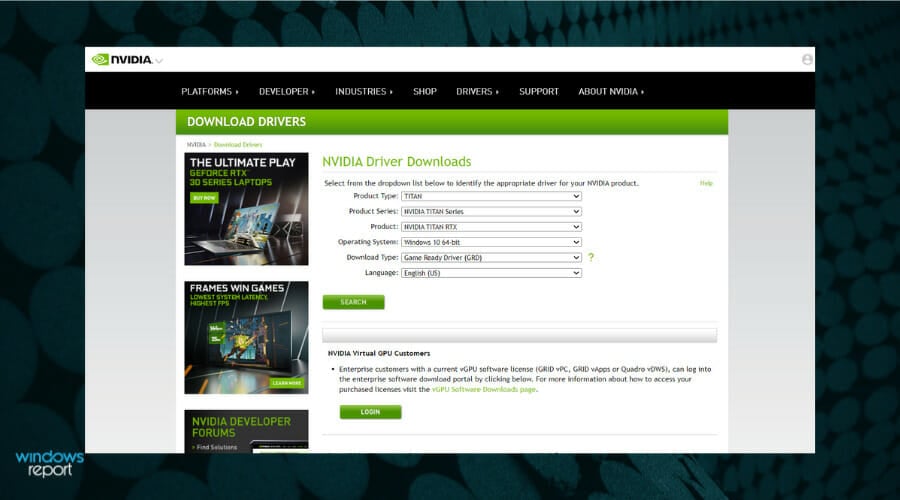
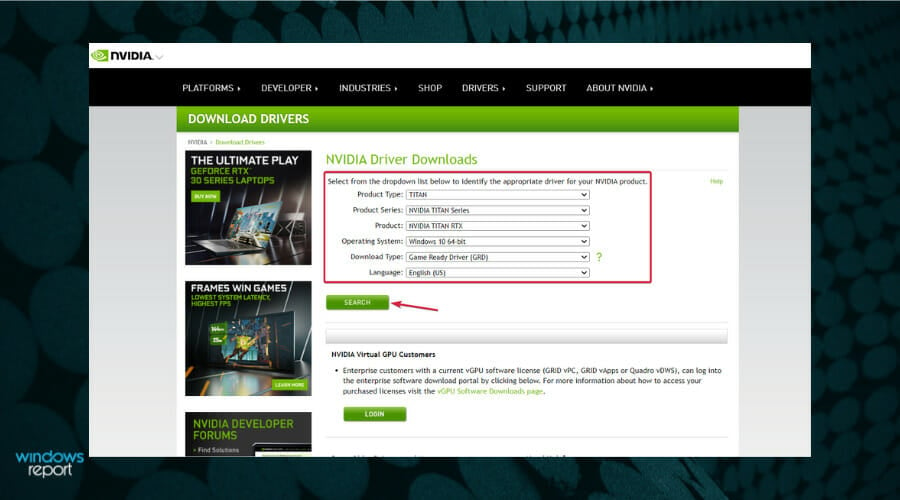
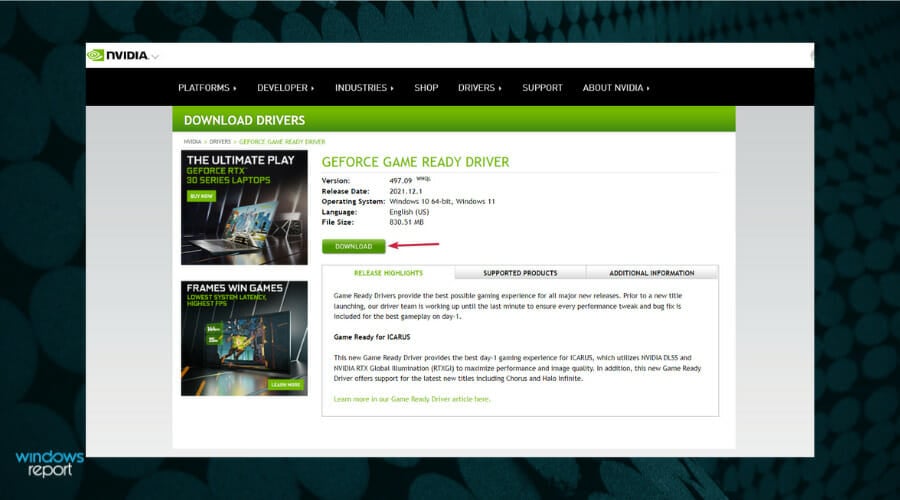

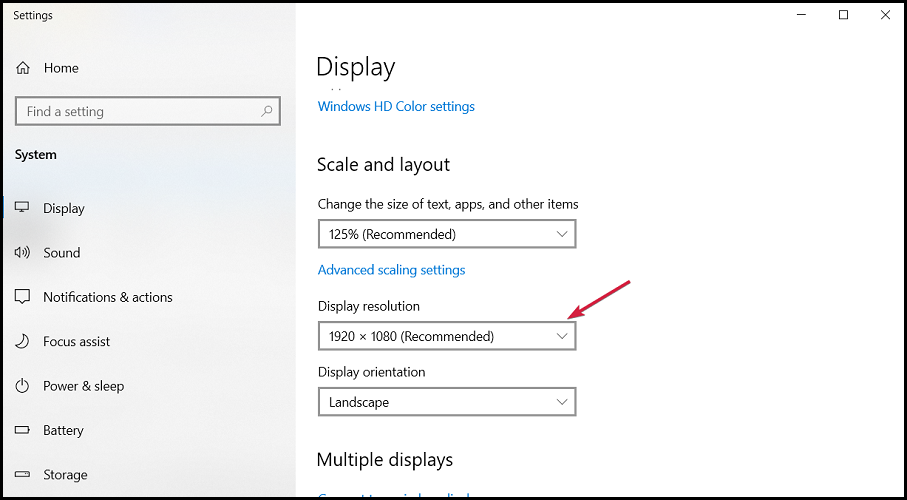

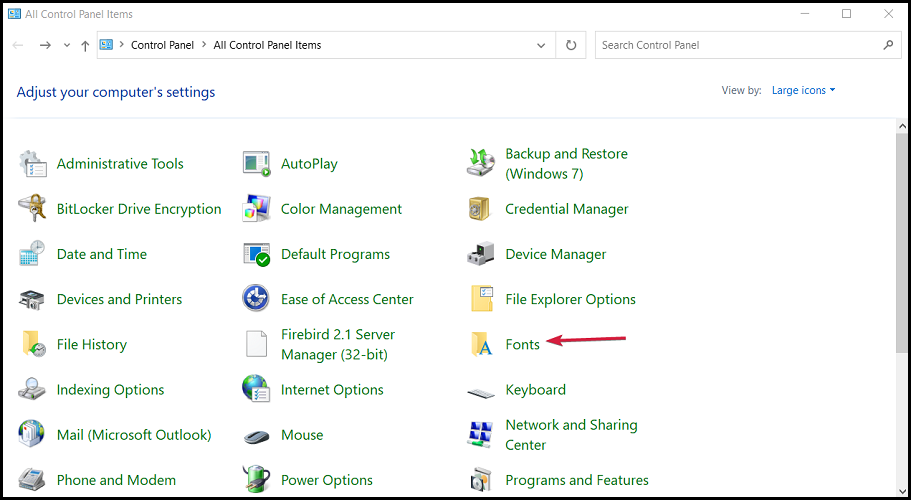
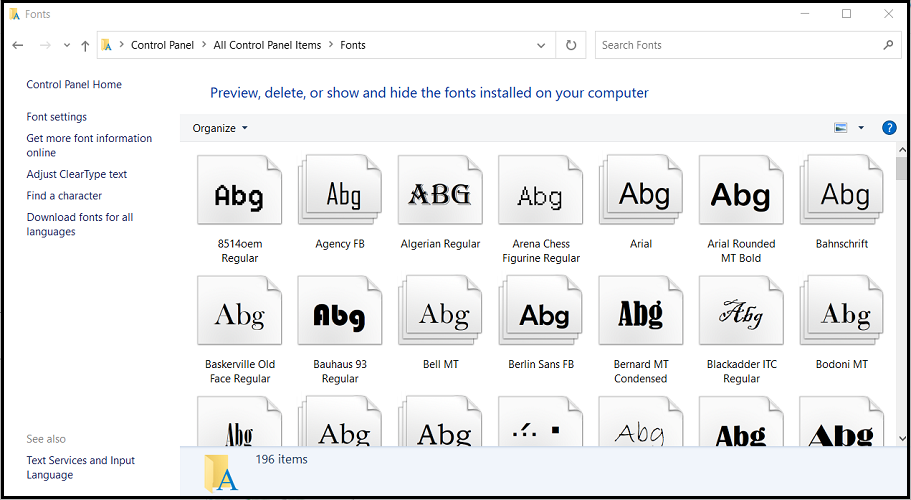
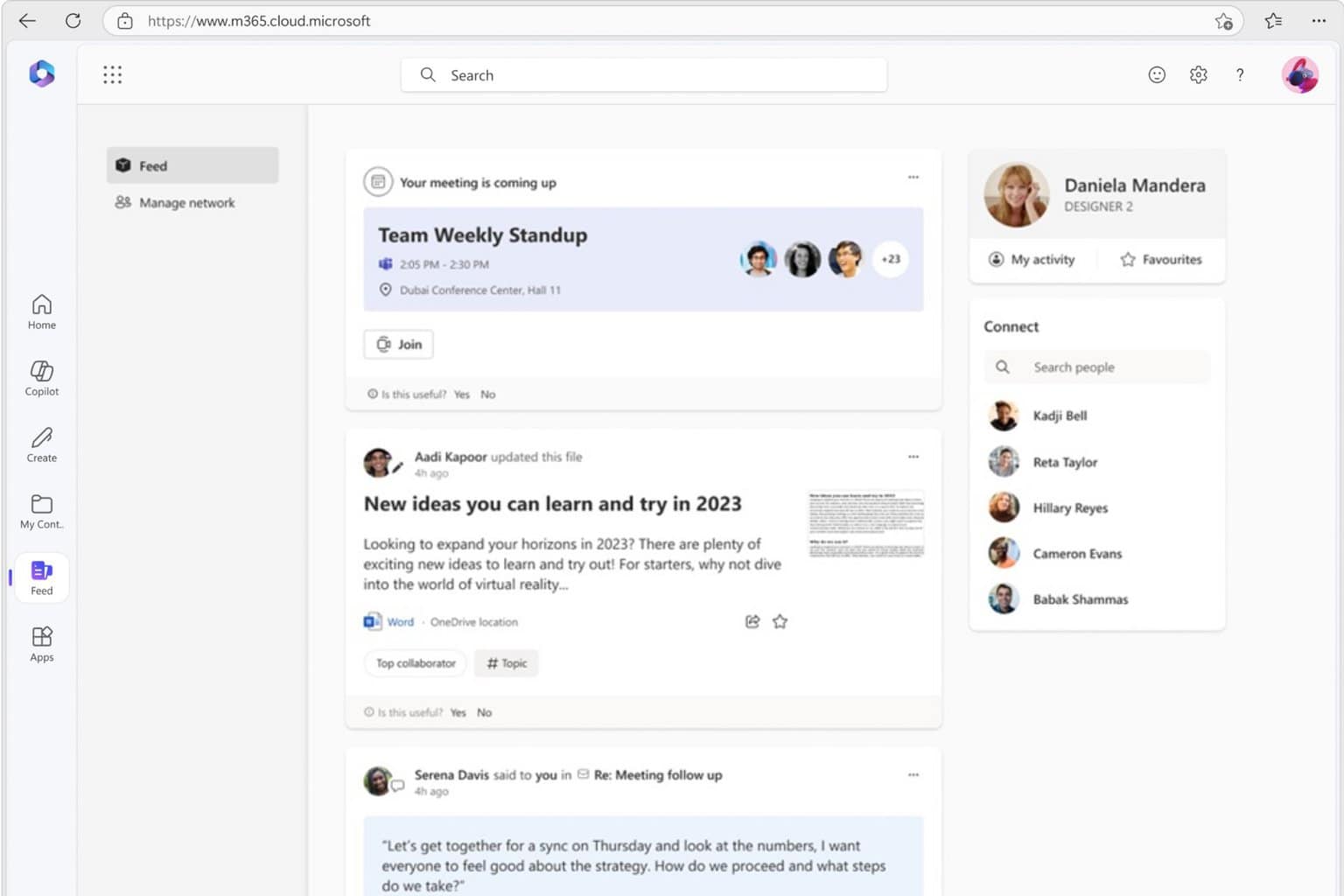
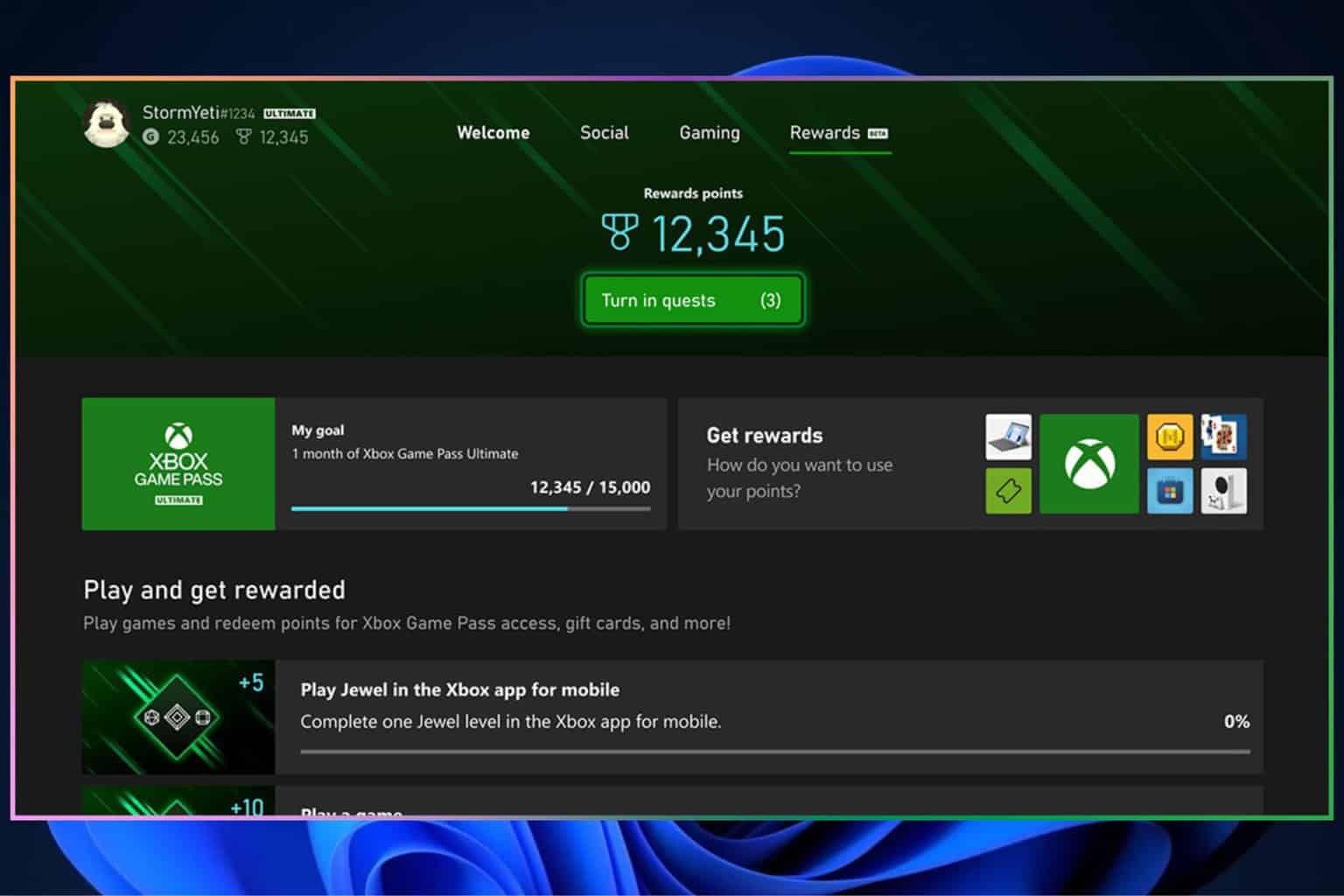

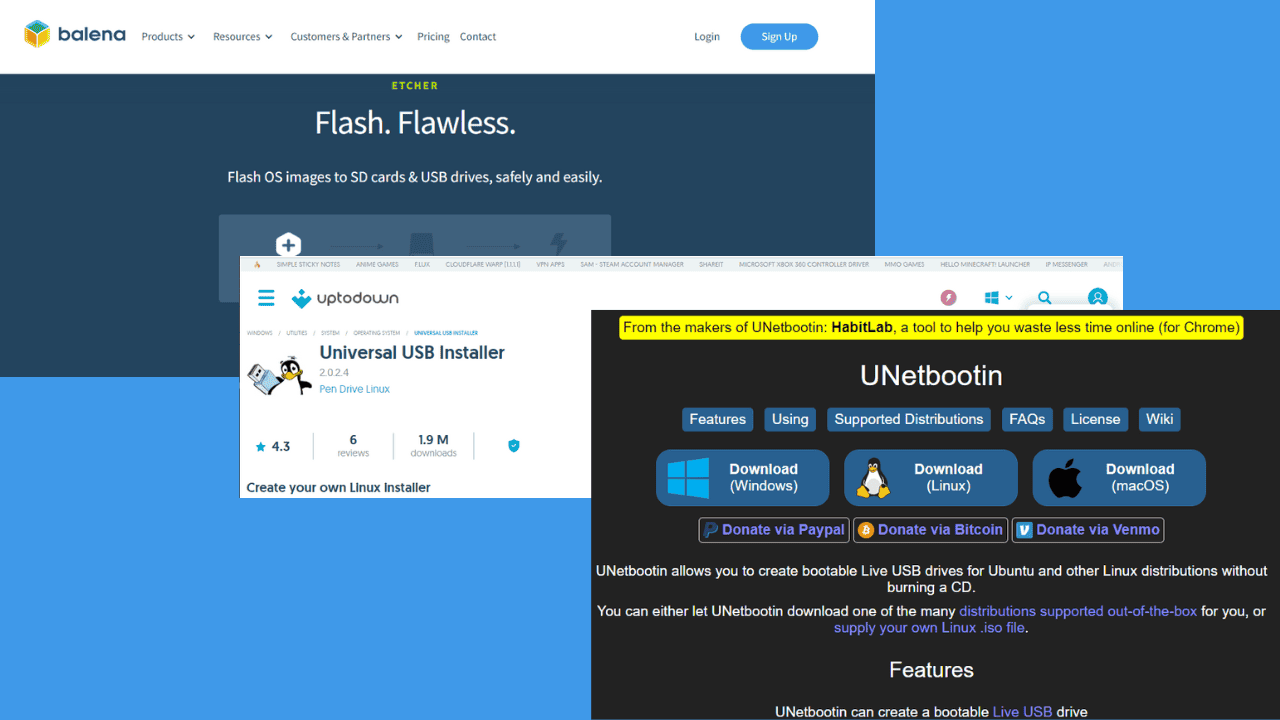
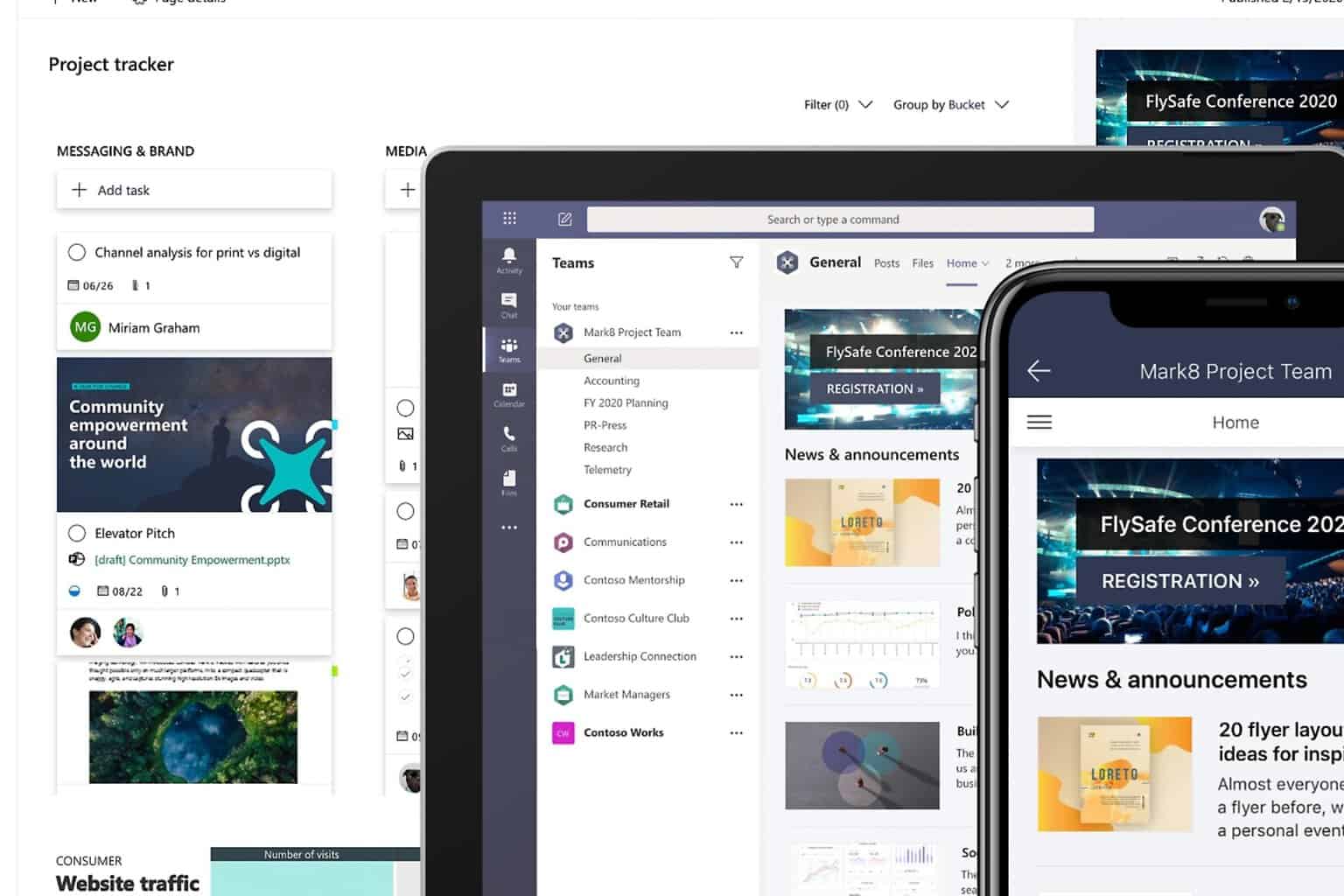



User forum
0 messages