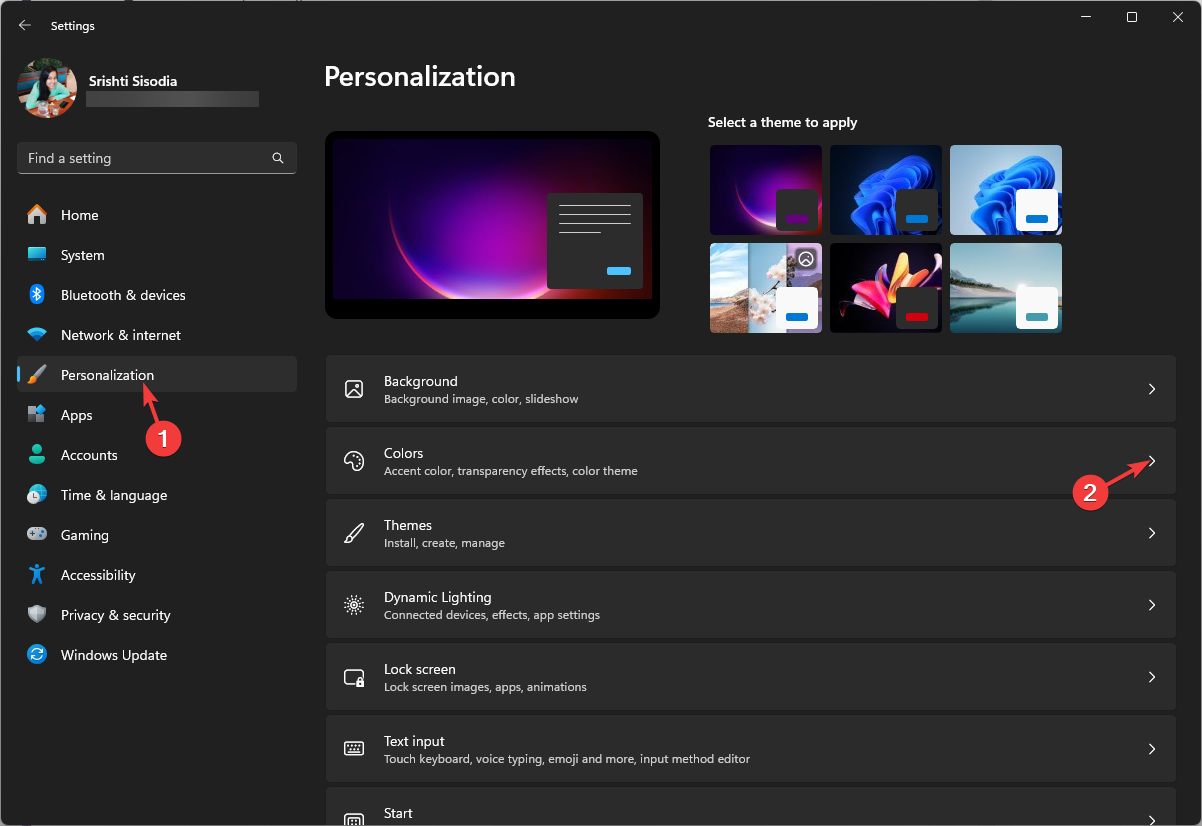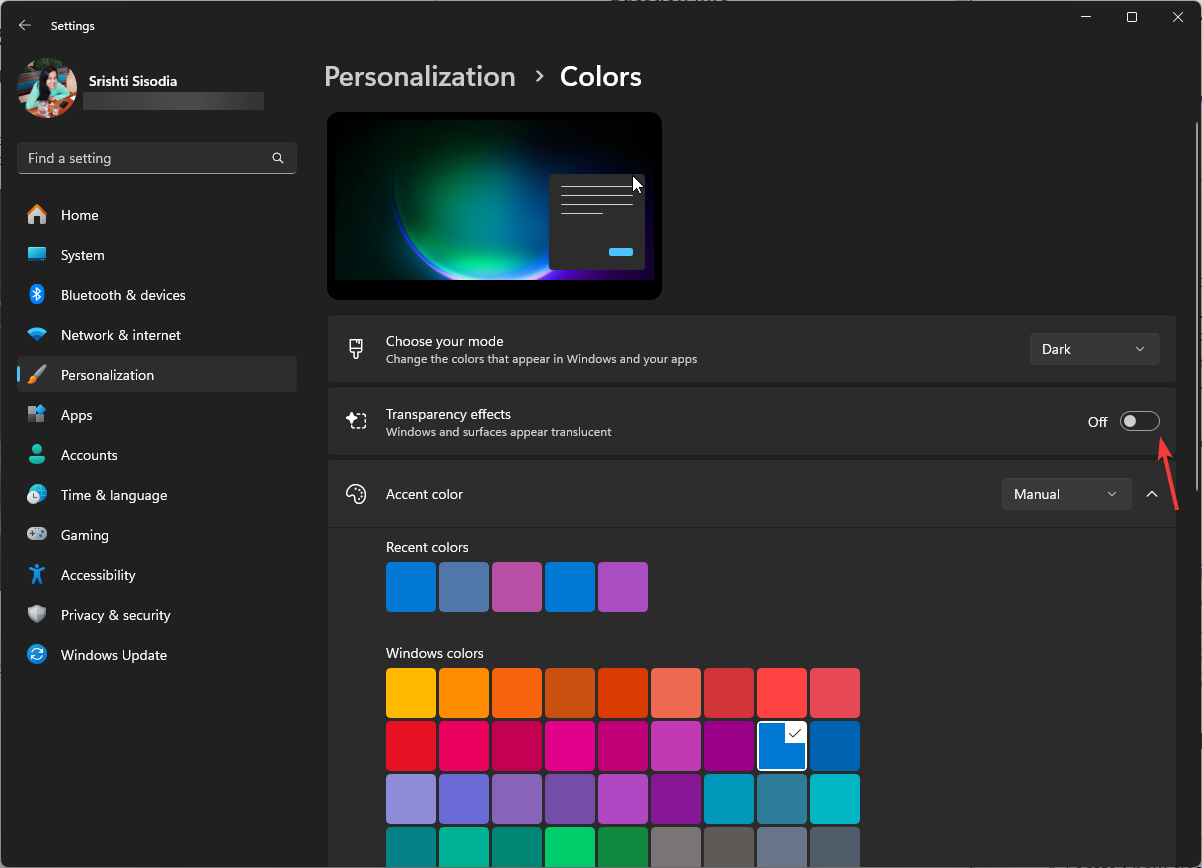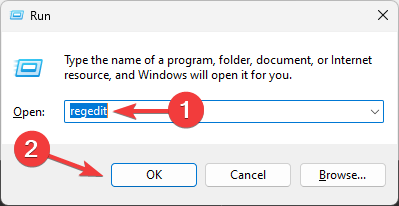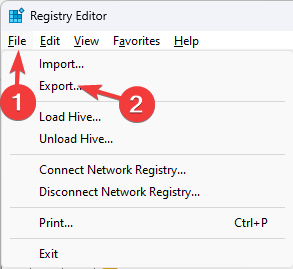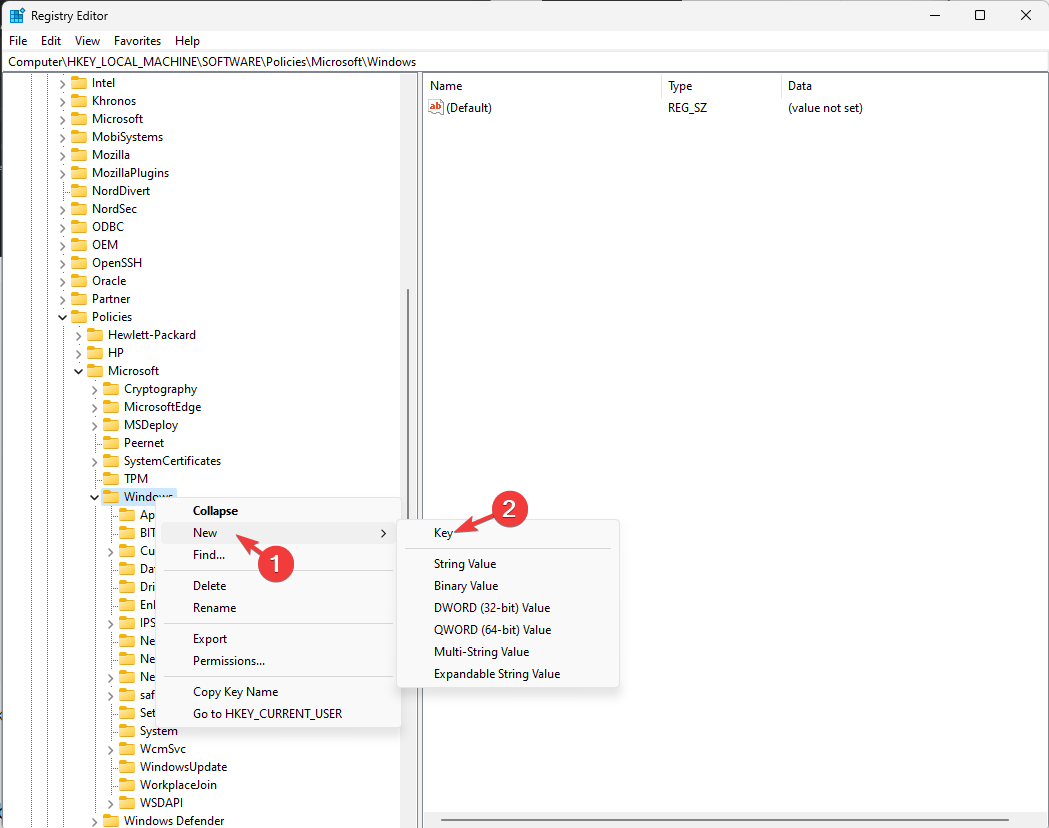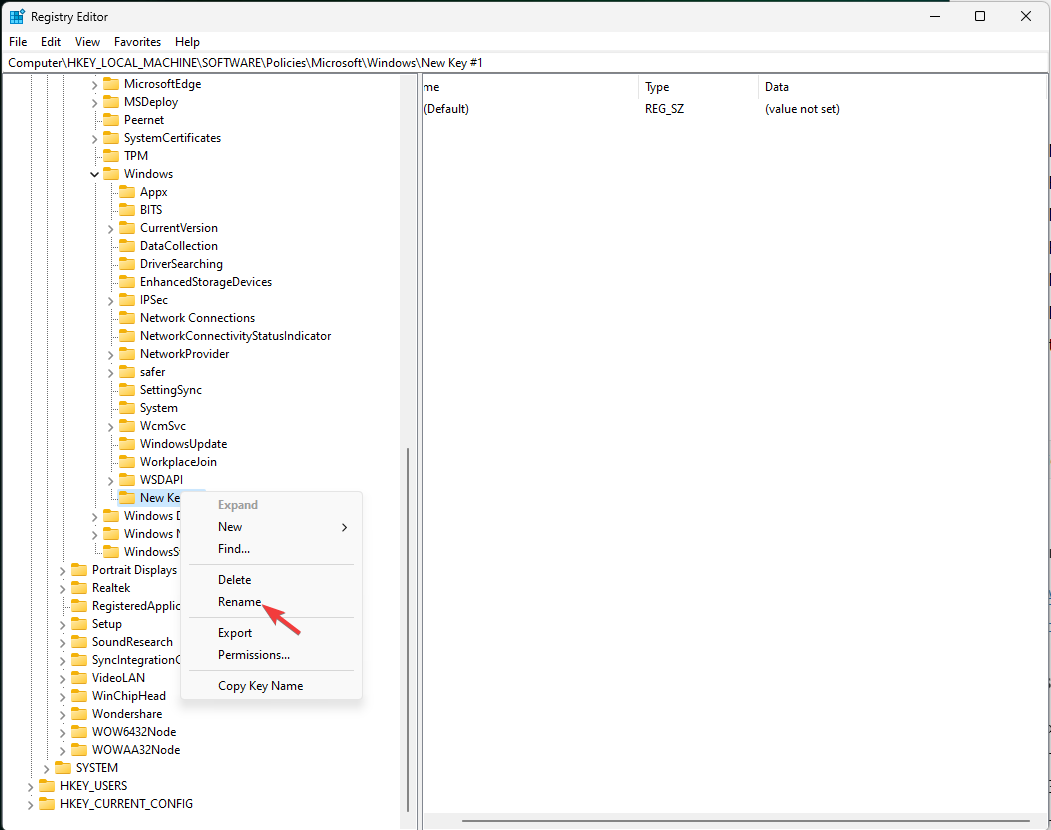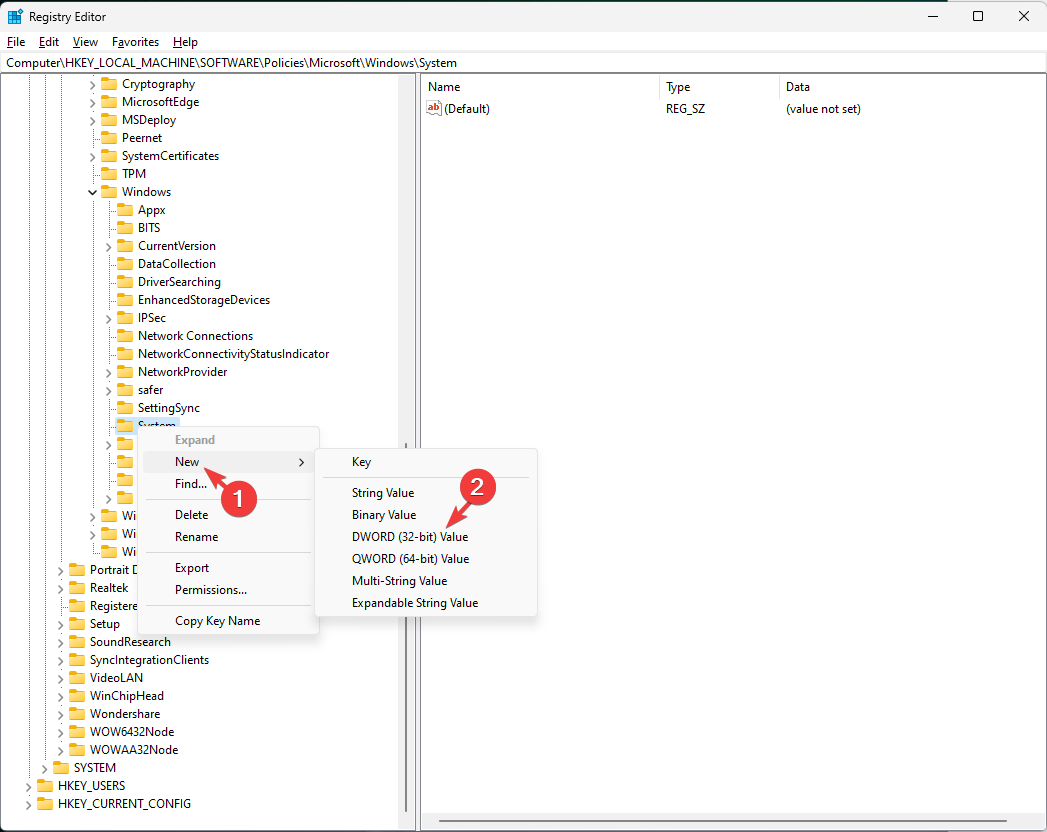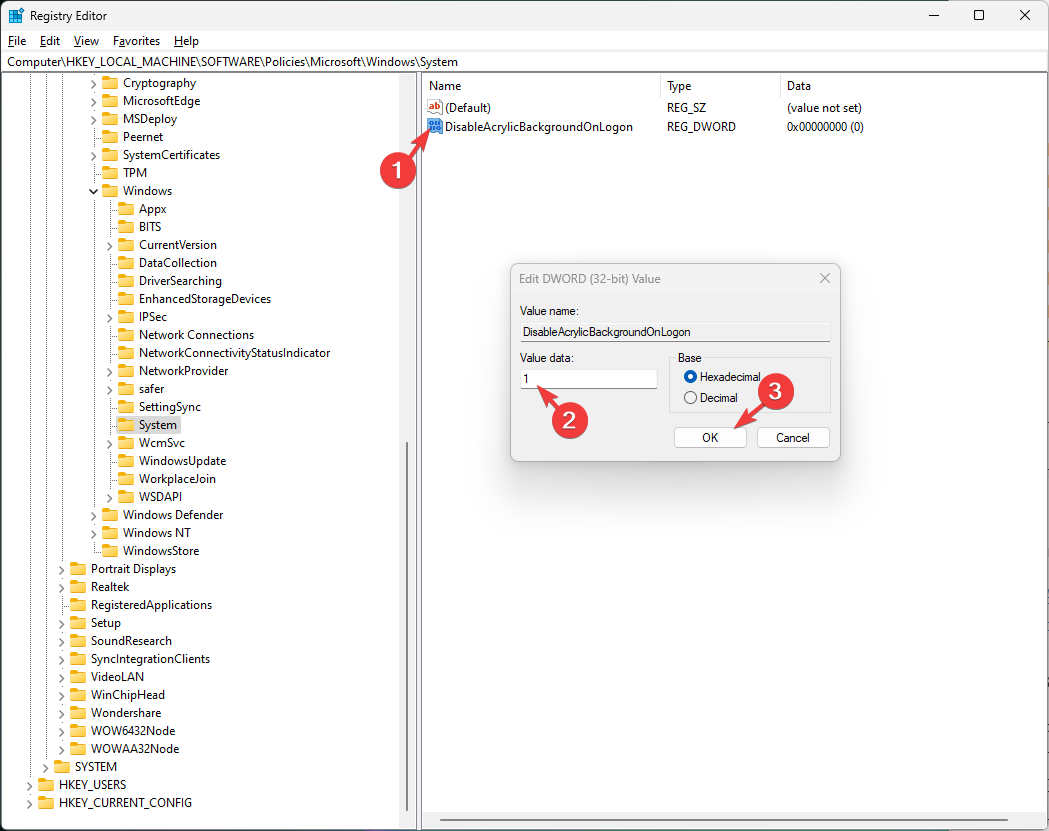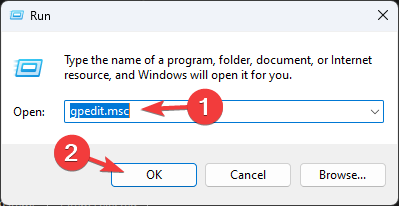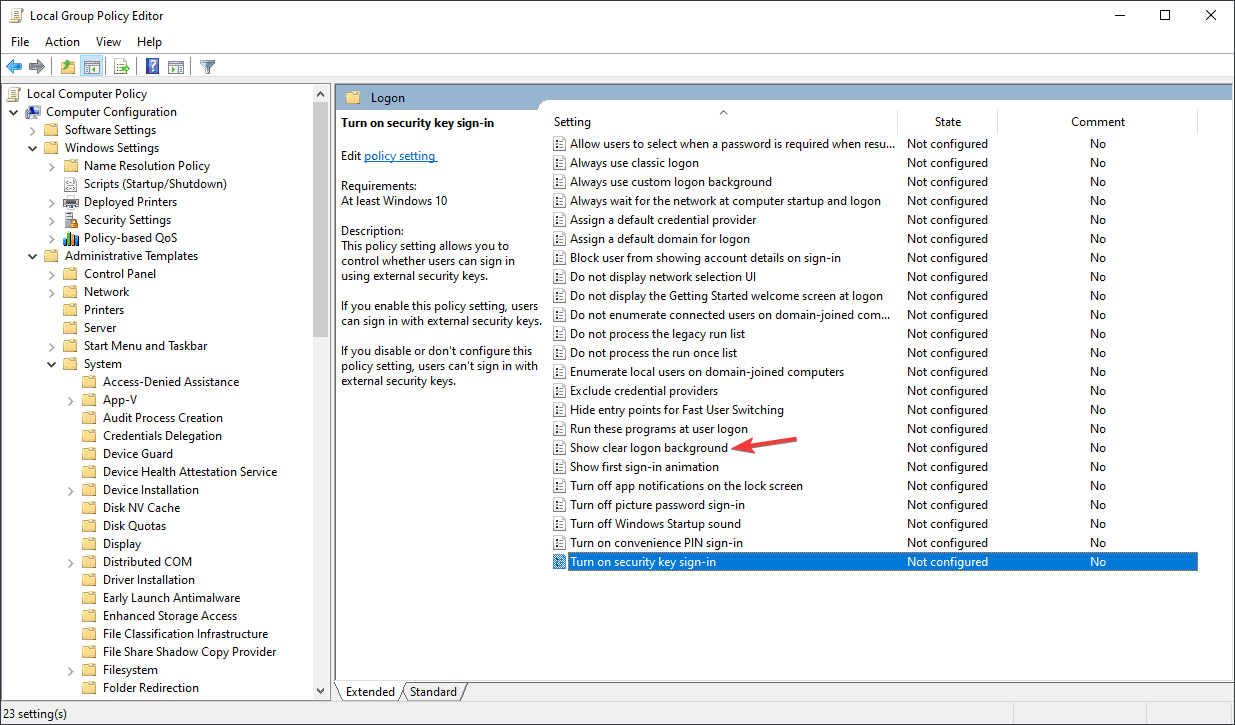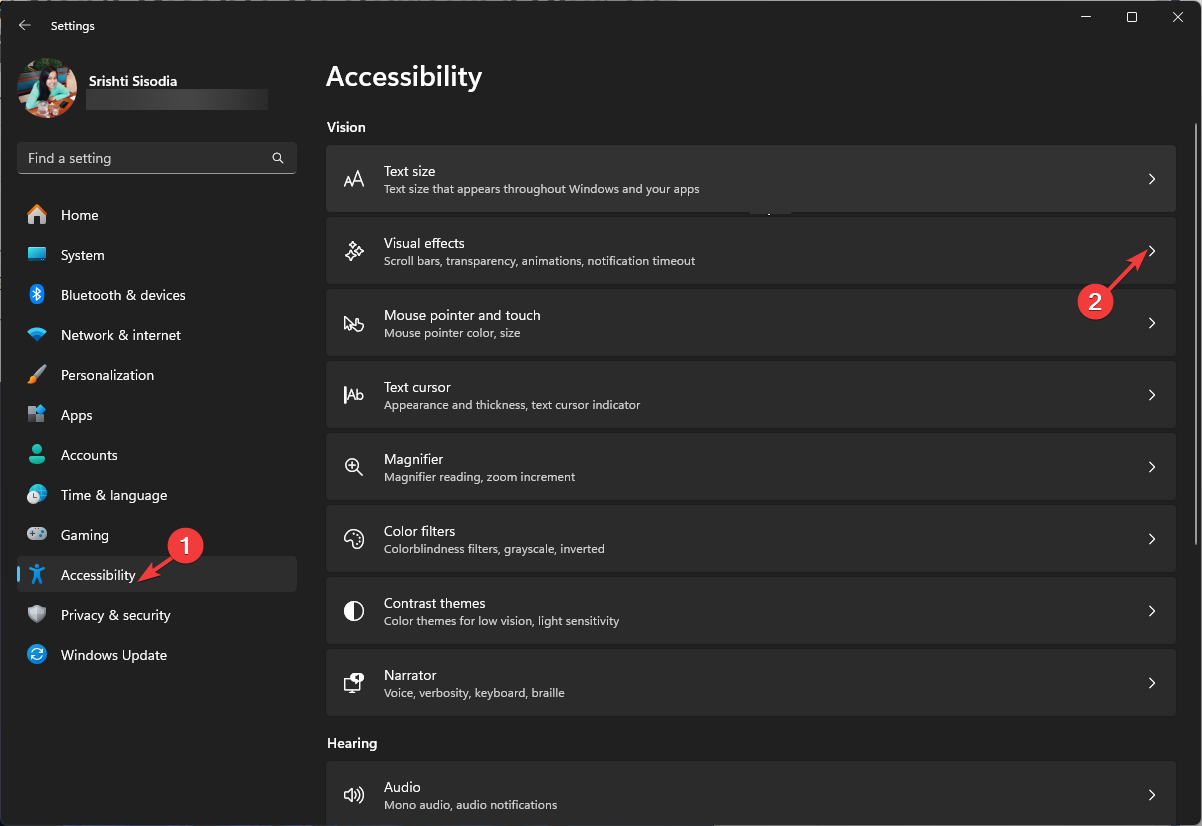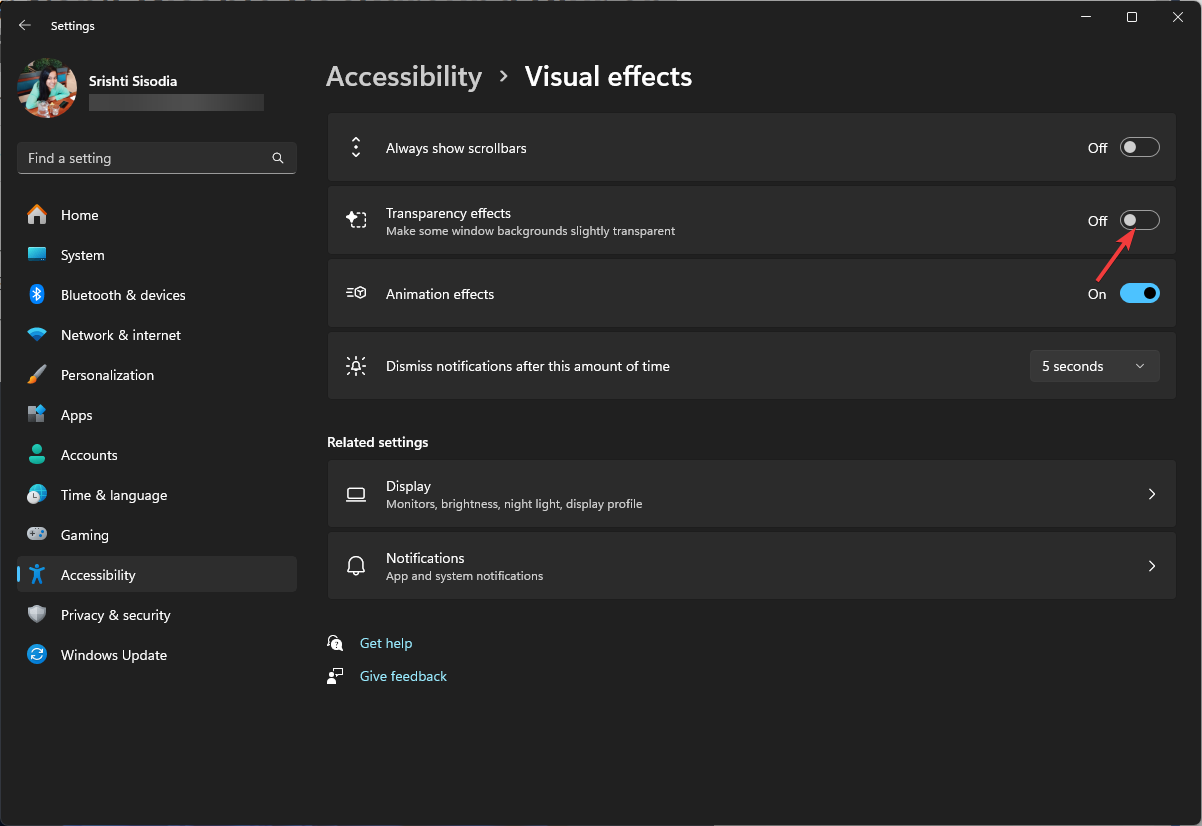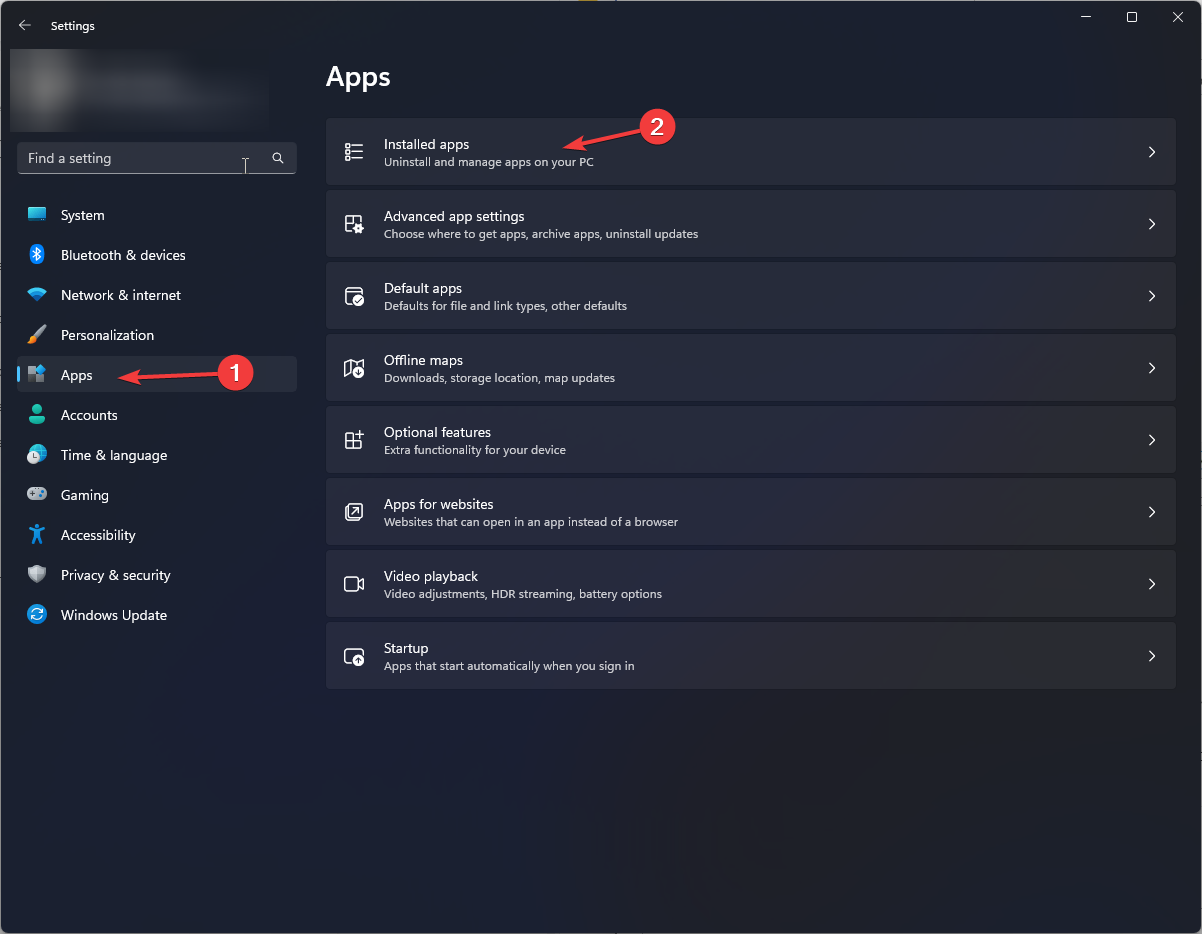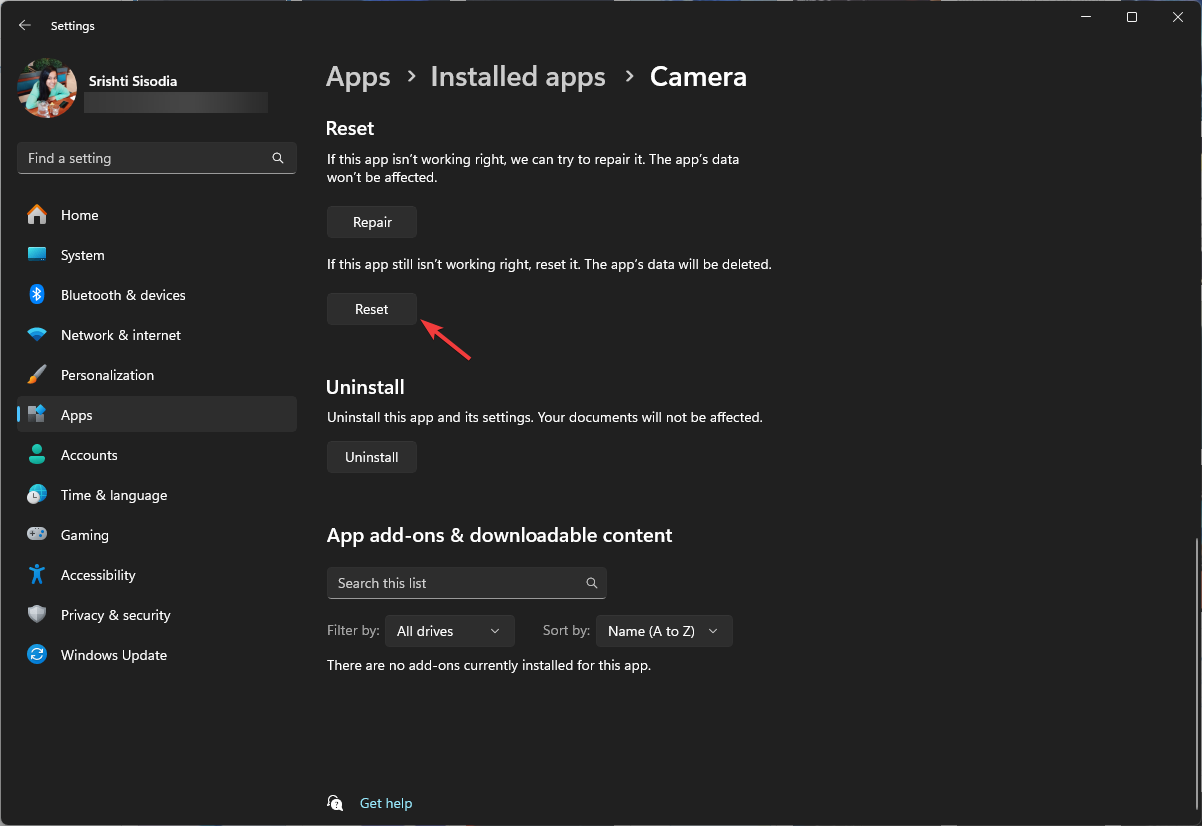Fix: Can't Disable Background Blur on Windows 11
Turn off the Transparency effects
4 min. read
Published on
Read our disclosure page to find out how can you help Windows Report sustain the editorial team Read more
Key notes
- To disable background blur on Windows 11, you can use the Settings app, Local Group Policy Editor, or Registry Editor.
- To know the detailed steps for each method, continue reading!
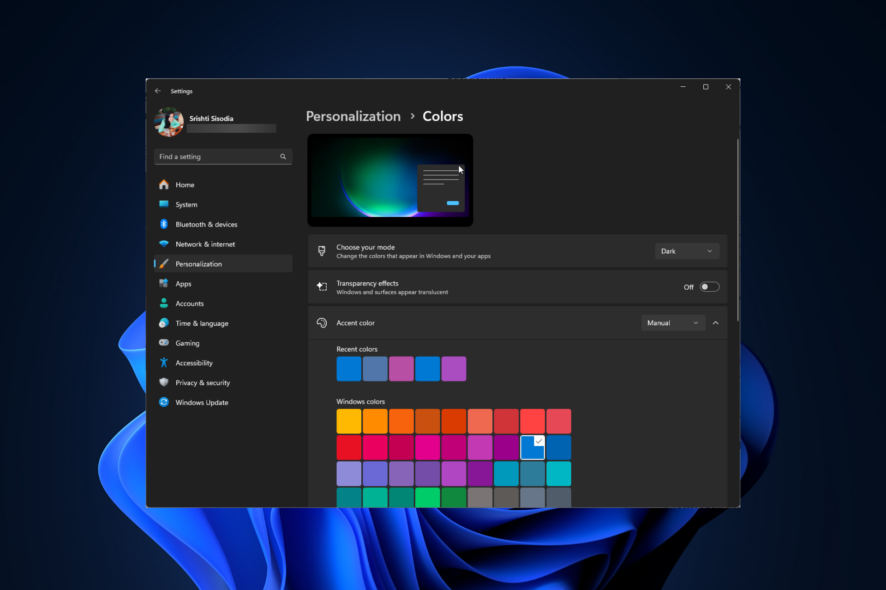
Since the Windows 10 1903 version, the login screen background image appears to be blurred; the feature was added to create a visually appealing and is called the Acrylic Blur Effect.
However, if you don’t like it and can’t figure out a way to disable background blur on Windows 11, this guide can help!
Why is my background blurred in Windows 11?
- If the Transparency effects option under Colors is turned on, you may see the blurred background when you log in.
- If you see a blurred background when you press Alt + Tab or Windows + Tab, you have the Transparency effects option under Visual effects turned on.
- Try using high-resolution wallpaper and check if the recommended screen resolution is selected.
How do I disable background blur in Windows 11?
Before moving to the detailed steps to disable blurred background, you should consider performing the following checks:
- Ensure you have selected the recommended display resolution and verify if the cables are properly connected.
- Try selecting a high-resolution wallpaper and check if the background is blurry.
- Ensure there are no pending Windows updates.
- You can also try changing the DPI settings as it is known to fix similar issues like Microsoft apps are blurry.
If none of the above steps helped, then you might have the Acrylic Blur Effect enabled for the login screen on Windows 11. To disable it, follow these steps:
1. Using the Settings app
- Press Windows + I to open the Settings.
- Go to Personalization, then select Colors.
- Locate Transparency effects and toggle off the switch next to it.
2. Using the Registry Editor
- Press Windows + R to open the Run dialog box.
- Type regedit and click OK to open the Registry Editor.
- First, create a backup of the registry; for that, go to File, then click Export. Save the .reg file to an accessible location.
- Navigate to this path:
Computer\HKEY_LOCAL_MACHINE\ SOFTWARE\Policies\Microsoft\Windows - Locate System. If you can’t find the key, right-click the Windows key, select New, then choose Key.
- Next, right-click the newly created key, select Rename, and name it System.
- Right-click System, select New, then choose DWORD (32-bit) Value.
- Now rename the DWORD as DisableAcrylicBackgroundOnLogon.
- Double-click DisableAcrylicBackgroundOnLogon, change the Value data to 1 and click OK to save the changes to remove the Acrylic Blur Effect.
- Restart your PC to let the changes take effect.
3. Using the Group Policy Editor
- Press Windows + R to open the Run dialog box.
- Type gpedit.msc and click OK to open the Local Group Policy Editor.
- Go to this path:
Computer Configuration\Administrative Templates\System\Logon - Locate Show clear logon background, double-click it, and select Enabled.
- Click Apply, then OK to confirm the changes.
How can I remove the Alt + Tab blur background in Windows 11?
- Press Windows + I to open Settings >go to Accessibility, then click Visual effects.
- Navigate to Transparency effects and toggle off the switch next to it.
This will disable the blurred background effect that appears when you press Alt + Tab and Windows + Tab.
How can I fix the camera blur issue on Windows 11?
- Press Windows + I to open Settings>select Apps, then Installed apps.
- Locate the Camera app, click the three dots> select Advanced options> then click the Reset button.
If this doesn’t fix the camera blur issue, try reinstalling the Camera drivers to ensure proper functionality and clarity in your camera feed.
If you are facing similar background issues on Microsoft Teams, first check the Camera settings on your PC, then check out this guide to find solutions.
In case you have questions or suggestions about the subject, feel free to mention them in the comments section below.