6 Simple Ways to Fix a Microsoft Bookings Bad Request Error
Go Incognito and regain access
3 min. read
Published on
Read our disclosure page to find out how can you help Windows Report sustain the editorial team. Read more

A Microsoft Bookings bad request error may appear on the client’s side and clicking on a link proves futile. This usually happens when it is embedded in an email as a shareable link and the receiver gets a bad request when clicking on it.
This could be triggered by a number of reasons from browser-related issues, a time-out on the request or server-side issues where Microsoft-related services are on a downtime. If you’ve double-checked the URL and verified the server status is active, proceed with the following solutions.
How can I fix a bad request error in Microsoft Bookings?
1. Clear browser cache and cookies
- Clearing cookies will differ depending on the browser you’re using. For this step, we shall be using the Chrome browser.
- Launch your Chrome browser and click the three vertical ellipses in the top right corner.
- Select Settings.
- Click on Privacy and security, then select Clear browsing data.
- Check Cookies and other site data and Cached images and files, then hit Clear data.
2. Perform a browser scan and re-login to your account
2.1 Scan for viruses
- Open your Chrome browser and click on the three vertical ellipses at the top right corner.
- Select Settings.
- Next, click on Reset and cleanup then select Cleanup computer on the right.
- Hit the Find button next to Find harmful software.
- Wait for the scan to finish and remove any recommended software.
A browser scan will attempt to fish out any infected extensions and hopefully resolve this error.
2.2 Relogin to Microsoft Office
- Visit the Microsoft Office website.
- Click on the Profile icon.
- Click on Sign out.
- Choose your valid account on the login page.
- The Microsoft Bookings will reload. Try sending the lin again and see if the bad request error persists.
3. Switch to Incognito mode
- Click the Menu icon in the top right corner.
- Choose New Incognito window.
- A new browser window will now appear.
- Visit the Microsoft Bookings website.
- Login with your account and check if this fixes the issue or not.
4. Re-enable Microsoft Bookings in the admin portal
- Visit the Microsoft 365 website.
- Login to the admin center.
- Select Settings in the admin center.
- Click on Settings again.
- Click on Bookings.
- Check the box for Allow your organization to use Bookings. This will enable or disable the Bookings for your organization.
- Click on Save changes.
5. Reset your browser
- Open your Chrome browser and click on the three vertical ellipses at the top right corner.
- Select Settings.
- Next, click on Reset and cleanup, then select Restore settings to their original defaults.
- Confirm Reset settings in the next dialog box.
6. Contact Microsoft support
- Go to the admin center and log in. (If you get a message that says you don’t have permission to access this page or perform this action, you aren’t an admin)
- Click on Support.
- Select New service request.
- Type a description of your issue, enter other details, such as your contact number and email address, and select your preferred contact method.
Aside from non-working links, Microsoft Bookings stops working at times or fails to send confirmation emails. Should you encounter any of these issues, don’t hesitate to check out our detailed articles on how to fix them.
This isn’t the only issue, and many reported that Custom Hours in Microsoft Bookings are not working, but we have covered that in a separate guide.
Also, if you managed to fix this issue with a solution not mentioned here, feel free to drop it in the comment section below.
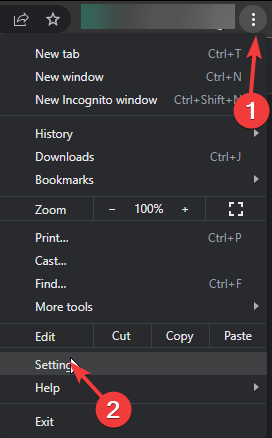
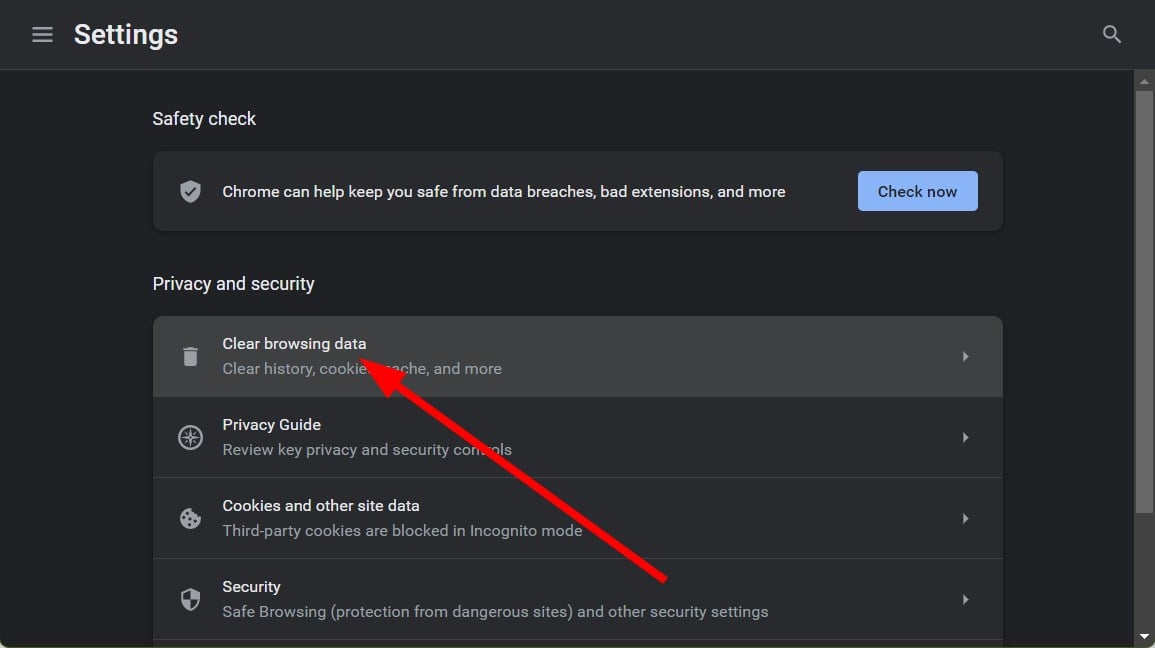
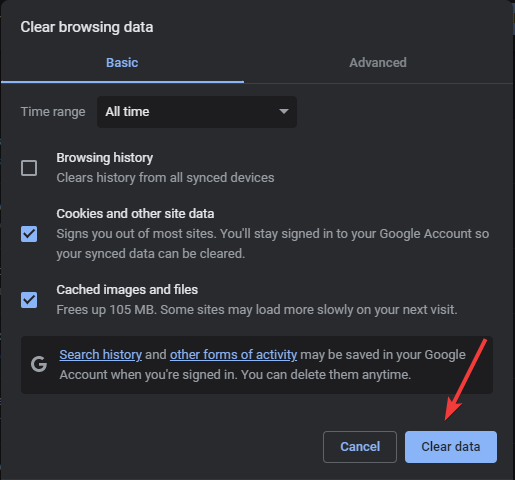
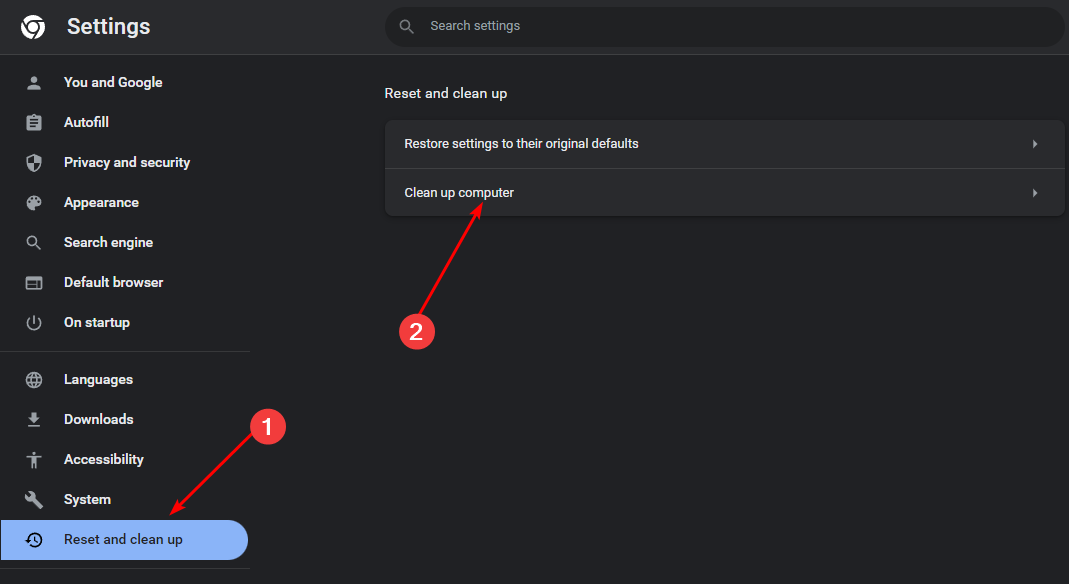
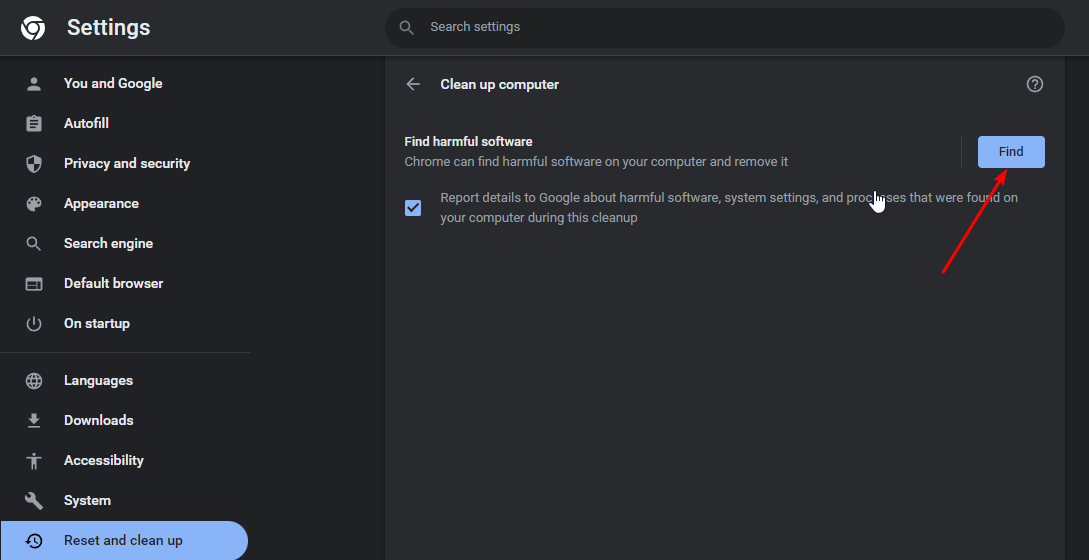








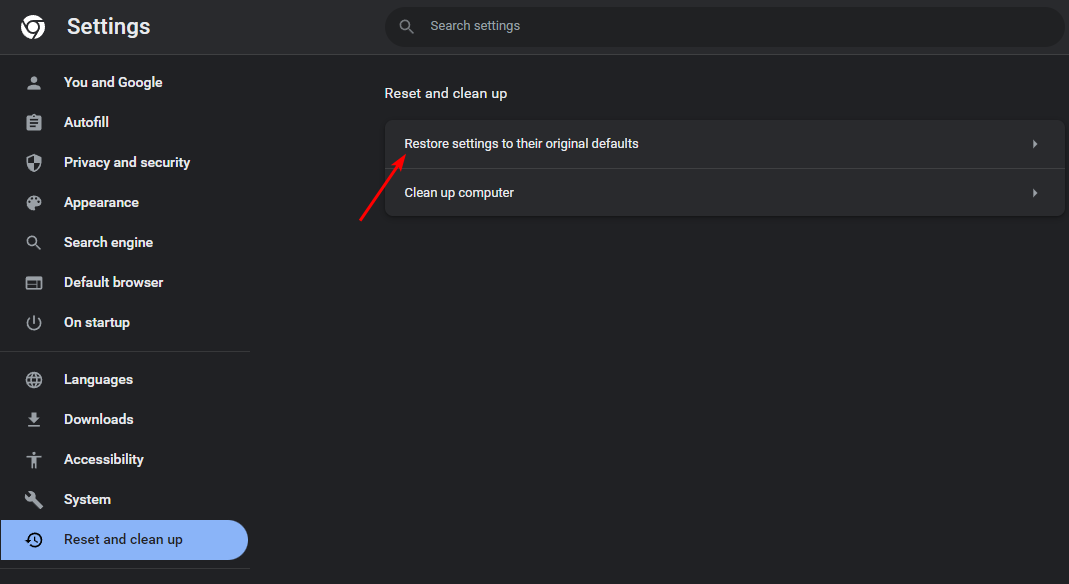
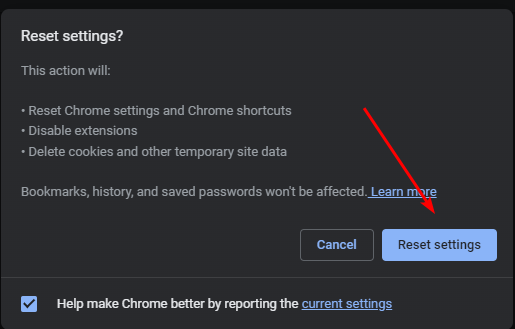







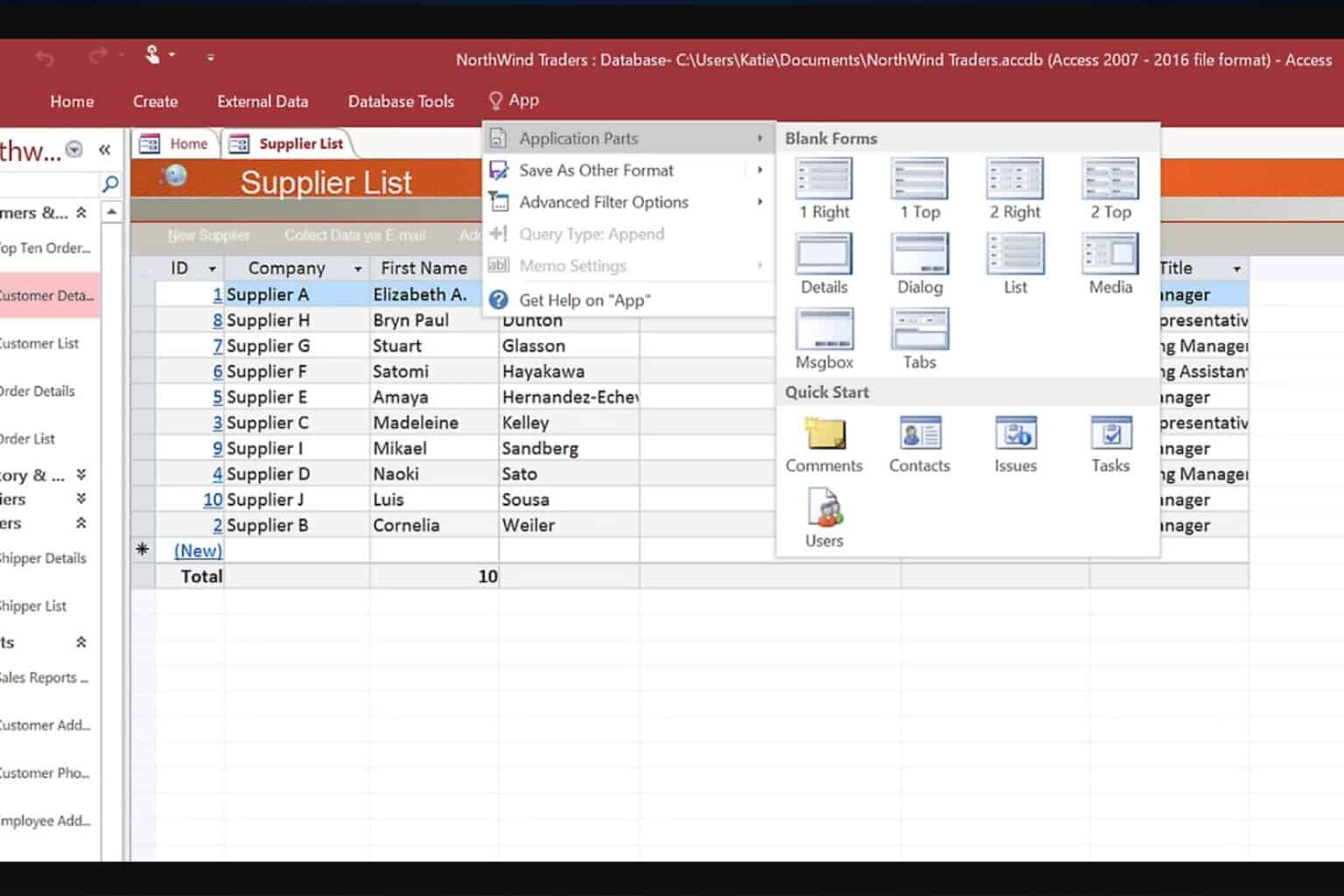


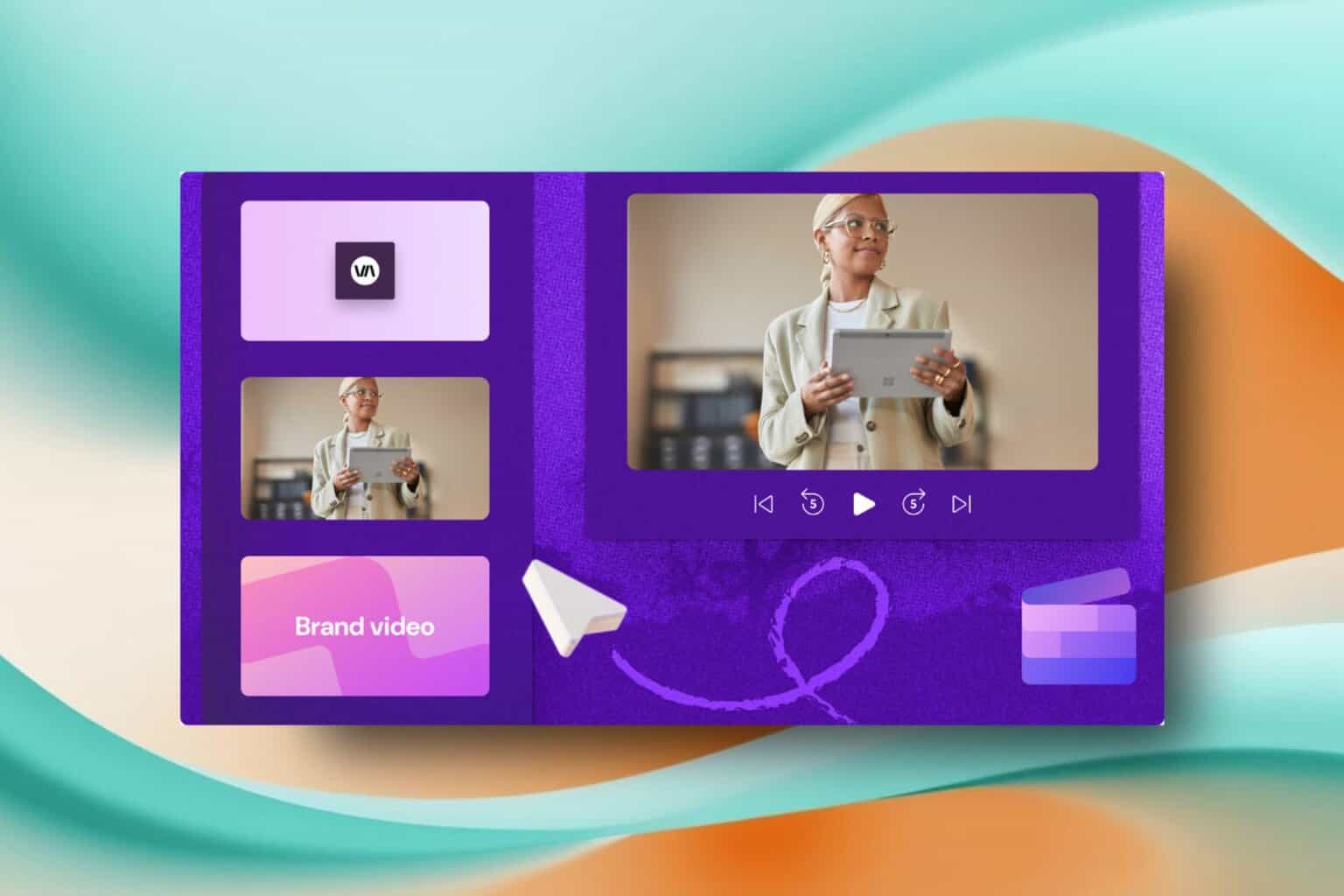

User forum
0 messages