Microsoft Bookings Is Not Working: How to Fix It in 5 Steps
Clear the browser cache or contact the Microsoft customer support
5 min. read
Updated on
Read our disclosure page to find out how can you help Windows Report sustain the editorial team Read more
Key notes
- Microsoft Bookings not working could hamper your workflow as you won't be able to check all the scheduled appointments.
- You can try to switch to a different browser or check the server status of Microsoft 365.
- Else, you may contact customer support and get in touch with an expert to resolve the problem.
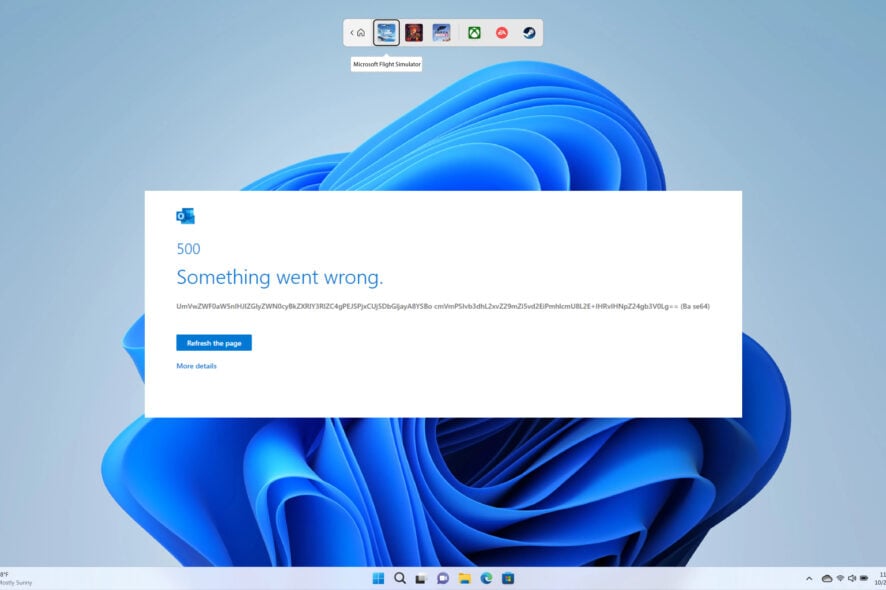
Is the Microsoft Bookings not working for you, and you cannot schedule an appointment? If so, then you are not alone. Fortunately, in this guide, we will give you a bunch of solutions that will help you fix the Microsoft Bookings not working problem. Let us get right into it.
Why is Microsoft Bookings not working?
Well, just every other problem, especially with Microsoft Office products, there are multiple reasons why Microsoft Bookings is not working for you.
- The browser cache is causing issues: There might be an issue with the browser cache. Chances are that it has stored corrupt cache files, which are conflicting with the smooth performance of Microsoft Bookings.
- There are some issues with your browser: There could be a browser bug that is causing the problem. Third-party extensions can also cause certain problems.
- Microsoft Bookings is having some issues: The program itself might be going through some issues, such as the server of the Microsoft 365 might be down.
- Your Microsoft Office account has some issues: Some glitches or bugs in the Microsoft account can also cause multiple problems.
What can I do to make Microsoft Bookings work?
Before you go ahead with the advanced troubleshooting methods, we suggest applying the below-mentioned quick ones:
- Close all the background apps and check if this fixes the issue or not.
- Make sure that your Microsoft 365 license associated with the Microsoft account you are using is valid.
- Restart your PC, as several big issues can be resolved by a simple restart.
- Check the Microsoft 365 status. If the server is down or under maintenance, then the products associated with Microsoft 365 won’t work.
- There could be an issue with the version on your browser, and the feature that should work seamlessly, might not work as intended. In such a case, you should change your browser.
Now, let us check out the advanced solutions that will help you possibly resolve the problem.
1. Relogin to Microsoft Office
- Visit the Microsoft Office website.
- Click on the Profile icon.
- Click on Sign out.
- Choose your valid account on the login page.
- The Microsoft Bookings will reload.
A temporary glitch or bug with Microsoft Office products is often known to hamper the user experience. Chances are that there is a glitch with your Microsoft account, which is why Microsoft Bookings is not working.
To fix this problem, we would suggest you make sure to use your valid Microsoft Office account that has the necessary license to log in and see if this resolves the issue or not.
2. Use Incognito mode in your browser
- Open the browser on your PC.
- Click on the 3-dot menu icon at the top-right.
- Select the New Incognito window. Alternatively, press the Ctrl + Shift + N to open it.
- Go to the Microsoft Bookings website.
- Use your login credentials to log in to the Microsoft Bookings portal.
Incognito mode in your browser is there to help you access the internet without you worrying about your activity data getting saved on your device or the Google account you are signed into.
Another great benefit of using Incognito mode is that it disables all third-party extensions. Chances are some extensions might be conflicting with the online web apps. To avoid all these conflicts, you can simply use the Incognito mode and resolve issues related to web apps.
3. Turn on Microsoft Bookings in the admin portal
- Open the Microsoft 365 website on any browser.
- Log in with your credentials to the admin center.
- Select Settings in the admin center.
- Select Settings again.
- Click on the Bookings option.
- Checkmark the box for Allow your organization to use Bookings. This will enable or disable the Bookings for your organization.
- Click on Save changes.
4. Sign in using Outlook
- Visit this Outlook website.
- Sign in with your credentials.
- Access Bookings by visiting the website.
This basically navigates you via a different route, i.e., using the Outlook website to access the Bookings portal.
5. Contact Microsoft support
- Go to the admin center and log in. (If you get a message that says you don’t have permission to access this page or perform this action, you aren’t an admin)
- Click on Support.
- Select New service request.
- Type a description of your issue, enter other details, such as your contact number and email address, and select your preferred contact method.
That is it from us in this guide. You can also check out our guide that will help you fix the not being able to zoom in MS Word problem that has been troubling multiple users.
One of the most common errors, i.e., product activation failed error, can also be easily fixed by following our dedicated guide that contains some effective solutions.
We have a guide that gives you steps to remove recommended documents in Microsoft 365. If you are facing temporary server issues with MS Office, then you should refer to our guide, which gives you a bunch of solutions to resolve the problem.
There are several users that have reported facing an error that says This email address is already connected with Office 365. Fortunately, we have some solutions to fix this problem in our dedicated guide.
If you are looking for ways to whitelist an email in Office 365, then look no further, as our guide will help you do that in easy steps.
High CPU usage is another issue that users face from time to time because of Microsoft Office or Office products. You can sort it out by checking out our guide on how to fix Excel’s high CPU usage issue.
Feel free to let us know in the comments below, which one of the above solutions resolved the Microsoft Bookings not working problem.

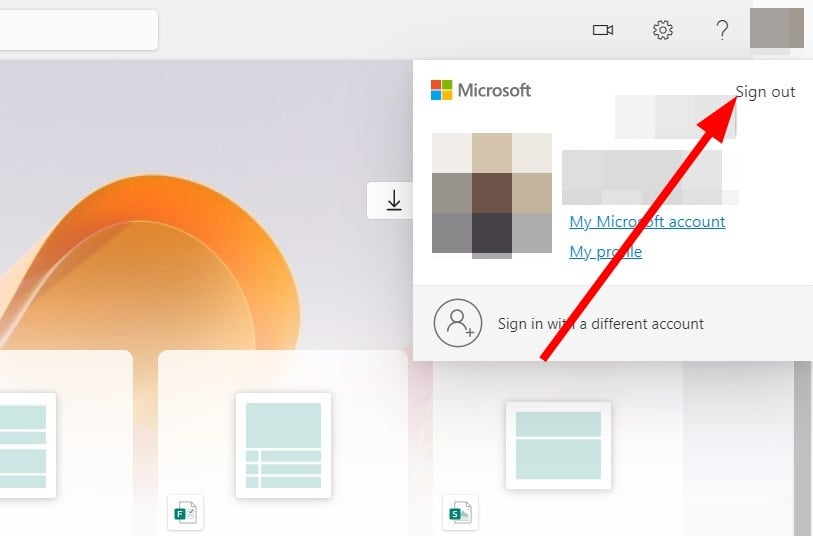

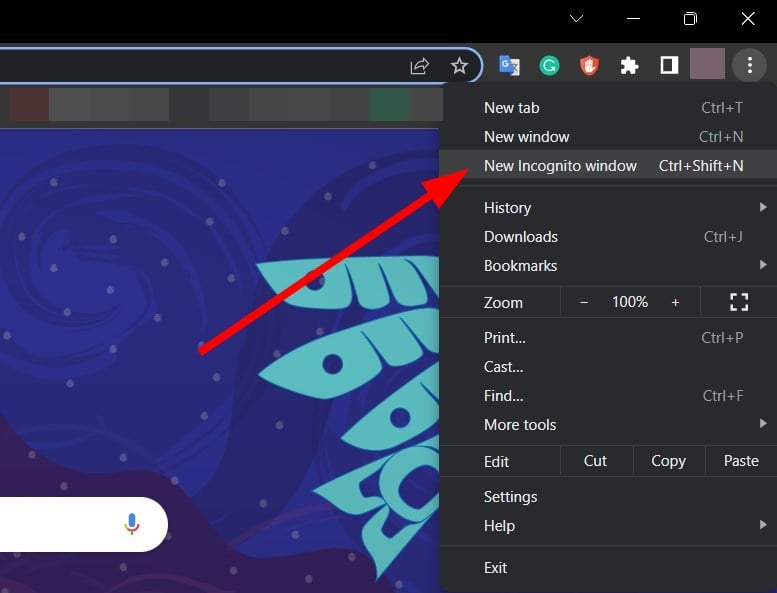

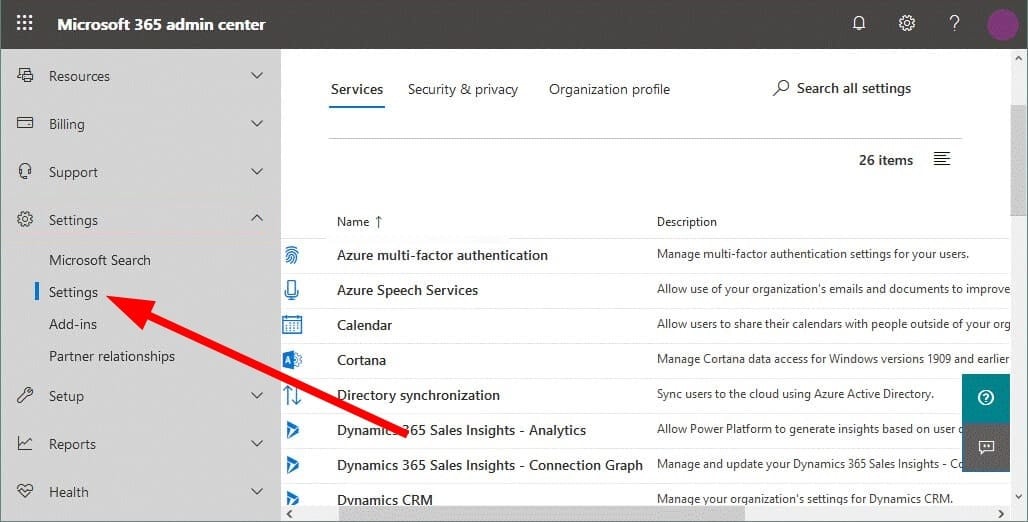
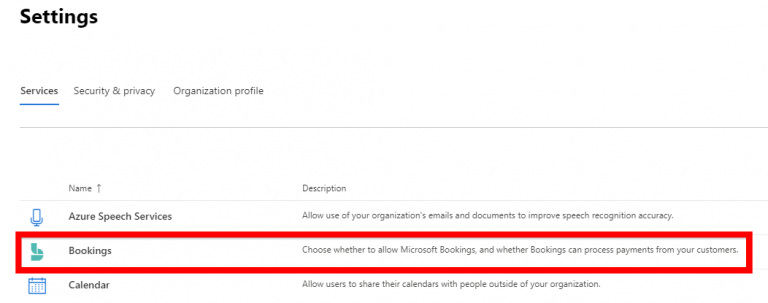

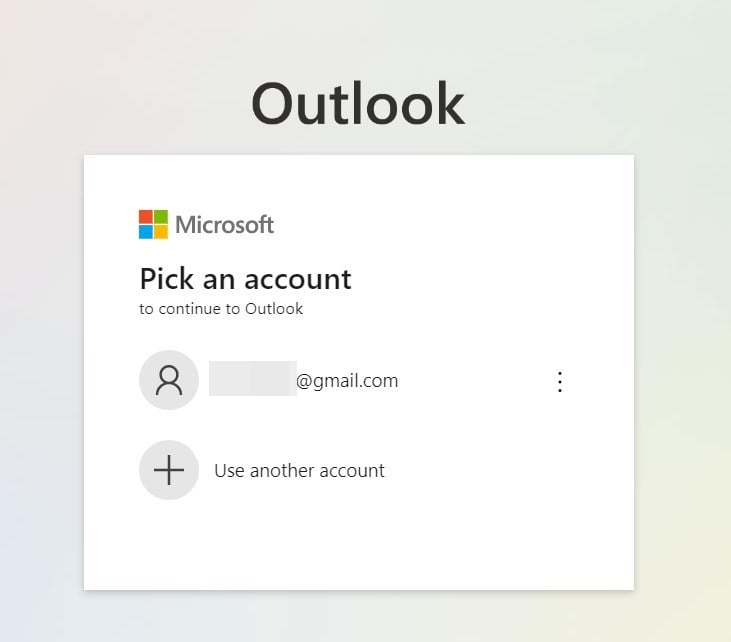

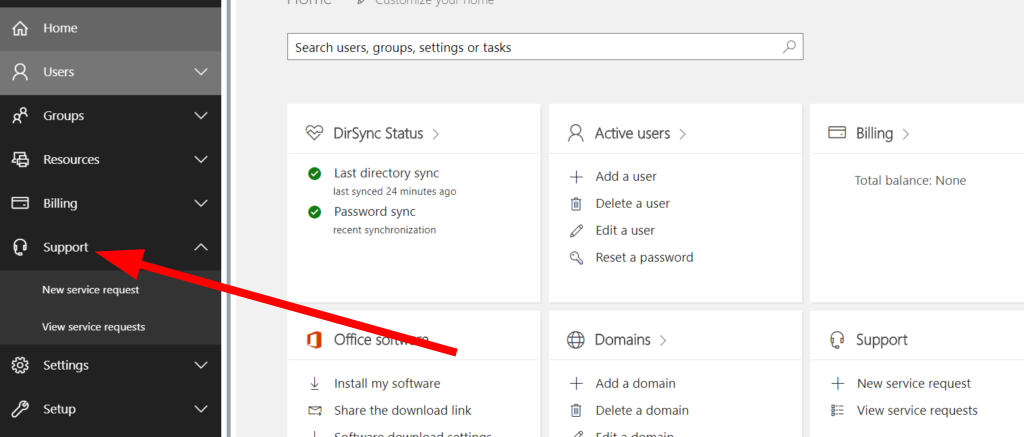
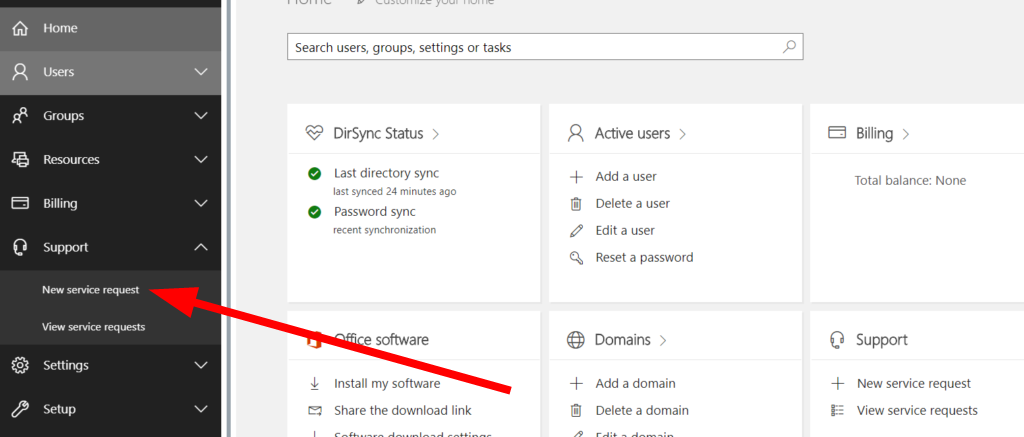
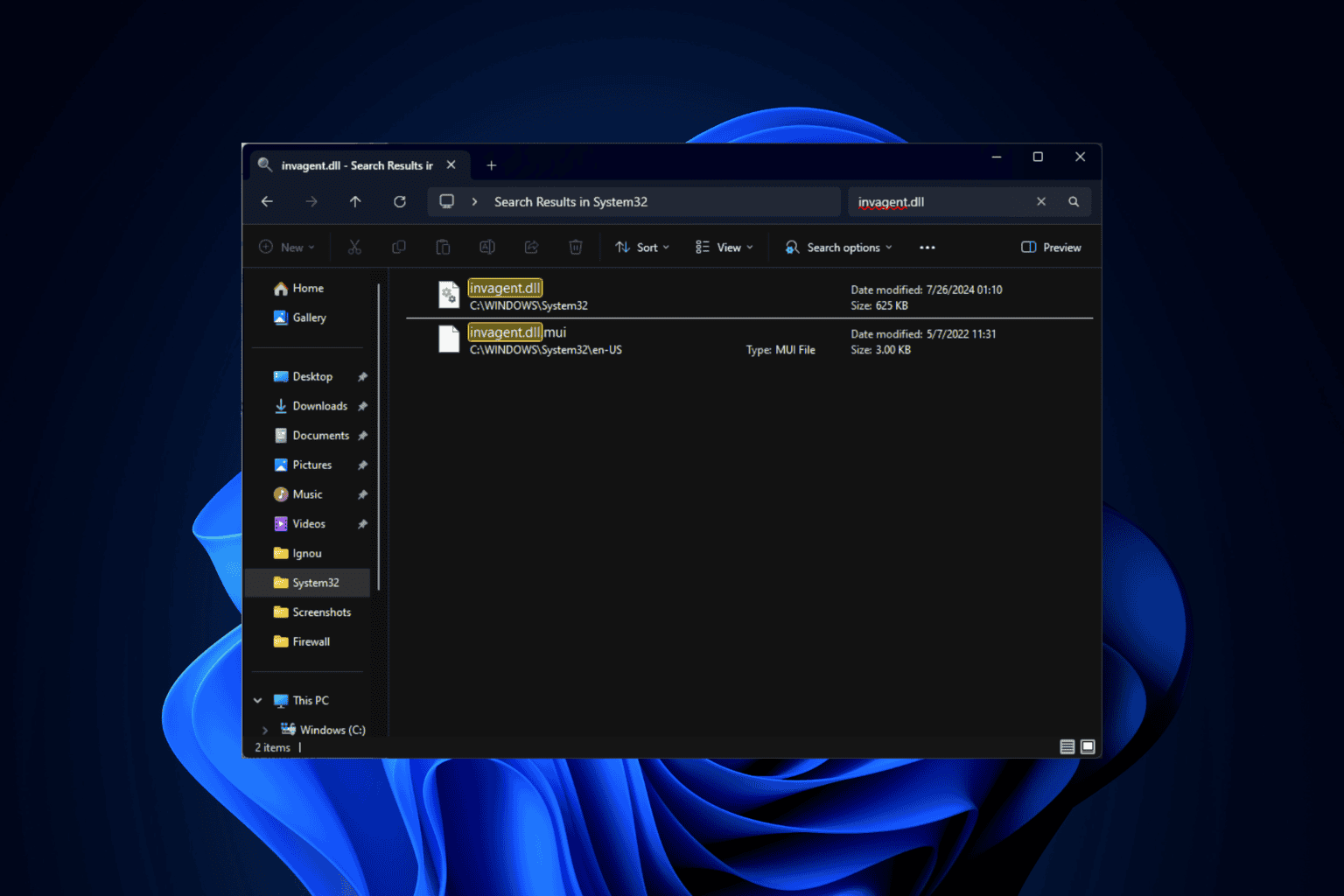



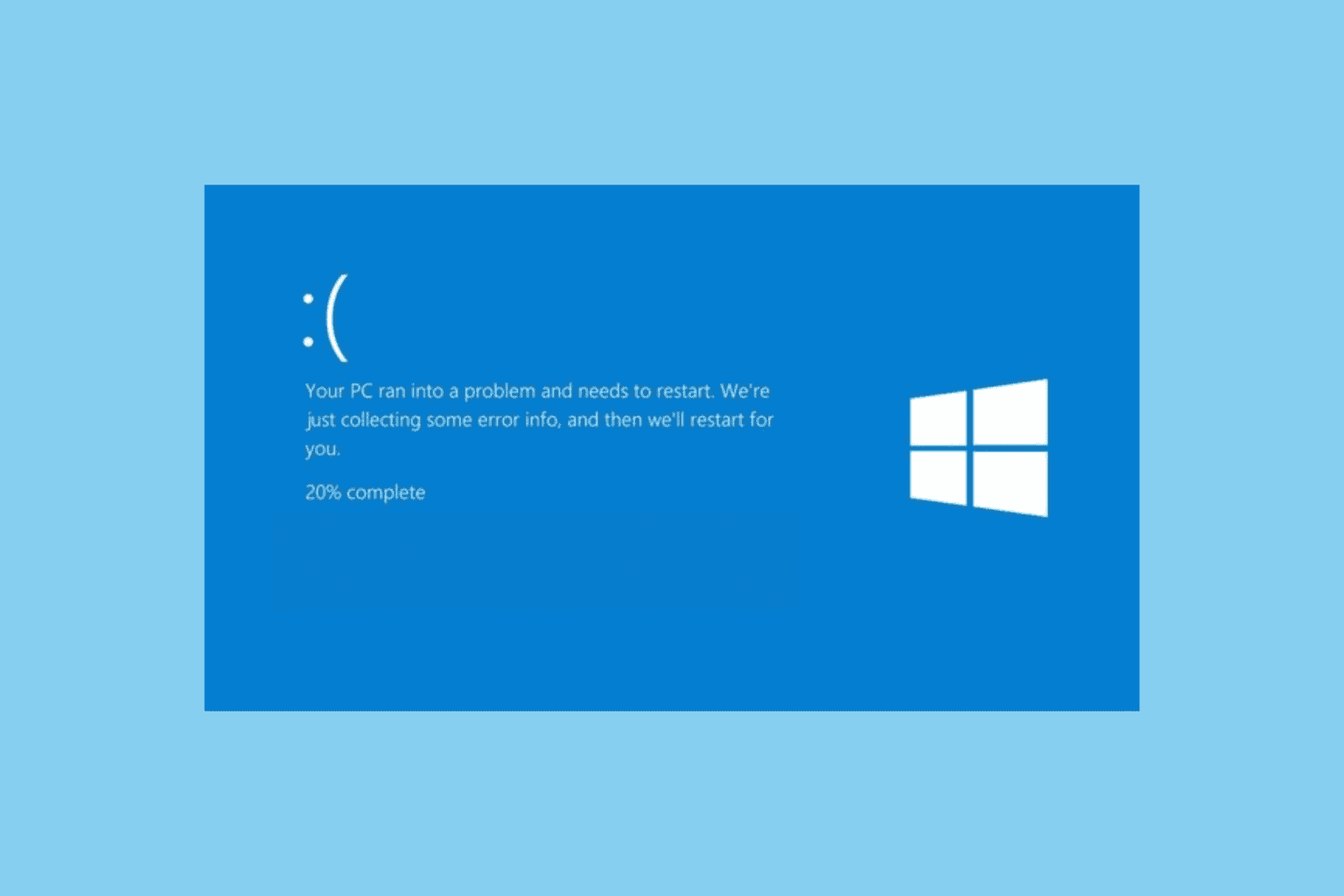
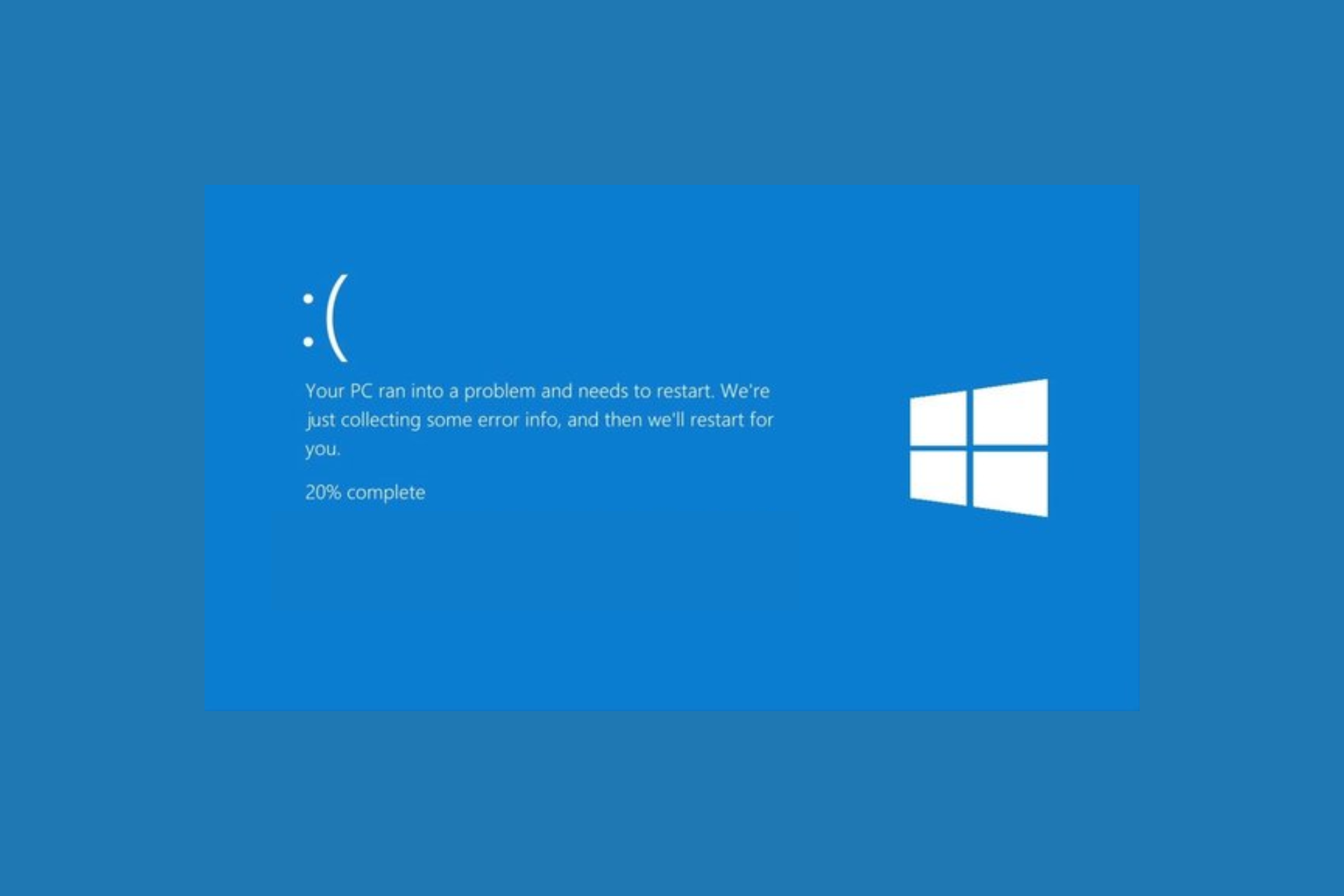
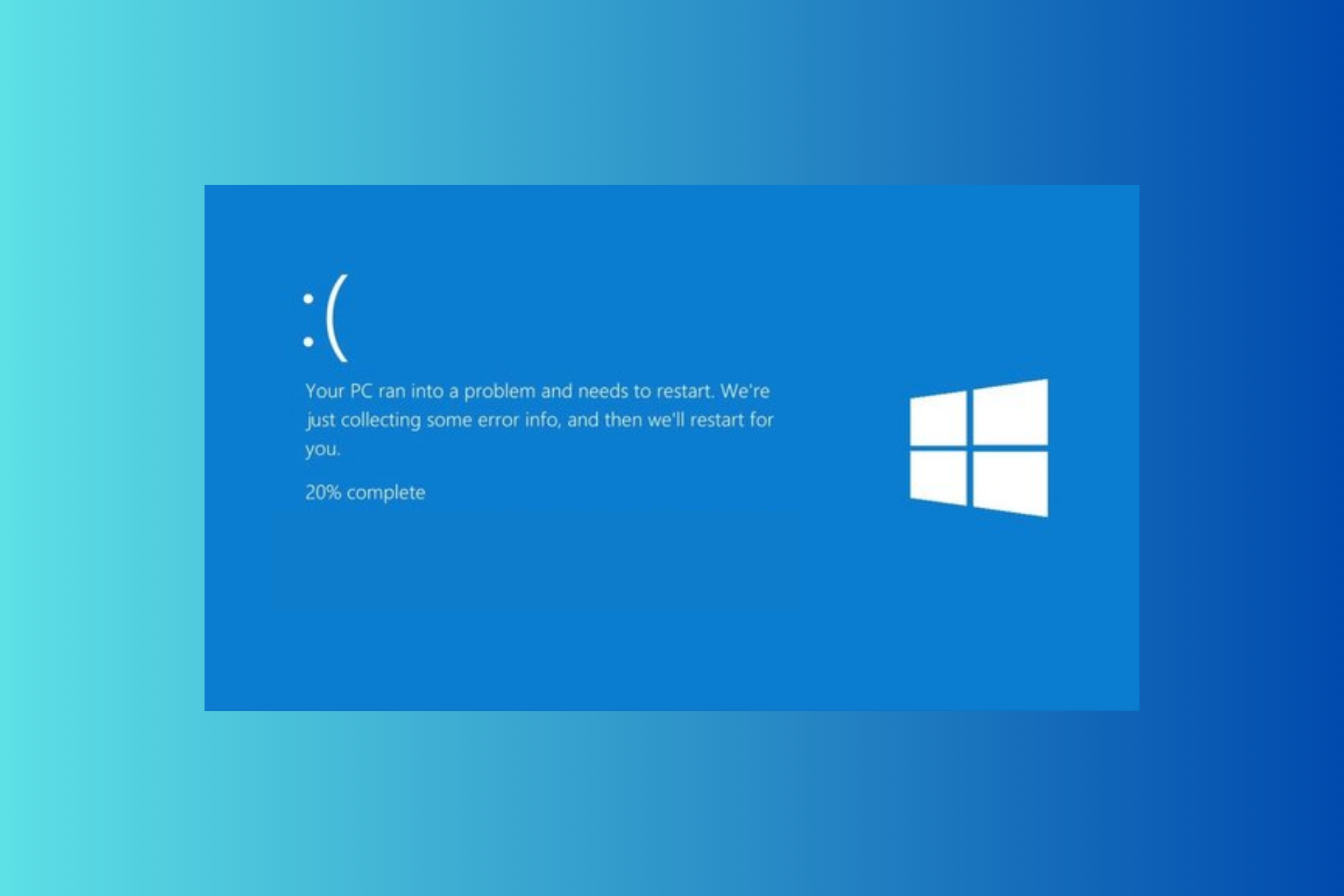
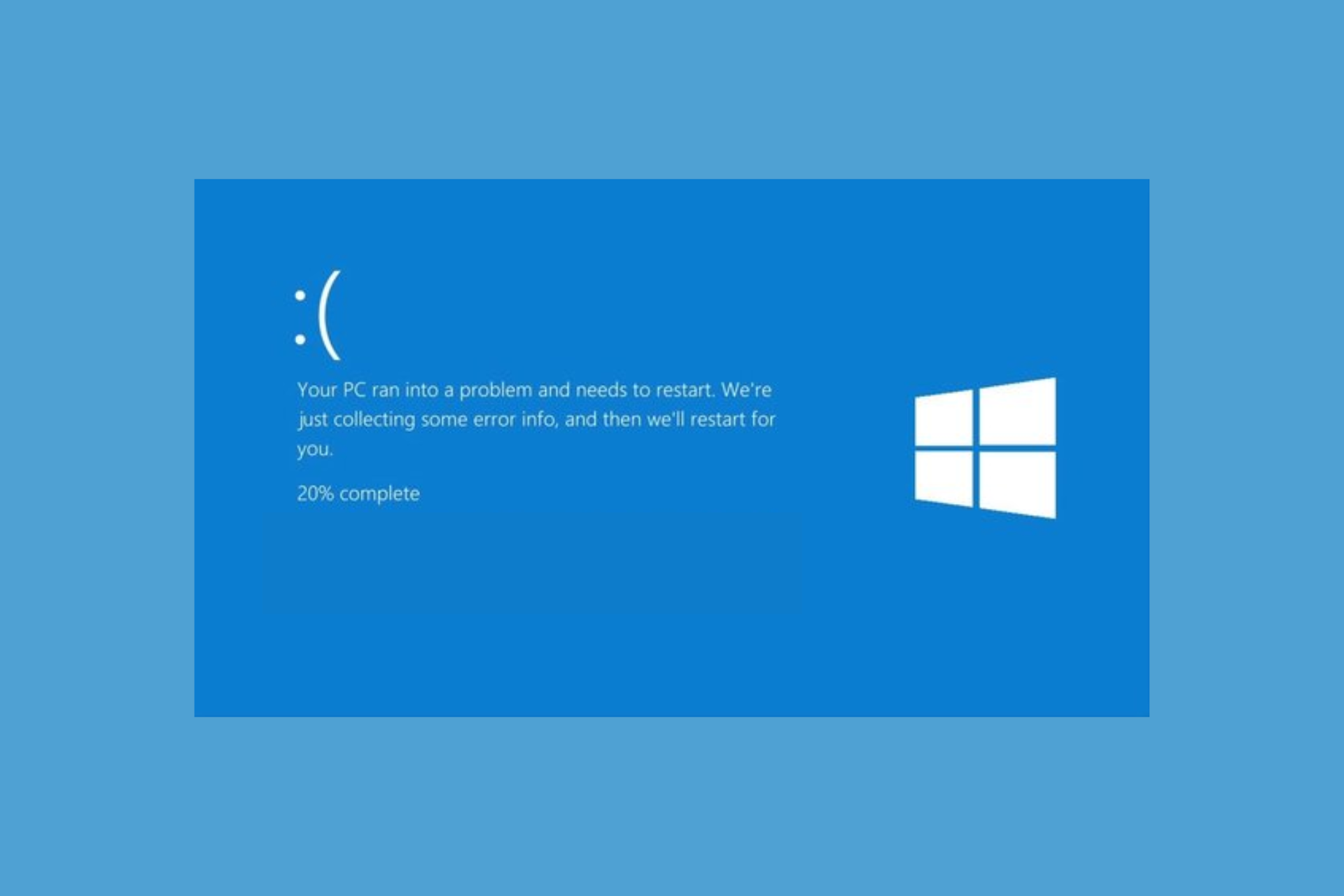
User forum
0 messages