13 Tips on What to Do When Microsoft Edge Got Hijacked
Learn to get rid of Microsoft Edge malware in no time
7 min. read
Updated on
Read our disclosure page to find out how can you help Windows Report sustain the editorial team. Read more
Key notes
- Microsoft Edge is a fantastic browser, but it isn't safe from hijacking.
- The article below will showcase what you can do if your Edge browser has been hijacked.
- The best way to prevent a browser hack is to use a secure browser or a very good antivirus.

In the article, we help you through the issues of a hijacked Edge browser. Windows brought us a great browser called Microsoft Edge; for the most part, users are quite pleased with it. Unfortunately, some users reported that malicious websites often hijacked Microsoft Edge.
While this might seem a significant security problem, it’s pretty easy to fix. Usually, when Microsoft Edge is hijacked, you’ll see the same page every time you open Edge.
That page usually has an error message asking you to call a specific number to fix the security problem. This is just a scam – a virus or malware doesn’t infect your computer despite the error message.
This message appears because you’re stuck on a scam website, but you can quickly fix this problem by following one of our solutions.
Can browsers be hijacked?
Yes, browsers can be hijacked. Your web browser serves as your entry point to the web and is a target for hackers wanting to track your browsing habits.
They often take control of your browser using specialized software called browser hijackers. These malicious programs alter a browser’s preferences, functionality, or look without the user’s knowledge.
In addition to generating advertising money for the invader, a hijacked browser can carry out more risky operations like data collecting and keystroke recording.
 NOTE
NOTE
Get now Private Internet Access, for enhanced security. It protects your PC from attacks while browsing, masks your IP address, and blocks all unwanted access.
What is the safest browser?
Regarding safety and security, Firefox, Tor browser, and Brave are good options to try. Firefox is the most used of these three, and for a good reason. It focuses on safety and privacy and has enhanced anti-tracking detection.
The solutions listed below will also help you if you are experiencing Edge browser security issues or any of these issues:
- Microsoft Edge was hijacked
- Microsoft Edge homepage was hijacked
- Microsoft Edge has a virus
- Hijack.Edge.dom storage
How do I get rid of Microsoft Edge malware?
1. Turn on Airplane mode
- To turn airplane mode on, click the network icon in the Taskbar.
- Choose Airplane mode from the menu.
- Alternatively, some computers may have an airplane mode key you can use.
If Microsoft Edge is hijacked, try turning on Airplane mode. Once Airplane mode is enabled, open Microsoft Edge and close the tab. Close Microsoft Edge, turn off Airplane mode, and everything should be back to normal.
2. Turn off your internet connection and change the start page
- Click the network icon in the Taskbar.
- Click on your Wi-Fi icon.
- Open Edge and click the More icon in the top left. Choose Settings from the menu.
- In the Open with section, choose A specific page or page, select Custom from the menu, and enter the address of that page.
- Click the plus button, and your new start page should be added. If you have more than one page on this list, you might have to drag your recently added website to the top of the list or remove all other websites.
Once you’re done, turn on your internet connection, and the problem should be fixed. In addition to closing that tab, a few users recommend changing your start page.
3. Quickly open a new tab
To fix this problem, users advise quickly opening a new tab before the error message appears. To do that, press the New Tab button as fast as you can when Microsoft Edge starts.
If you manage to open a new tab, you can quickly close the malicious tab that is giving you the error message.
4. Open one of your favorites
-
Launch your browser.
-
Navigate to the link below.
edge://favorites/ - Double-click any of the favorites, and it should open in Microsoft Edge.
-
Now close the problematic tab, and the issue should be fixed permanently.
If you don’t have any favorites, you can open any other file in Edge, an image or a PDF, and close the problematic tab.
Microsoft Edge will display the same message every time you open it, but you can fix this error by opening one of your favorites.
5. Clear Edge cache
- Launch the Edge browser.
- Click on the Menu icon and then Settings.
- Select Privacy, search and services from the right pane, then click on Choose what to clear on the left pane.
- Select Browsing history, Cookies and saved website data, Cached data and files, and click the Clear button.
- After the browsing data is cleared, restart Edge, and your hijacked browser should be fixed.
6. Create a web shortcut on your desktop
- Right-click your Desktop and choose New, then Shortcut.
- Enter any website address in the input field and press Next.
- Now enter the name of your shortcut and click Finish.
After you’ve created the shortcut, double-click it, and it should open Microsoft Edge in a new window and allow you to close the problematic tab.
7. Create a .html file on your Desktop
- Create a new text file using Notepad.
- Open the newly created file.
- Go to File, then Save as.
- When the save dialog opens, set Save as type as All files and enter file.html as the File name, then click Save.
- Open the file.html from your desktop with Edge.
- When Edge opens, close the problematic tab, and the problem should be fixed.
8. Perform a Cortana search
A Cortana search can also do the trick: open the search results in Edge after searching for anything on the web with Cortana.
A new tab should be open with your search results and allow you to close the problematic tab.
9. Use keyboard hotkeys Ctrl + W
- Launch Edge.
- Quickly press Enter to close down the notification.
- Press Ctrl + W to close the malicious tab.
This can be tricky to perform, so you might have to try it a few times. Some users also suggest pressing the Esc key for about 15-30 seconds before the notification window disappears completely.
10. Delete the Microsoft Edge folder from AppData
- Press Windows + R and type the code below, then press Enter or click OK.
%localappdata% - When Local AppData folder opens, go to this folder:
PackagesMicrosoft.MicrosoftEdge_8wekyb3d8bbweACMicrosoftEdgeUserDefaultRecoveryActive - Delete all the files from Active folder and check if your hijacked edge browser is fixed.
11. Use Command Prompt to close Microsoft Edge
- Press the Start menu, type command, and select the Command Prompt Run as Administrator option.
- Enter the text below and hit Enter.
Tasklist - You should see a list of all running processes, locate MSEdge.exe and find its PID.
- Enter the text below and hit Enter.
Tasklill /f /pid 13428 - If you did everything right, Microsoft Edge should close.
Now start Microsoft Edge again and check if the issue is resolved.
12. Perform winsock reset
- Make sure Microsoft Edge isn’t running.
- Press the Start menu, type command, and select the Command Prompt Run as Administrator option.
- Enter the text below and hit Enter.
netch winsock reset - Restart your computer and check if the problem is resolved.
13. Edit hosts file
- Launch Notepad.
- Click on File, then Open and navigate to the path below:
C:\Windows\System32\drivers\etc - Choose hosts and click Open.
- At the bottom of the file, insert the following:
127.0.0.1 harmfulwebsite.com - Remember to replace harmfulwebsite.com with the website address hijacking Microsoft Edge and save the changes.
- Open Edge and close the problematic tab.
To complete your solution, you must memorize the website’s name that hijacks Microsoft Edge. We’ll use harmfulwebsite.com as an example, but you must use the proper web address.
As you can see, this isn’t as serious a problem as you first thought, and in most cases, you can fix it just by turning off your internet connection and closing the problematic website.
While all the solutions we have discussed may not work for all cases, they are excellent Microsoft Edge browser hijacker removal techniques for most situations. Check out how to deal with other malicious sites that may pop up.
These browser scams aren’t uncommon, and we’ve already covered how to fix system32.exe failure error, so if you need more information, feel free to check that article out.

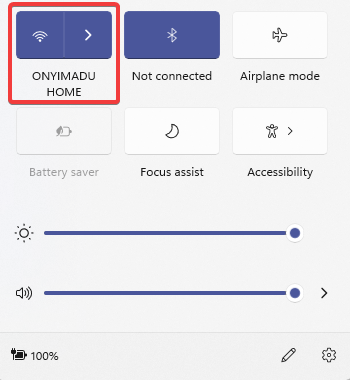
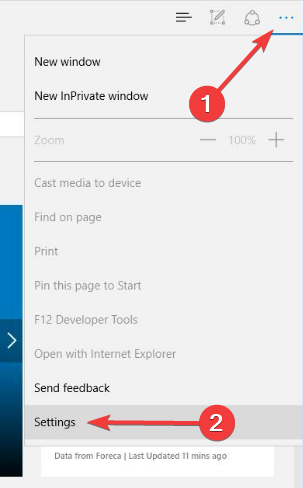
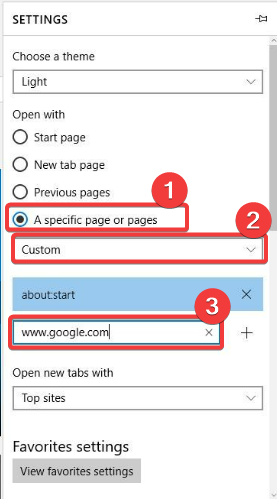
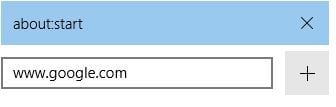

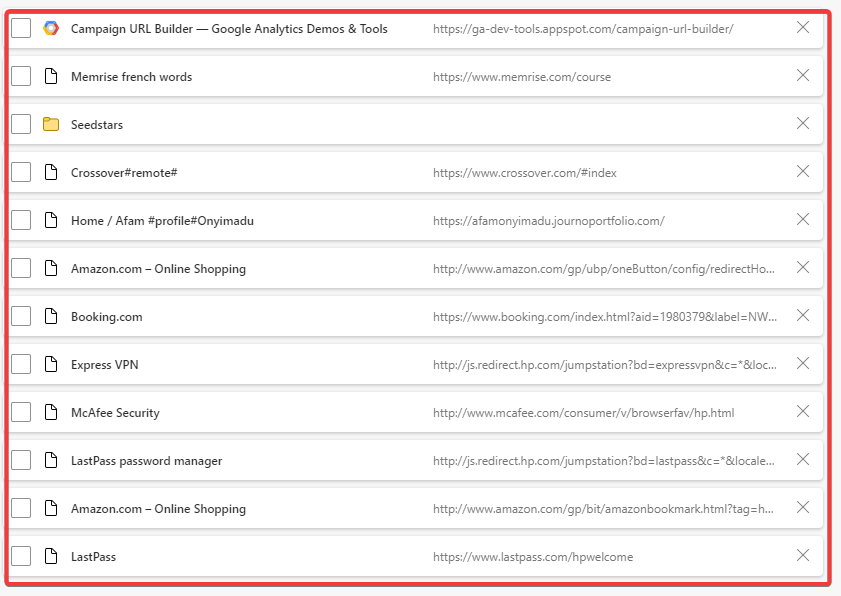
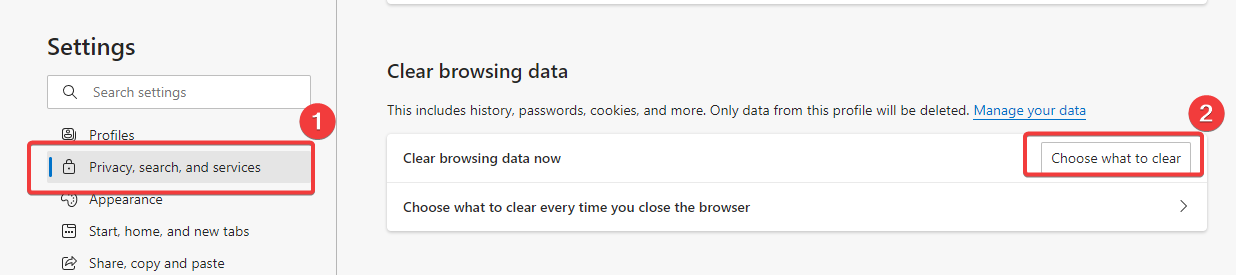
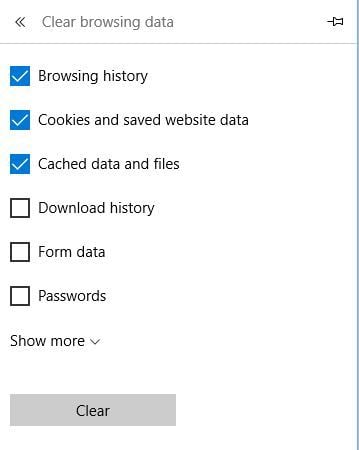
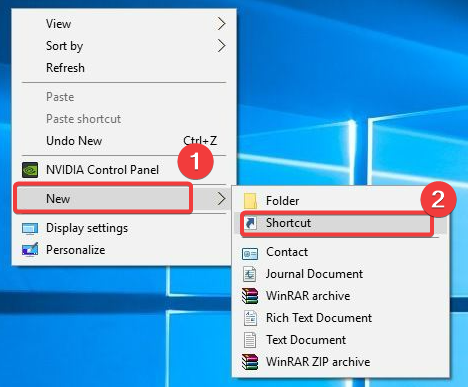
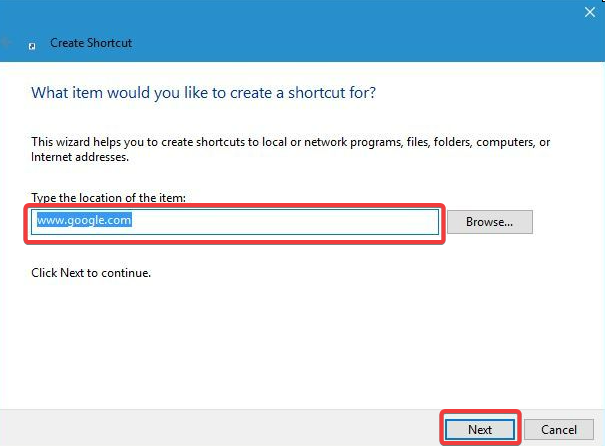
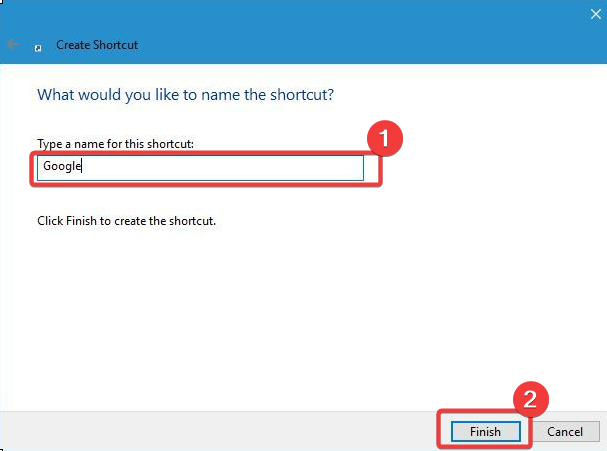
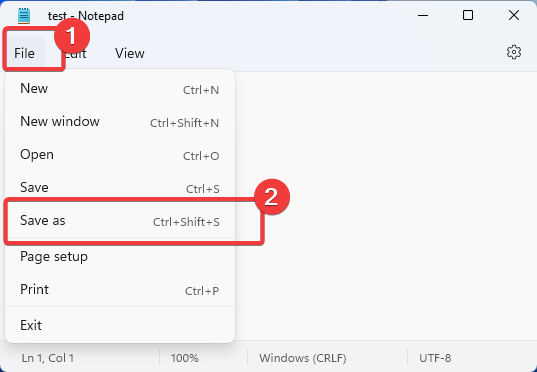

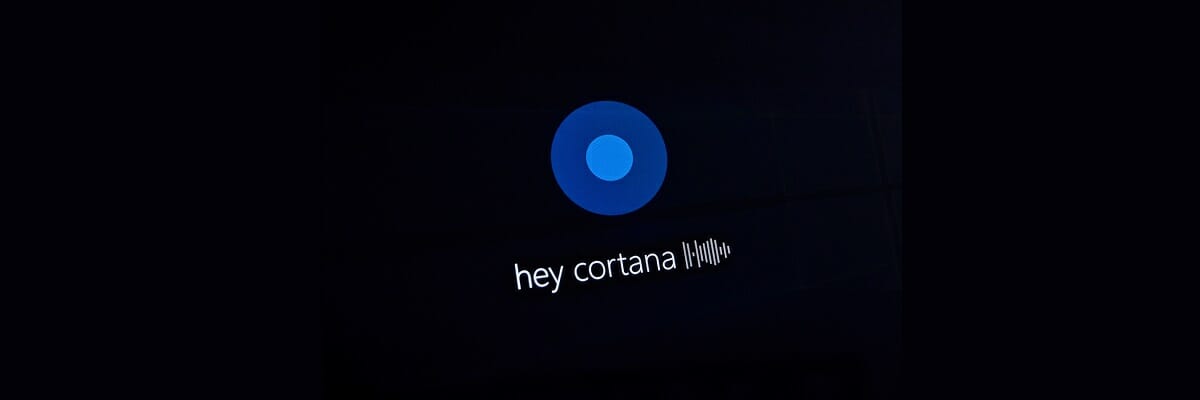
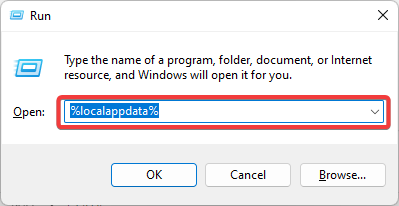
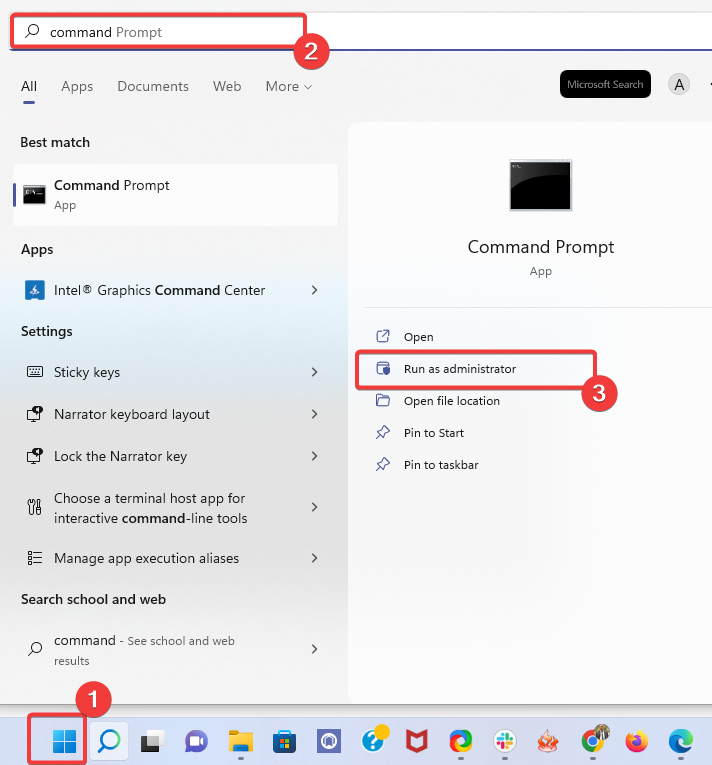
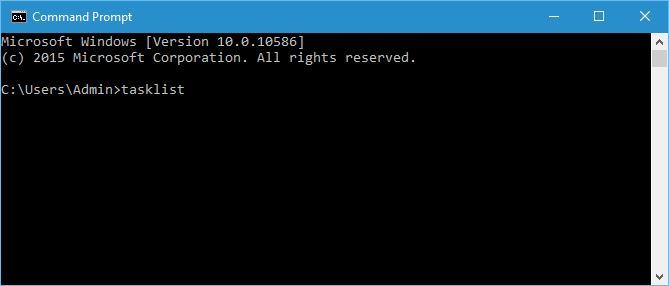

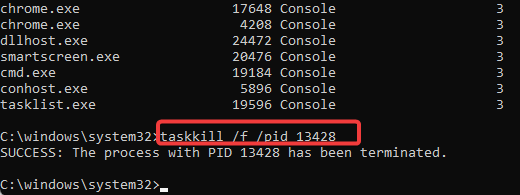
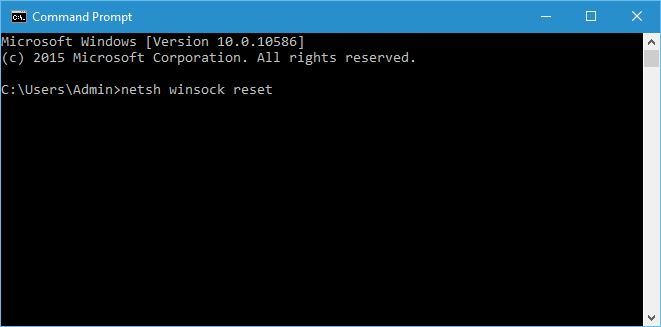
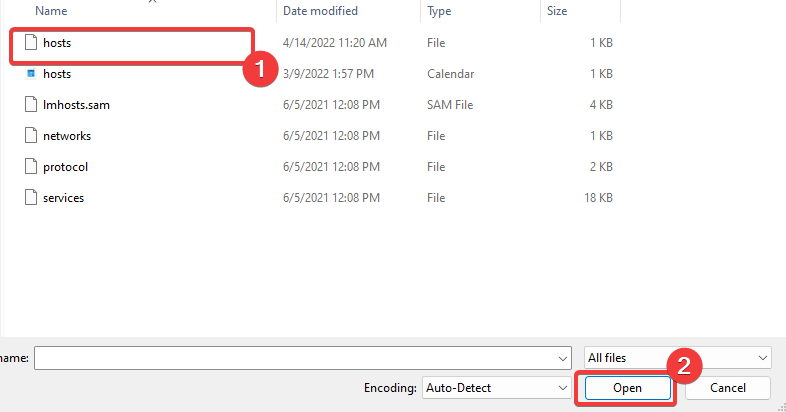
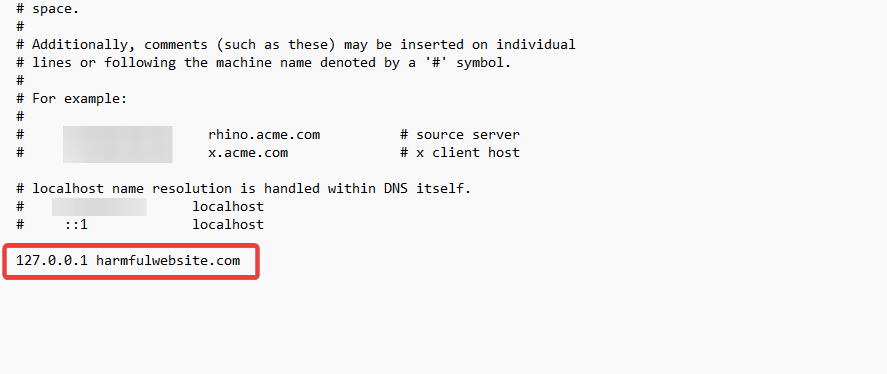



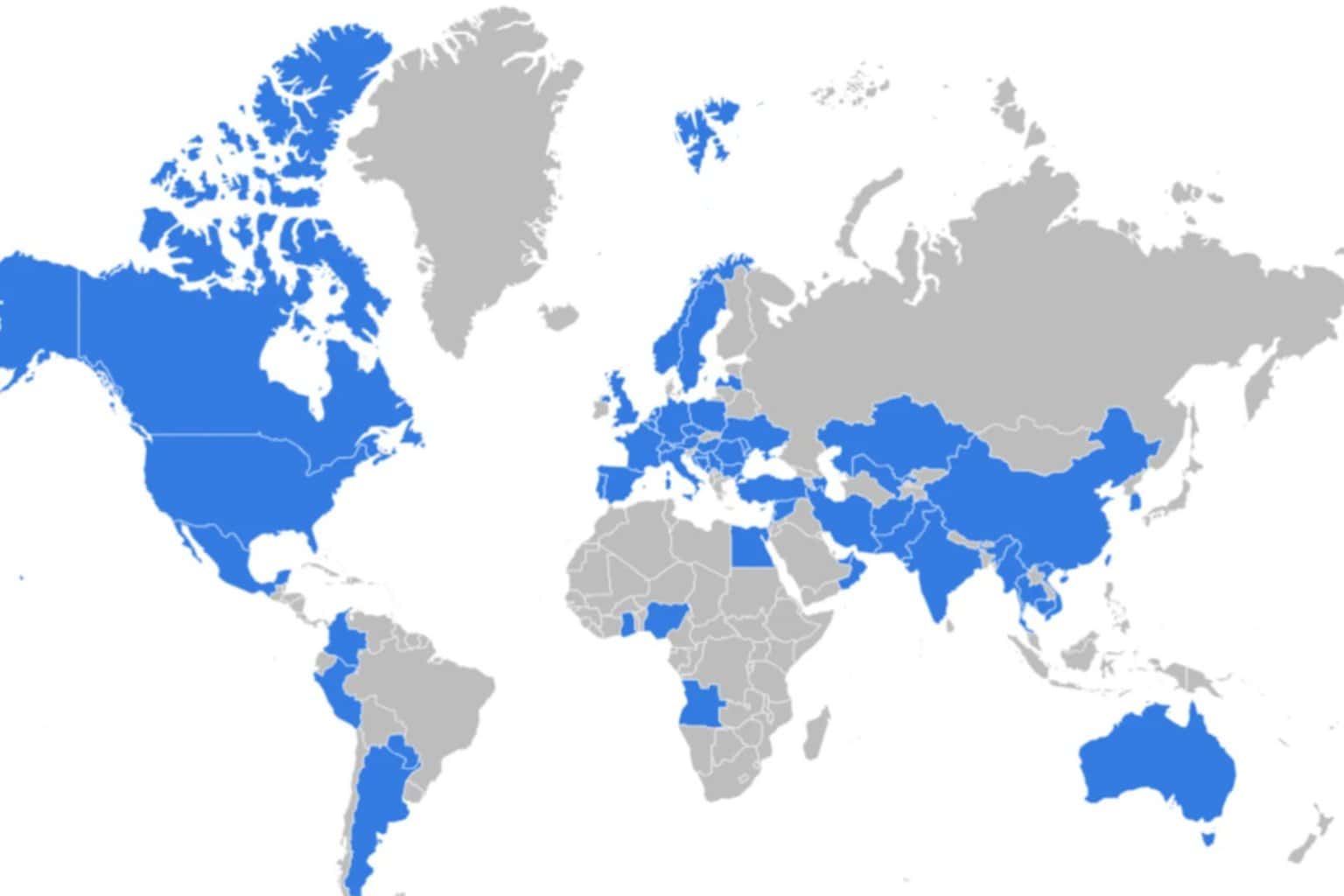




User forum
1 messages