How to try the Workspace feature on Microsoft Edge
Good news for multitaskers & workaholics.
3 min. read
Updated on
Read our disclosure page to find out how can you help Windows Report sustain the editorial team. Read more
Key notes
- Microsoft Edge aims to improve even more by testing a new feature called Workspaces.
- The Workspace feature will help users better organize and manage their tabs.
- Testing the feature can be done manually at this point by following the steps we indicate below.
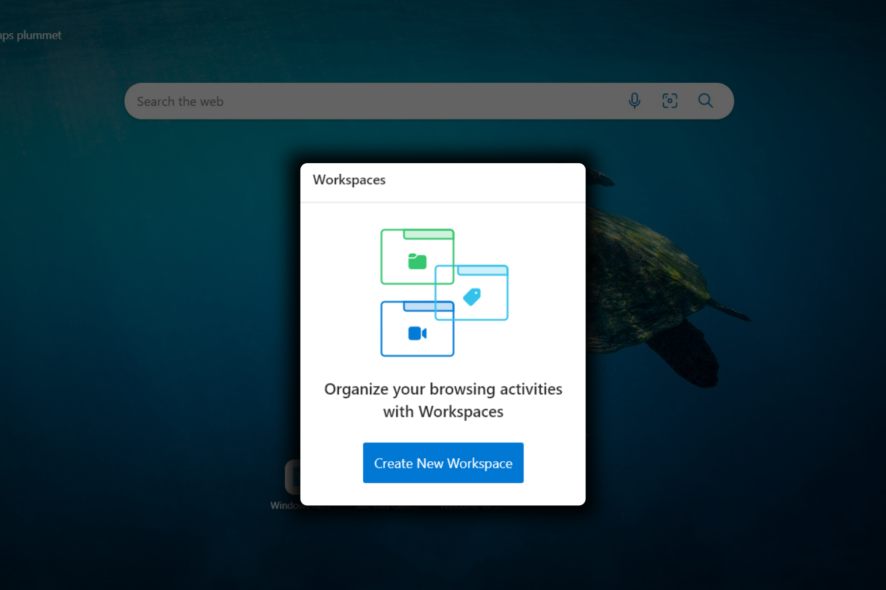
After months or even years of wait, Edge’s Workspaces has finally arrived on the limited public preview. That means officials at Microsoft are ready to roll it out for general users in the next weeks.
Talks about this feature have been going on since at least 2021 when the experimental feature arrived on the Canary channel for the first time. Then, at the 2022 Ignite conference in October, Redmond officials revealed it in front of devs and IT professionals.
Although only some users have access to this feature, as it is still experimental, the idea behind this feature is to allow users to have a more organized control of the tabs, being able to create tab groups and organize them while opening them. Very practical for multitaskers with wide-view or multiple monitors.
As noted from the company’s roadmap in an April 2023 entry, this feature will roll out in June.
Edge Workspaces provides a way for customers to organize their browsing tasks into dedicated windows. Edge Workspaces lets users share a set of browser tabs so working groups can view the same websites and latest working files in one place and stay on the same page. Each Edge Workspace contains its own sets of tabs and favorites, all created and curated by the user and their collaborators. Edge Workspaces are automatically saved and kept up to date.
So, how can I activate it, you may ask? Well, since it’s an insider-only feature, Microsoft is only previewing Edge Workspaces on several select insiders, but you can still test your luck and download Edge Canary. Here’s how.
How to begin testing Edge Workspace feature
1. Open your preferred browser.
2. Head over to Microsoft Edge Canary download page.
3. Once the download is finished, double-click on the app to install it.
4. Finish the installation
5. If Microsoft selects your device to test this feature out, you’ll see the feature on the upper left of your screen.
What can you do with Edge’s Workspace feature?
Now that you have downloaded the testing environment and you have enabled the workspace function, let’s have a look at how you can use it.
The first thing you will need to do is click on the available icon, next to the vertical tabs. From here, the next thing is to click on Create new Workspace option and name the workspace you want to create.
After you click on the Create New Workspace option you will see that you can customize it, by giving it a name and a color. Considering you you have more than one workspace created this is a useful option.
You can create as many workspaces as you need, and once you click on one of them it will be displayed side by side, opening in a different Window. Moreover, for each Workspace you have created, the same Vertical tab features will apply, allowing you to better organize your work.
Each time you click on your created Workspace, it will open in a separate window allowing you to easily switch between projects from the workspace panel.
What do you think about this new feature that Microsoft Edge is planning on implementing in the near future? We would love to hear your thoughts on the matter, so don’t hesitate to leave us a comment.

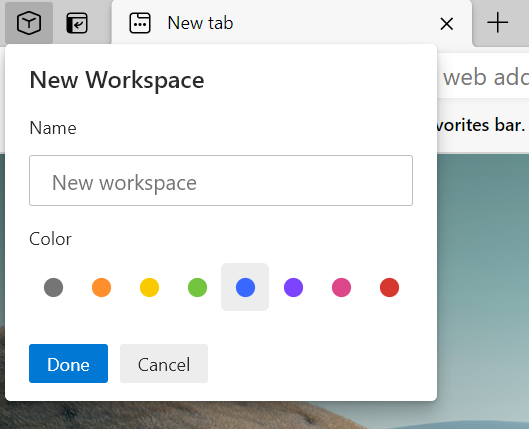









User forum
0 messages