FIX: Oops there was a problem with dictation in Office
5 min. read
Updated on
Read our disclosure page to find out how can you help Windows Report sustain the editorial team. Read more
Key notes
- The Microsoft Word dictation function is not working due to audio driver issues or incorrect settings for the microphone.
- If you are dealing with the Oops, there was a problem with dictation, check the audio drivers.
- You can try to use a voice recorder software if the dictate option is not working in Word.
- If the Word dictate is not working, make sure to run the built-in troubleshooter.
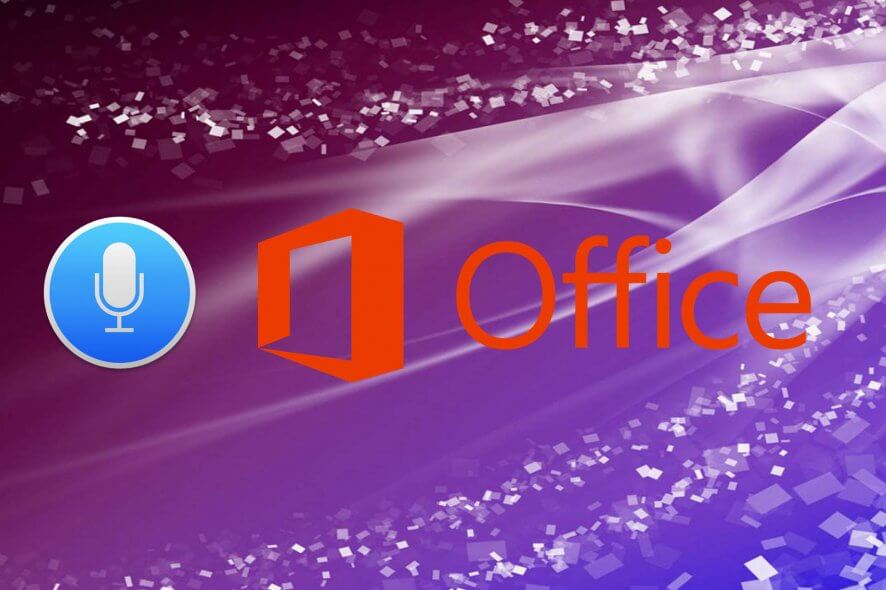
Using speech instead of typing has more than one advantage. Lots of users strongly prefer dictation and, even though it’s still an unbrushed feature, it’s getting better with some help from AI technology.
Let’s take Microsoft Office as an example. Once you get used to it, it’s much easier to dictate your text to Word than to write it down for some users.
Sadly, some users run into issues with dictation as the Oops, there was a problem with dictation error message suddenly appeared.
There are various reasons for this occurrence and we made sure to try and fix it in the steps below.
How can I fix dictation issues in Office applications?
1. Run the Speech troubleshooter
- Press Windows key + I to open Settings.
- Choose Update & Security.
- Select Troubleshoot from the left pane.
- Expand the Speech troubleshooter and click Run the troubleshooter.
Let’s start by eliminating your mic as a possible instigator. The first step you can try is using the built-in Speech troubleshooter.
This troubleshooter should run a series of tests in order to find out whether your mic is properly configured or not.
It might not help you overcome the issue if drivers are at stake. That requires a manual approach.
2. Inspect mic drivers and permissions
- Right-click Start and open Device Manager.
- Expand the Audio Inputs and Outputs section.
- Right-click on your mic (or mics if you see multiple devices) and choose the Uninstall device option.
- Reboot your PC and get back to Device Manager.
- Drivers should update automatically but you can always do it manually by right-clicking on the mic in the aforementioned section and installing the drivers.
The second important thing we’ll need to inspect before moving to Office-related troubleshooting is the mic driver. Most recording devices will work immediately as Windows Update will deal with drivers.
However, that’s not always the case so you’ll need to install them manually.
Windows Update also tends to break drivers, so rolling back is not exactly a bad idea. On the other hand, the best way to make sure is by acquiring drivers from the OEM’s support website.
Alternatively, you can use dedicated driver software such as Outbyte Driver Updater. This lightweight utility scans your PC for missing, damaged, and out-of-date drivers and automatically downloads and installs the best versions for your specific hardware.
3. Check microphone permissions
- Press Windows key + I to open the Settings app.
- Choose Privacy.
- Select Microphone from the left pane.
- Under the Allow apps to access your microphone and Allow desktop apps to access your microphone, toggle on.
Once we’ve dealt with drivers, let’s check permissions. Make sure that Office has permission to access your mic.
4. Use a voice recorder instead: Adobe Audition
Instead of having to deal with the message stating Oops there was a problem with dictation, using a voice recorder seems like a better option to take into consideration.
You need to know from the very start that the industry’s most powerful tool for audio digital editing can be mastered with ease even by newbies.
Therefore, fear not if you lack any previous experience. Adobe targets the music enthusiast audience with its impressive digital audio workstation tool, yet its capabilities go far beyond the musical field.
Keep in mind that you may switch between different sharp-looking interface layouts with ease. Moreover, you grab the app through the Creative Cloud suite.
This means that you’ll get the chance to quickly manage all your Adobe products from a single place, which sounds like heaven if other Adobe apps are already part of your routine.
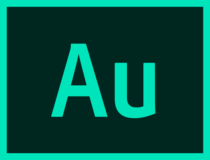
Adobe Audition
Use one of the best voice recorder software that can also help you edit your audio files.5. Repair Office installation
- In the Windows Search bar, type Control and open Control Panel.
- Choose Uninstall a program.
- Right-click on the Office and click Change.
- From the new windows, choose Quick Repair.
If the audio recording device isn’t an actual problem, we can move to Office troubleshooting. The best way to resolve all and every Office issues is by repairing the installation.
This is a common solution and it won’t take too much of your precious time. As many other cases showed, the installation of 365 Office and its predecessors tend to go corrupt.
6. Reinstall Office
Finally, if none of the previous steps helped you address the problem, we suggest performing a clean reinstallation. You can find the setup on the official Office website and download it rather simply.
But, beforehand, let’s uninstall Office from your PC by following steps from the previous solution. Instead of choosing Repair, select Uninstall from the contextual menu.
After that, just run the installer and sign in with your credentials. After that, you should be able to use dictation in Office programs without any further issues.
With that said, we can conclude this article. The above solutions will help you to solve the issue. On the other hand, if you’re still unable to do so, consider contacting the official support and stating your issue.
Just in case you have any alternative solutions or possibly a question or two, don’t forget to post them in the comments section below. We’ll be glad to hear from you.


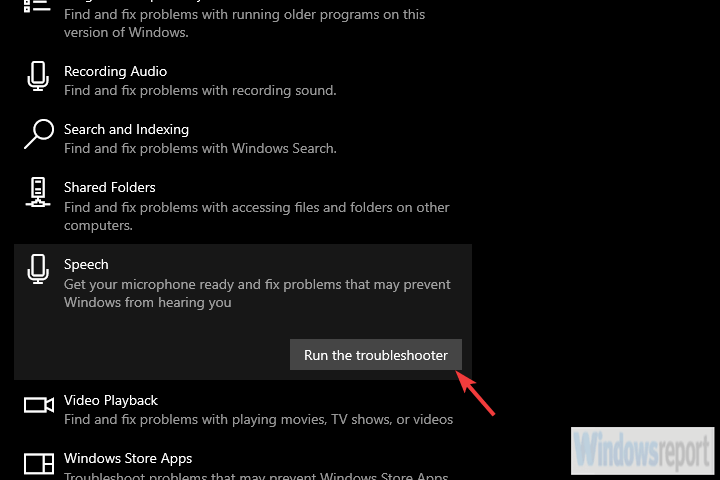
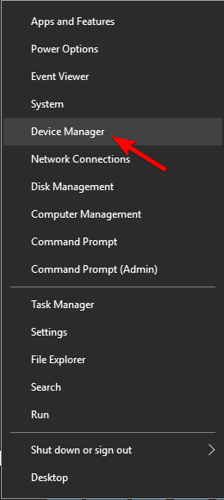
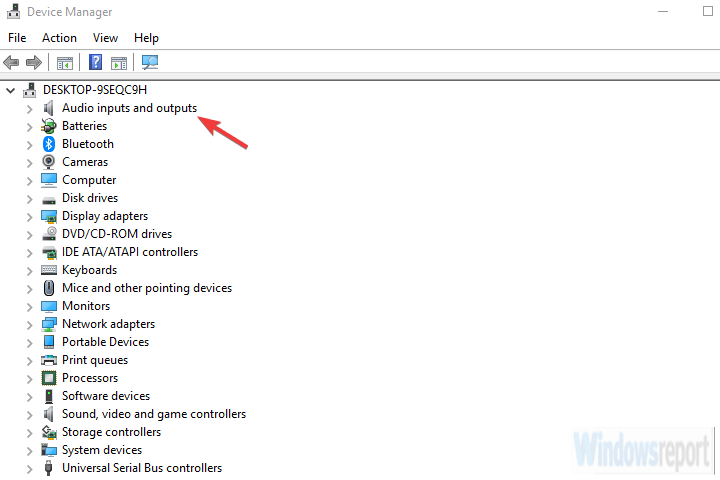


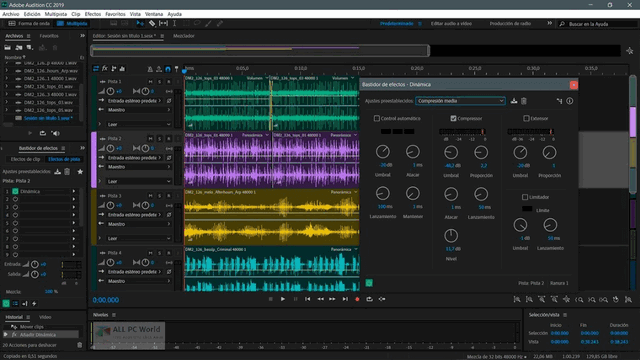
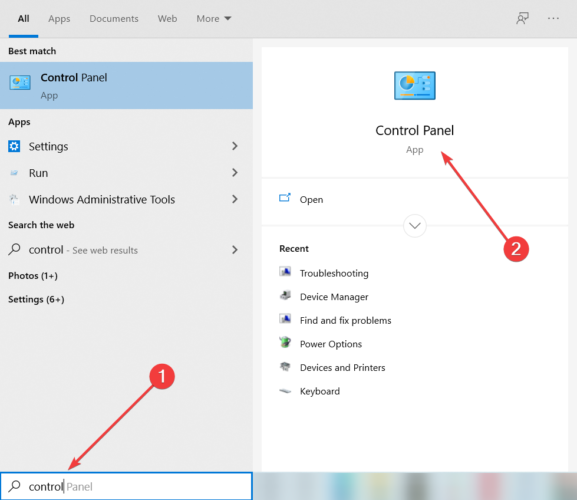

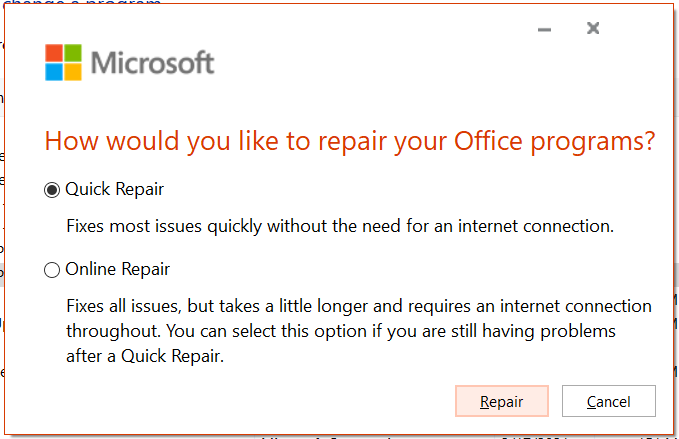









User forum
0 messages