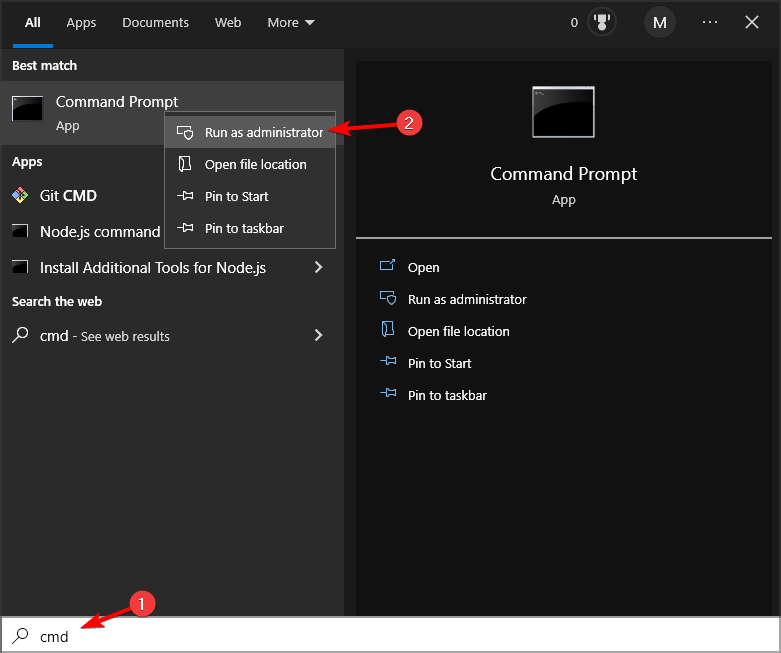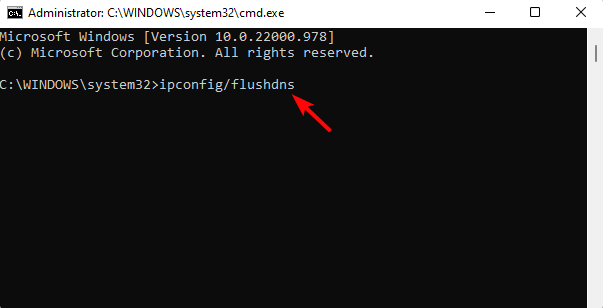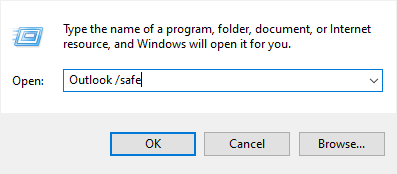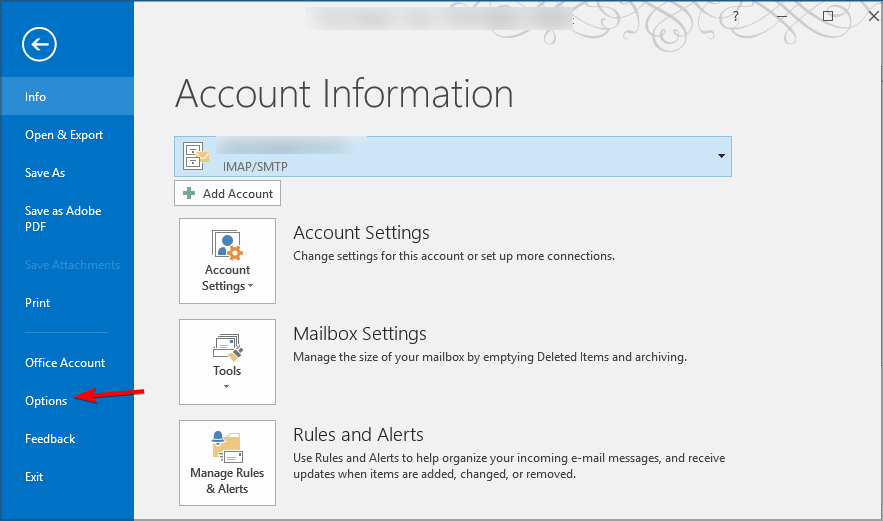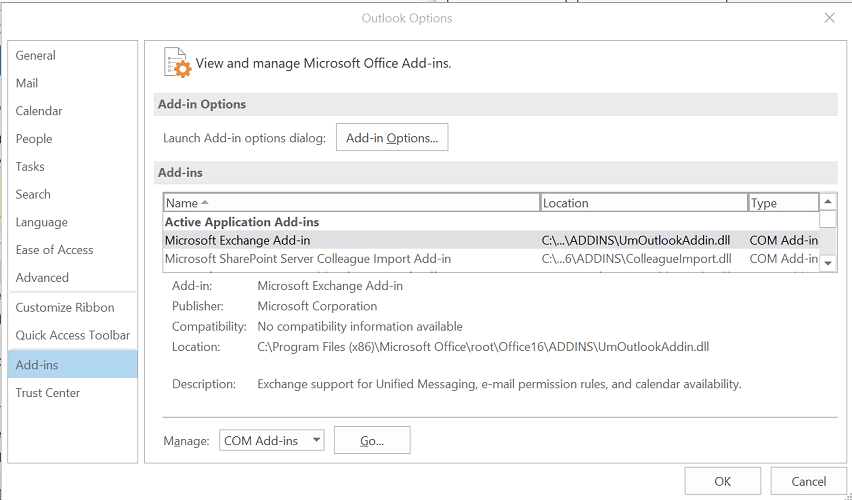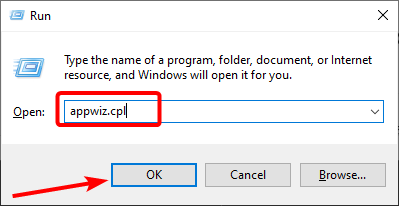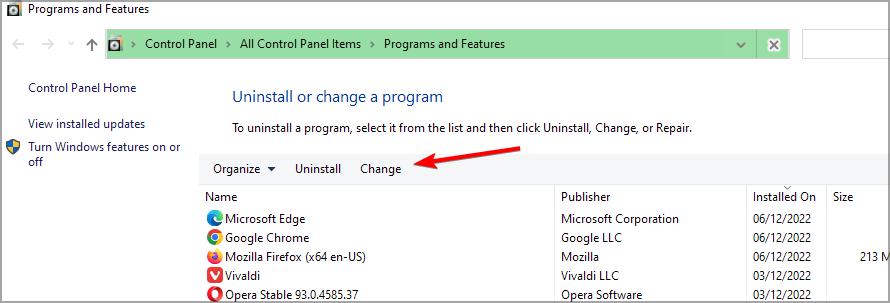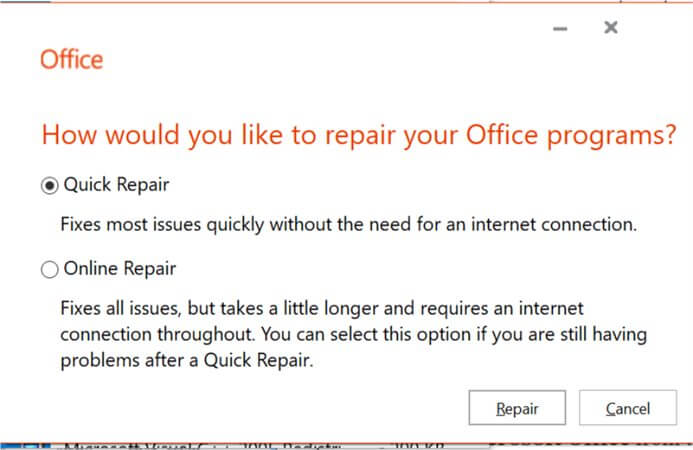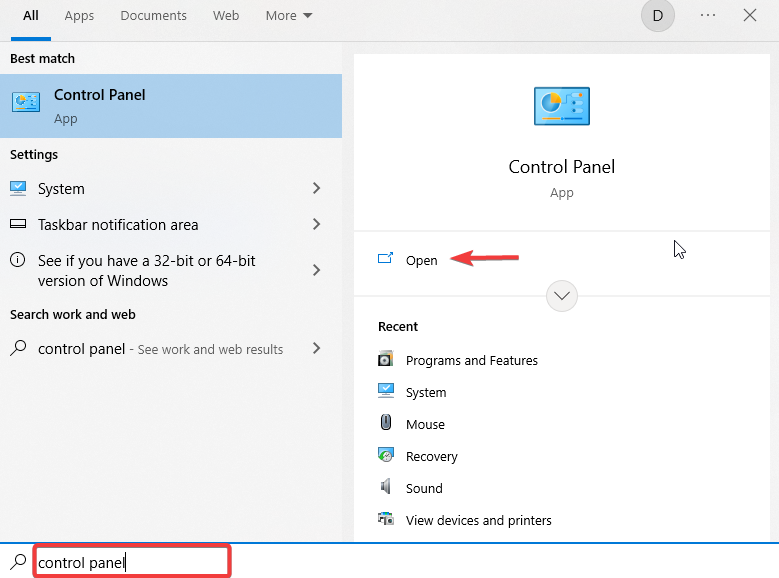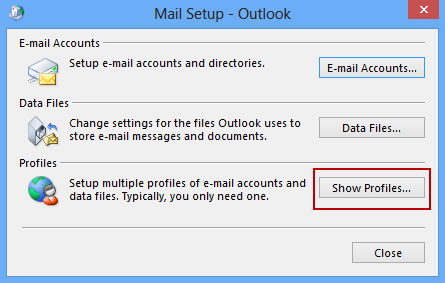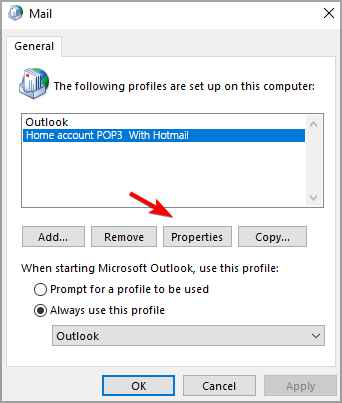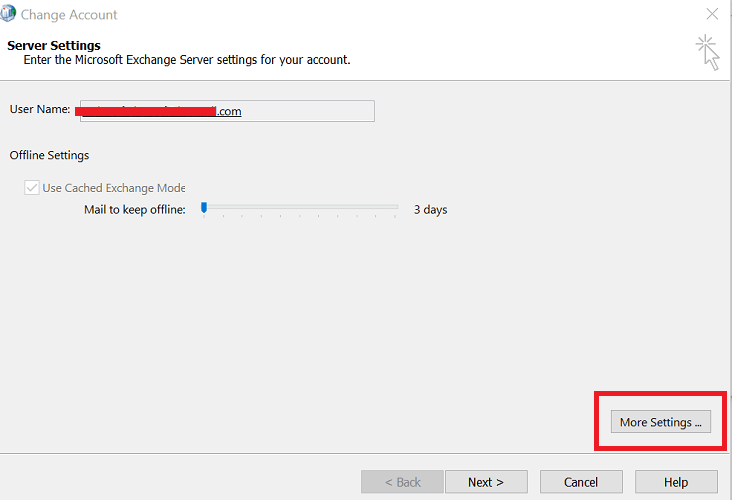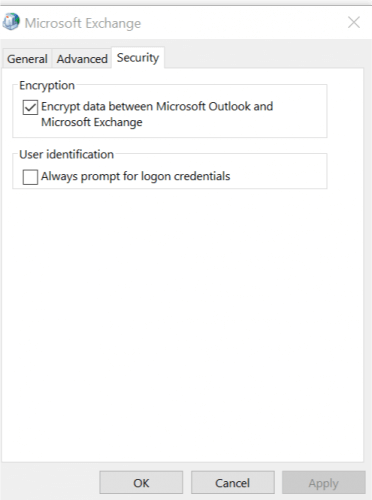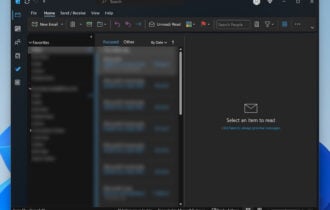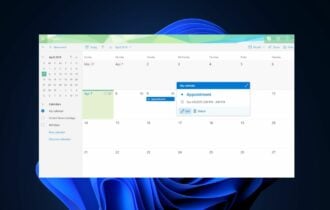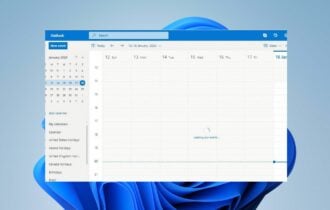Outlook Error 0x80040115: 4 Ways to Easily Fix it
Fix Outlook errors by flushing your cache or use our other solutions
4 min. read
Updated on
Read our disclosure page to find out how can you help Windows Report sustain the editorial team Read more
Key notes
- If you encounter 0x80040115 Outlook error, be sure to check installed add-ins.
- In certain cases, you might have to repair your Outlook installation to fix it.
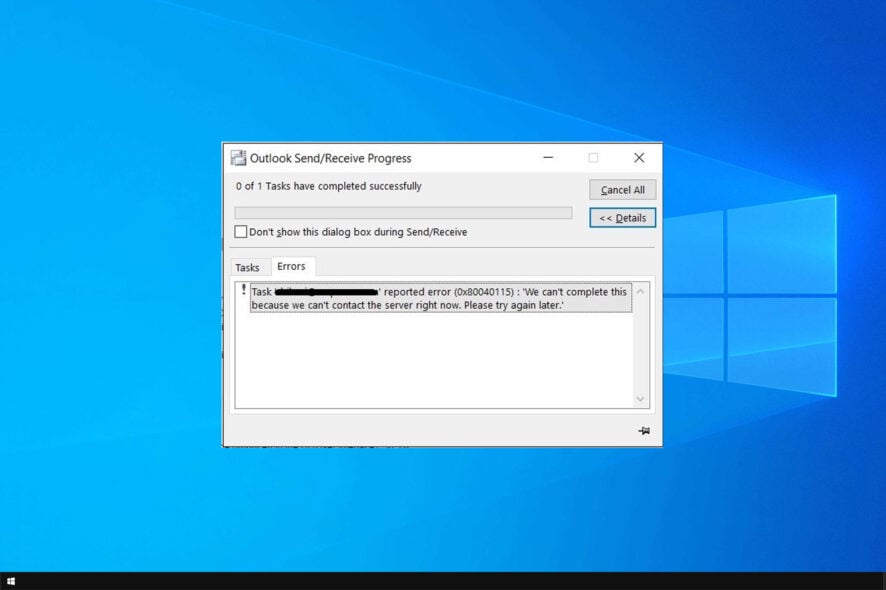
When sending an email using Microsoft Outlook, the users have encountered the Microsoft Outlook error 0x80040115. If this error occurs, Outlook can’t log on or access the server.
Several users have reported similar errors in the Microsoft community forum, and today we’re going to show you the best ways to fix it.
What does the Outlook error 0x80040115 mean?
This error message appears when Outlook is unable to connect to the server. Regarding the causes, here are the most common ones:
- DNS cache – It’s not uncommon for DNS cache to cause network errors. If this happens, you’ll need to flush your DNS.
- Add-ins – Certain add-ins can cause issues, and sometimes Outlook won’t open if certain add-ins are installed.
- Corrupted installation – If your Outlook installation is damaged, you won’t be able to use the client properly. The only option is to repair Outlook or reinstall it.
How do I fix Outlook error 0x80040115?
Before we start fixing this issue, you should check the following:
- Check Microsoft 365 Admin Center – Visit the Admin center and make sure that your user account is not unlicensed.
- Create a new mail profile – In Control Panel, locate the Mail applet and use it to create a new profile. Add your email to it, and that’s it. Some users reported that deleting and recreating their profiles helped solve the issue.
- Repair your pst file – Use SCANPST to find and repair your pst file. Once the file is repaired, the error will be gone.
- Restart Microsoft Exchange Services – If you’re a server admin, you can fix this problem by restarting Exchange services.
1. Flush DNS records
- Press the Windows key and type cmd. Next, right-click on Command Prompt and select Run as Administrator.
- In the Command Prompt, type the following command and hit enter to execute:
ipconfig /flushDNS - Close Command Prompt and check for any improvements.
This error can occur due to a DNS configuration error. Multiple users have reported that flushing the DNS has helped them resolve the error.
2. Check for add-in issues
2.1. Open Outlook in safe mode
- Press Windows Key + R to open Run.
- Type the following and click OK:
Outlook /safe - If prompted, choose a profile and click OK.
- When the Outlook opens, try sending an email.
- If the error does not occur in safe mode, you may have a third-party add-in installed that is creating conflict with the program.
2.2. Find and remove add-ins
- Launch Outlook.
- Click on File and select Options.
- In the Outlook Options window, select the Add-ins tab from the left pane.
- Disable all the third-party add-ins installed.
- Relaunch Outlook and check for any improvements.
3. Repair Outlook installation
- Press Windows key + R to open Run.
- Type appwiz.cpl and click OK.
- Select the Outlook client and click on Change.
- In the Office troubleshooter window, you will see Quick Repair and Online Repair. Select the first option and check if it solves the problem. If not, use Online Repair instead.
- Close the troubleshooter and launch Outlook. Check for any improvements.
4. Change profile security settings
- Press the Windows key and type control panel. Click on Control Panel.
- In Control Panel, search for Mail.
- Click on Mail ( Microsoft Outlook 2016) (32-bit) option.
- In the Mail Setup window, click the Show Profiles button.
- Select your profile and click the Properties button.
- Click the Email Accounts button.
- Select your email account and click the Change button.
- Click the More Settings button.
- Open the Security tab.
- Make sure Encrypt data between Microsoft Office Outlook and Microsoft Exchange is checked.
- Click OK to save the changes.
- Relaunch the Outlook client and check for any improvements.
The Microsoft Outlook error 0x80040115 error can make it difficult to send and receive emails. However, we have listed all the possible fixes to help you resolve the issue in no time.
In case you’re having additional problems, check our guide on the most common Outlook errors for more fixes.
Go through the steps and let us know which method helped you resolve the issue in the comments.