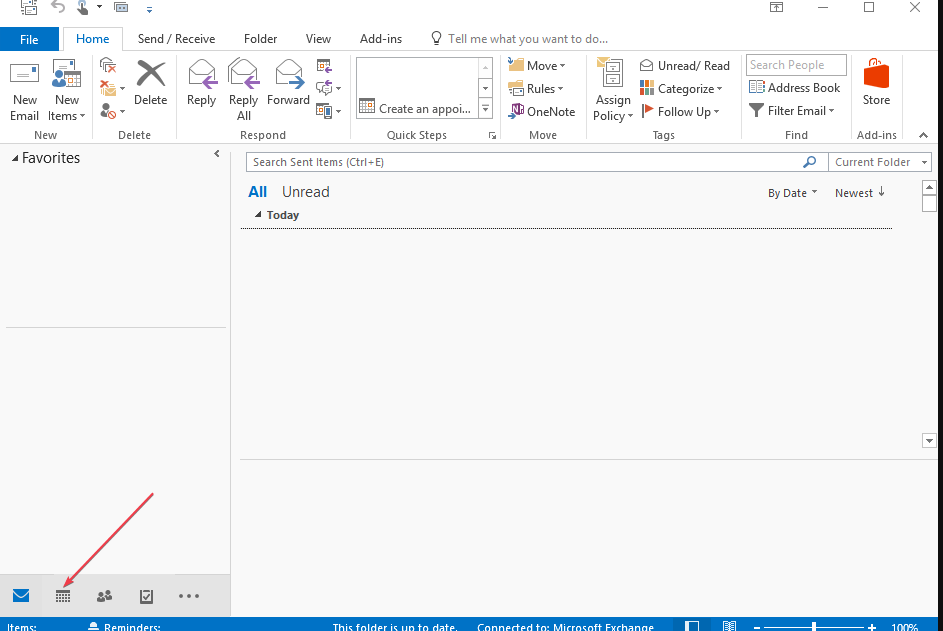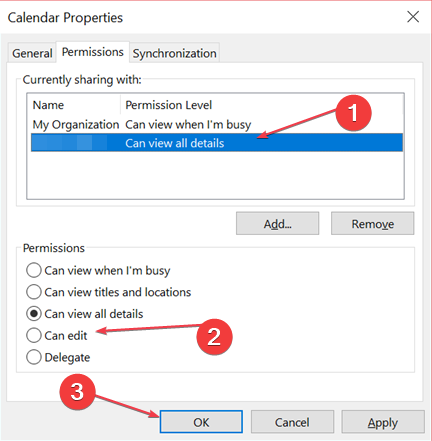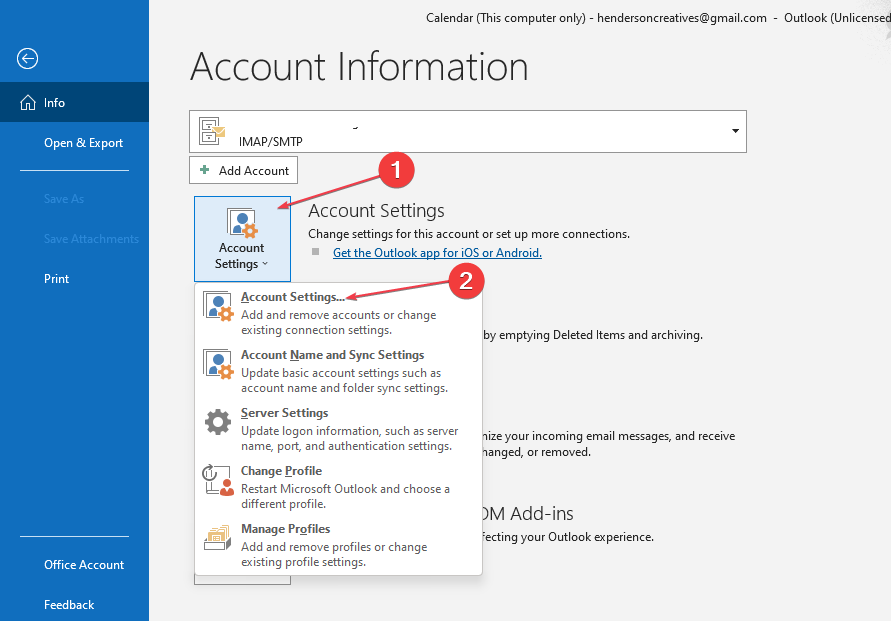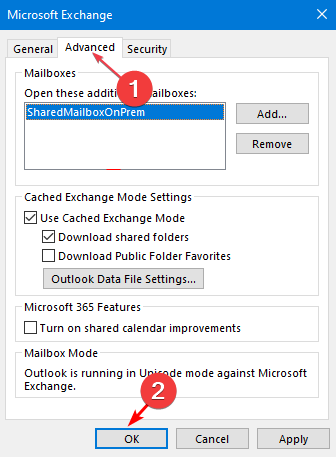Outlook Calendar not Allowing Edits: 3 Ways to Fix it
Change Outlook calendar permission settings to troubleshoot
4 min. read
Updated on
Read our disclosure page to find out how can you help Windows Report sustain the editorial team Read more
Key notes
- The Outlook calendar enables users to effectively manage, schedule, and organize events, appointments, and meetings.
- You won't be able to edit events if you don't have the necessary permissions or if the calendar is in read-only mode.
- Changing the Outlook calendar permissions or enabling shared calendar improvements will fix the problem.

The Microsoft Outlook calendar lets users schedule and modify events, appointments, or meetings.
Several readers complained about the Outlook calendar not allowing edits. This can occur due to synchronization issues or server problems. In this article, we will take you through simplified steps in resolving the Outlook calendar not allowing edits issue.
Why is Outlook Calendar not allowing editing?
There are some prominent reasons reported by IT professionals why the Outlook calendar is not allowing edits. Below are some of them:
- Permission issues – If you don’t have/grant others the necessary permissions to edit events on a calendar, you may encounter restrictions or Outlook errors on a shared calendar.
- Outdated software – Outdated versions of the Outlook application could cause compatibility issues and restrict edit capabilities.
- Syncing problems – Synchronization issues in Outlook calendar could make the calendar to be in read-only mode, which in turn can cause edit restrictions.
- Corrupt app data – If the calendar application data is corrupted it may prevent editing events.
Now that you know some of the potential reasons why Outlook Calendar is not allowing edits as outlined above, let’s proceed to the fixes.
How do I allow Outlook Calendar to edit?
Before engaging in any advanced troubleshooting or settings tweaks, it may be worth the while to try the following preliminary checks:
- Check the Outlook calendar sharing settings to ensure you have the appropriate editing rights.
- Try to edit your calendar using the Outlook Web App (OWA) to troubleshoot the problem.
- Ensure you are using the latest version of Outlook and that it’s up to date.
- Clear the cache and cookies of your browser, as this can help fix various issues.
If the issue persists after attempting the above checks, try the following advanced tweaks.
1. Update the Outlook app to the latest version
- Open the Microsoft Outlook app.
- Select File and click on Office account.
- Select Update Options and click on Update now.
- Wait for the updates to finish, and restart your Outlook app.
Updating your Outlook app to the latest version helps address the Outlook calendar without allowing editing issues and bugs. You can alternatively uninstall the Outlook app and visit the Outlook download page to reinstall the latest version.
2. Change the Outlook calendar permissions
- Launch the Outlook app and click on the Calendar icon at the bottom-left corner.
- Right-click on the calendar you want to share and click on Properties from the context menu.
- Navigate to the Permissions tab.
- Select the username which you will allow to edit your shared calendar under the Name section or click on Add to add permissions for a new user.
- Next, select Can edit from the Permission Level drop-down list.
- Click the OK button to exit the dialog box.
Users you’ve given the Outlook calendar editing permission should now be able to edit your shared calendar. Try the next fix if you still can’t edit the Outlook calendar.
3. Enable shared calendar improvements
- Firstly, open Outlook and navigate to File and click Account Settings.
- Double-click on the Microsoft Exchange account used to manage someone else’s calendar and click Change.
- Click on More Settings, and then go to the Advanced tab.
- Tick the checkbox beside Turn on shared calendar improvements.
- Then, press the OK button and restart your Outlook app.
Note, however, that the shared calendar improvements option is available only to Office 365 subscribers using the latest version of the Outlook app or those using the Outlook Web App.
The folder or item should now be removed from read-only mode, allowing you to edit and make necessary changes. If prompted, confirm your action. Additionally, you can disable your workbook from read-only mode using our guide.
Hopefully, you can now resolve the Outlook calendar not allowing edits issue, having followed these instructions.
Alternatively, if you’re unable to delete calendar events, you may explore our detailed guide on how to fix it.
Also, if your Outlook meeting updates are not updating in the calendar, here are simplified methods to resolve the issue.
If this guide has helped you, share it with anyone who might benefit. Also, don’t hesitate to use the comments section below if you have any questions or suggestions.