Microsoft Outlook Top Ribbon Missing: 5 Ways to Get it Back
Ditch the new version and keep your Outlook ribbon
4 min. read
Published on
Read our disclosure page to find out how can you help Windows Report sustain the editorial team. Read more

The Microsoft Outlook top ribbon is your quick access tool to send and receive emails as well as do a bunch of other things efficiently. If you press the Ctrl + F1 keys and the ribbon comes back, you’re good to go but if not, you’ll need advanced troubleshooting to get it back.
If the ribbon is missing or keeps disappearing, chances are that you’re probably in an Outlook mode that shows content in compact form, you’ve collapsed the ribbon unknowingly, are in full mode or there are some conflicts with your add-ins.
Additionally, your copy of Outlook may have been updated recently and there’s a bug in the new build.
What can I do to get the Microsoft Outlook top ribbon back?
1. Unhide the top ribbon
- Launch Microsoft Outlook on your computer as a stand-alone app or on your preferred web browser.
- Stay in the Home tab and click the New Mail button present on the ribbon to access the mail composer window.
- Switch to the Format Text tab from the menu bar on top of the mail composer and click the downward arrow located on the extreme right of the top toolbar to access the Layout options.
- Choose Simplified Ribbon instead of Classic ribbon from the drop-down menu.
- Click the Menu icon (three dots) on the right of the toolbar to access alignment, indentation, and other paragraph formatting options.
- Switch to the Message tab from the menu bar on top and click the Menu icon (three dots) on the right to access various add-ins like insert pictures, tables, and more.
2. Run Outlook in Safe Mode and disable plugins and add-ins
- Press Windows + R keys to open the Run dialog box, type outlook.exe/safe, and then click the OK to start Outlook in Safe Mode.
- Click Yes on the Microsoft confirm prompt.
- Select File at the top of the screen, then click on Options.
- Click on Add-ins, then click on Go beside the Manage COM Add-ins button.
- Select the add-ins you want to disable from the available menu, then click the Remove button.
- Restart your PC.
3. Repair Microsoft Office
- Hit the Windows key, type Control Panel in the search bar, and click Open.
- Navigate to Uninstall a program under Programs.
- Locate MS Office, click on it, and select Change.
- Select the Online Repair option and click on the Repair button.
- Wait for the repairs to complete and try launching the app again.
4. Reset the Outlook app
- Press the Windows key + I to open the Settings app.
- Click on Apps followed by Apps & features.
- Within the Apps & features box, seek for the Office application by typing its name into the search area and selecting it from the three-dot menu, then selecting Advanced options.
- Scroll down until you reach the Reset area, and then click on the Reset button to restart the process.
Resetting your Outlook app will allow you to get rid of any previous customizations or configurations that you may have made that could be interfering with your top ribbon.
5. Revert to an older Outlook build
- Hit the Windows key, type CMD in the search bar, and click Run as administrator.
- Type in the following commands and press Enter after each one. For the correct build version number, go to Microsft 365’s official update history page and check for supported versions:
cd %programfiles%\Common Files\Microsoft Shared\ClickToRunofficec2rclient.exe /update user updatetoversion=16.0.17231.20236 - Ensure you pick the most recent build and check for an update on the one you disregarded as running an outdated version could expose your system to security vulnerabilities.
To prevent a repeat of this, ensure you keep our Outlook app updated, limit the add-ins to only the necessary ones and avoid third-party apps that may change how the app works.
Aside from the top ribbon disappearing, your Outlook toolbar may also go missing but we’ve already covered how to get it back. If its position is not appealing, we also have a few tricks to move your Outlook toolbar to a preferred location.
Once it’s strategically positioned, we think you can use these tips to customize the quick access toolbar in Outlook to enhance your productivity.
That’s it from us but do let us know if you have any other solution you think would work in this situation down below.













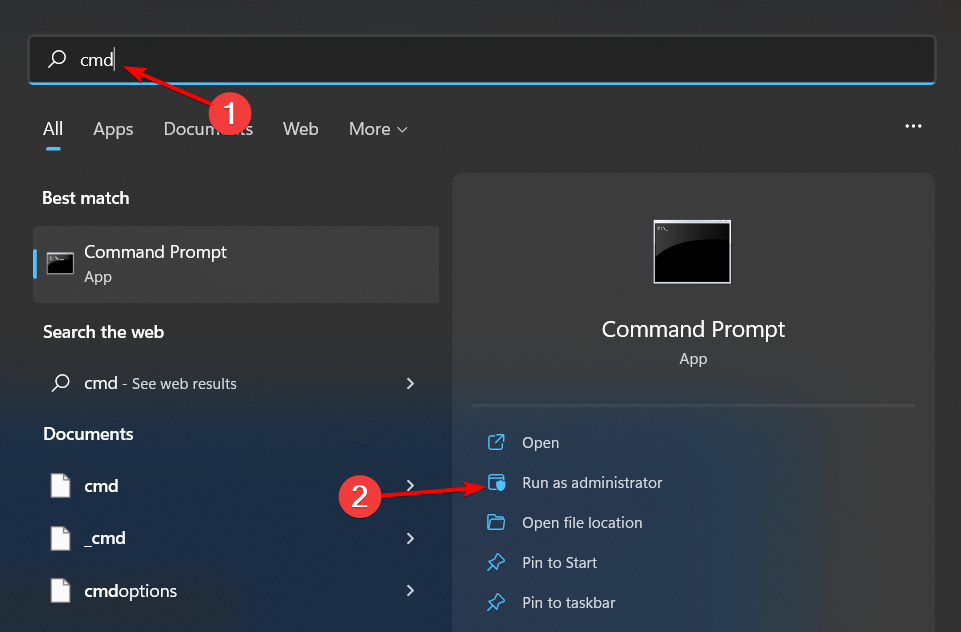
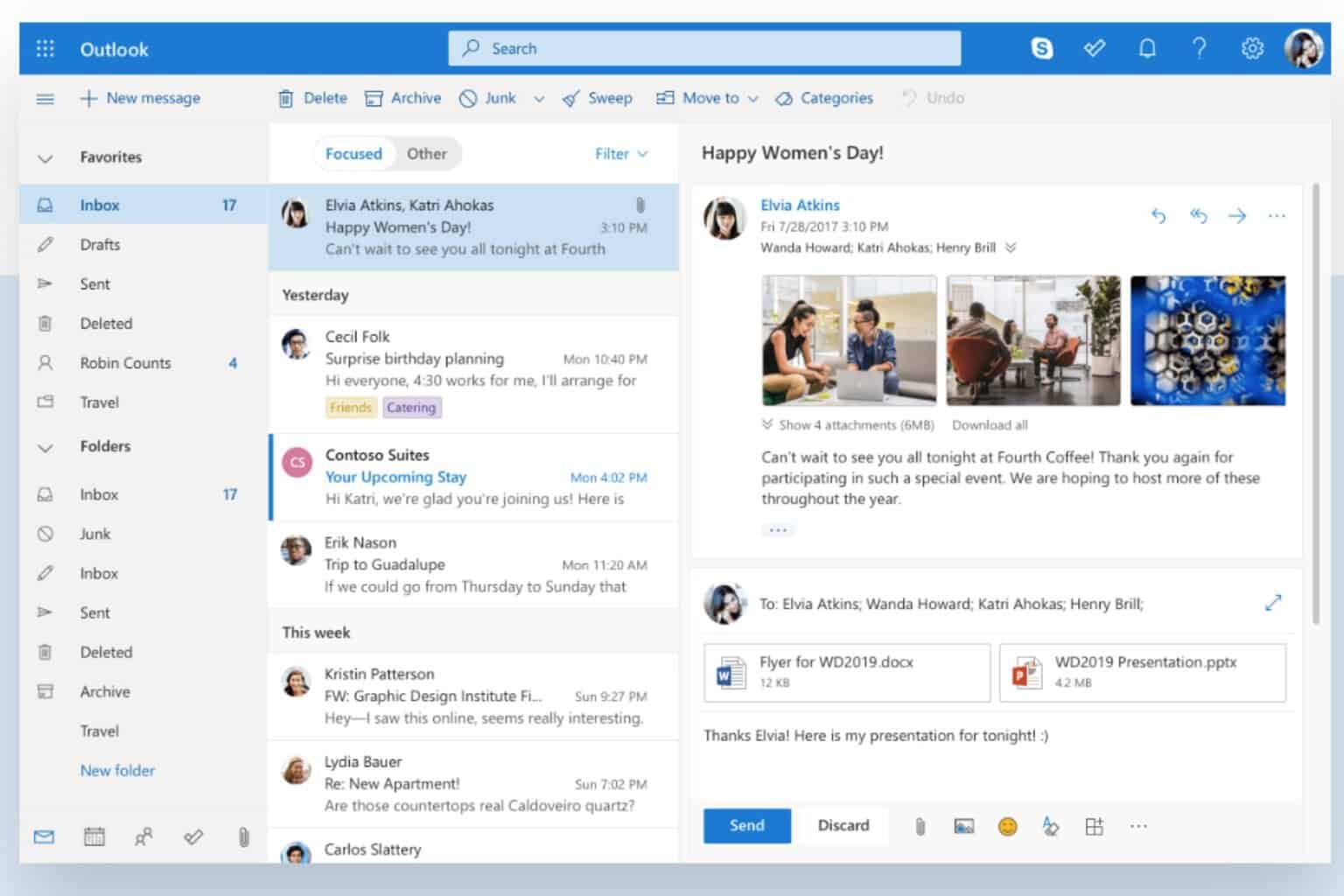


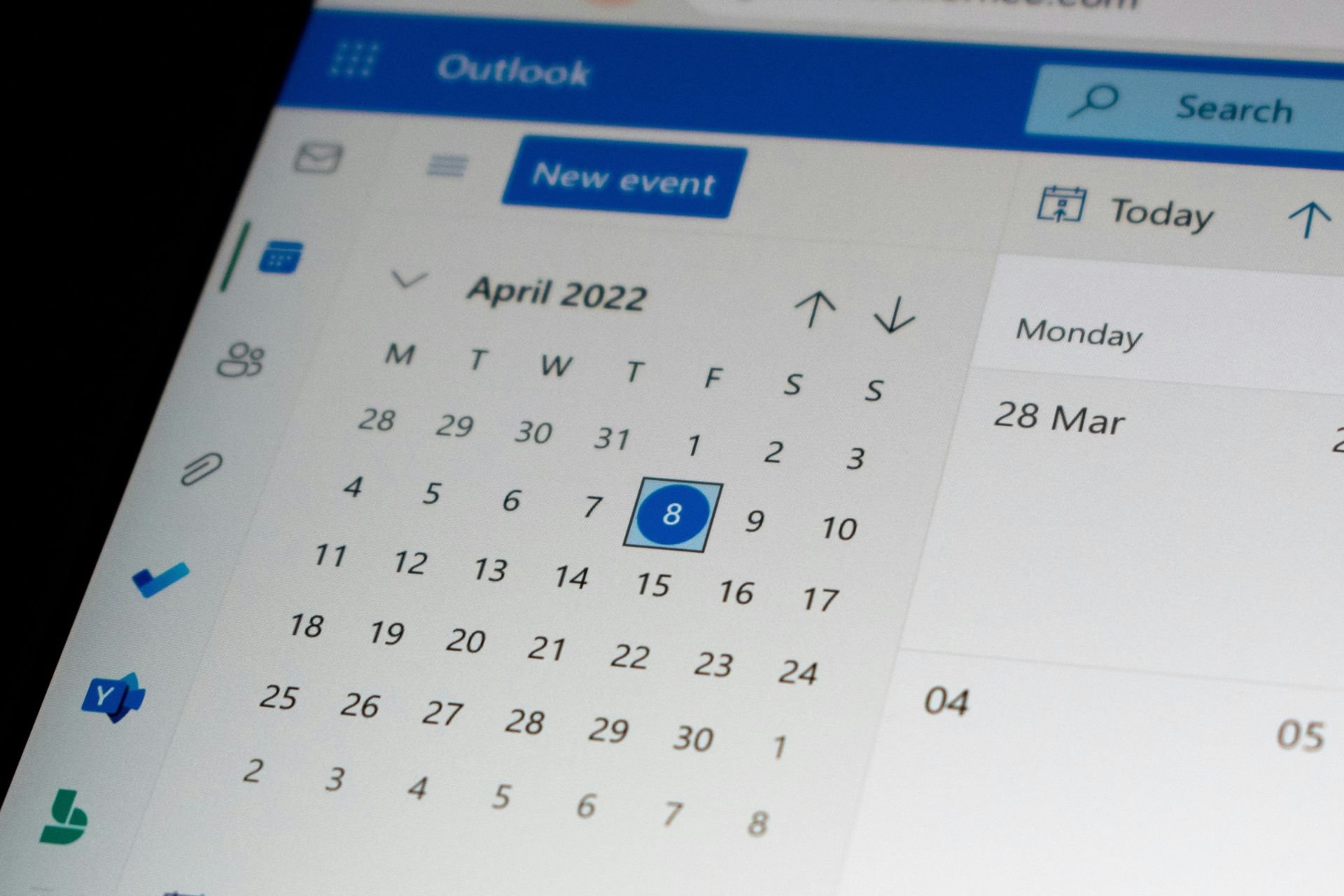
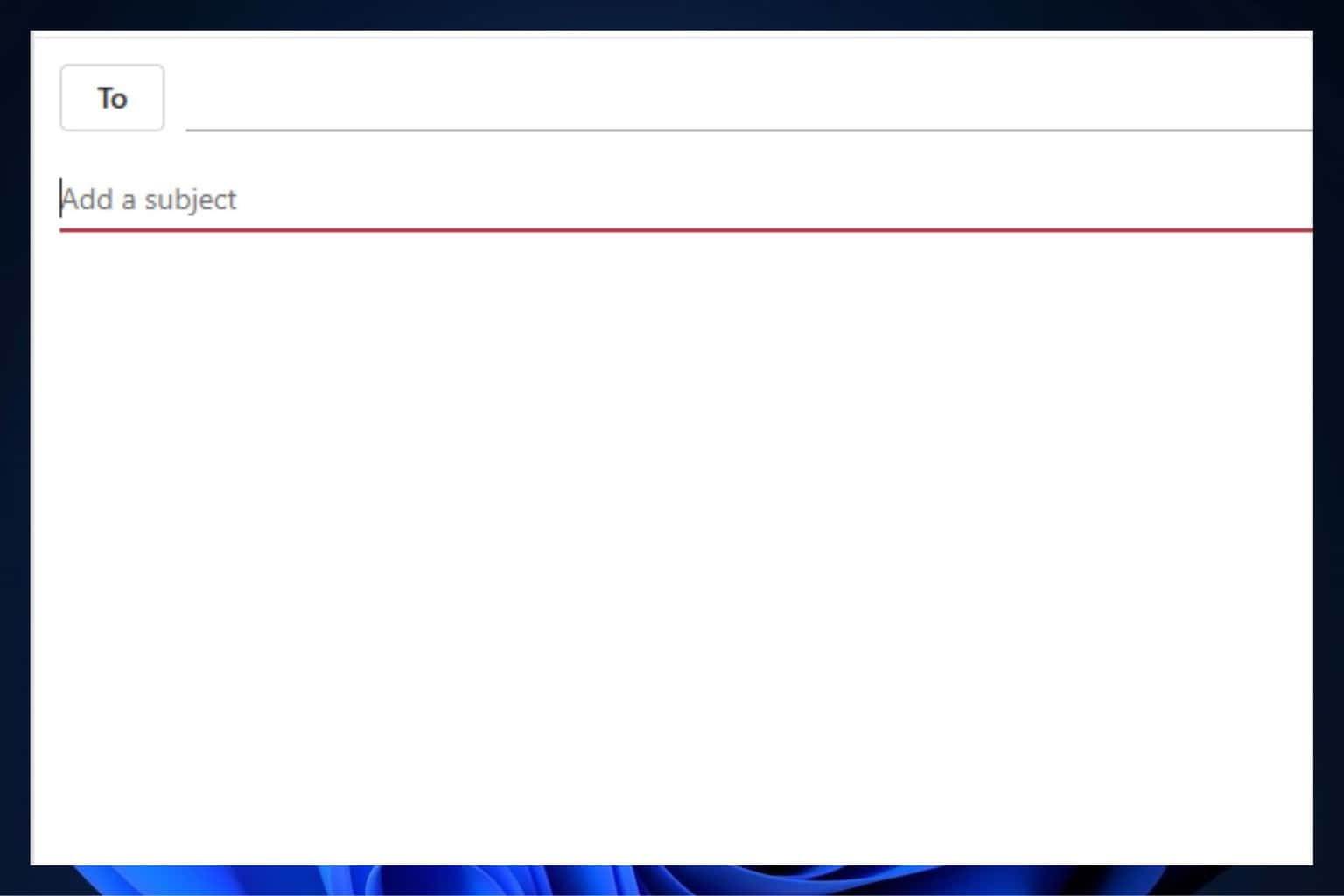
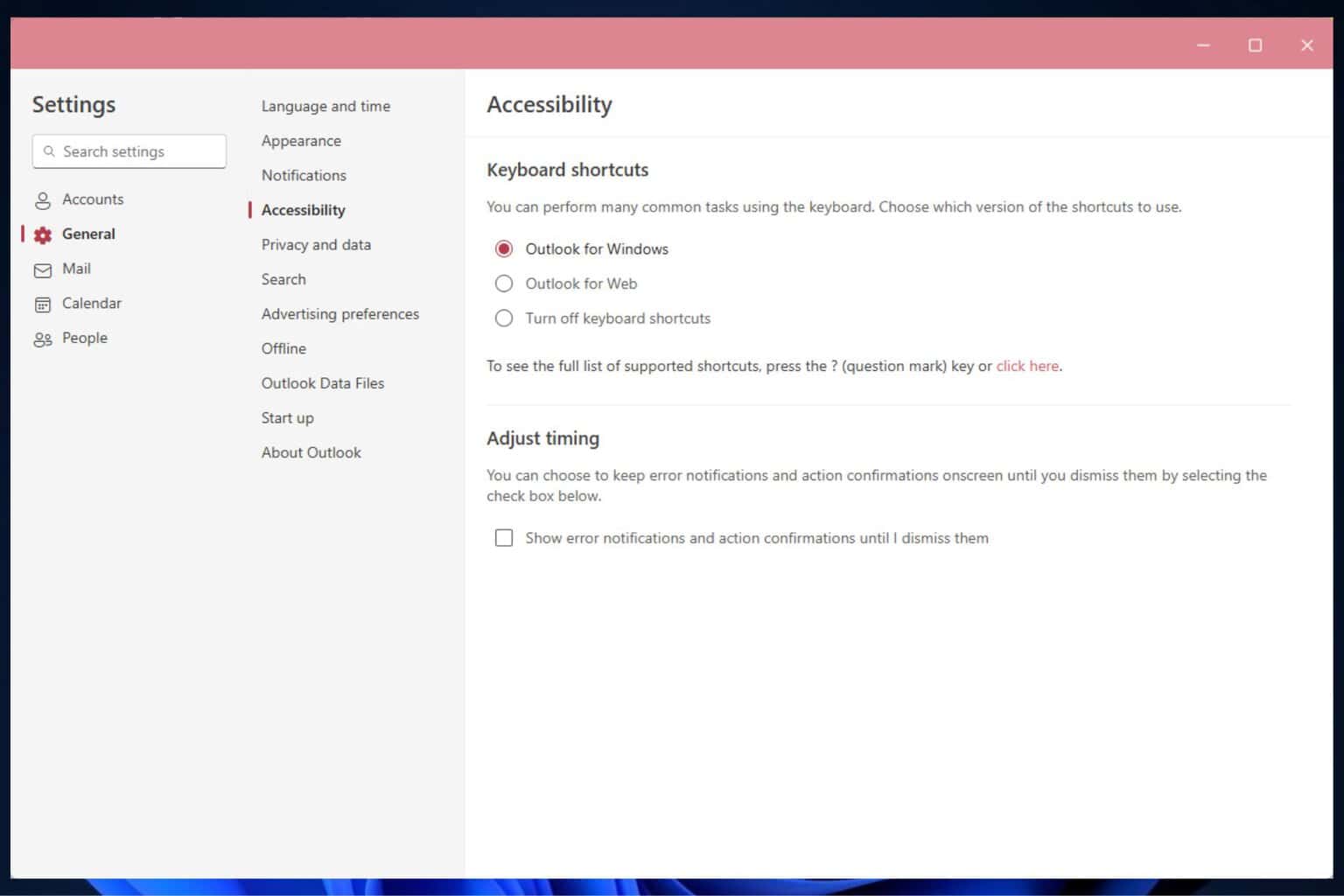


User forum
1 messages