Microsoft PDF Printer: 6 Ways to Reinstall or Add it Back
Restore your PC to an earlier time to reinstate Microsoft to PDF
4 min. read
Updated on
Read our disclosure page to find out how can you help Windows Report sustain the editorial team. Read more
Key notes
- Microsoft Print to PDF saves you time in converting documents, and what's better is that it comes readily available in Windows 11.
- However, sometimes, it may be missing from your copy of Windows so we show you how to get it back.
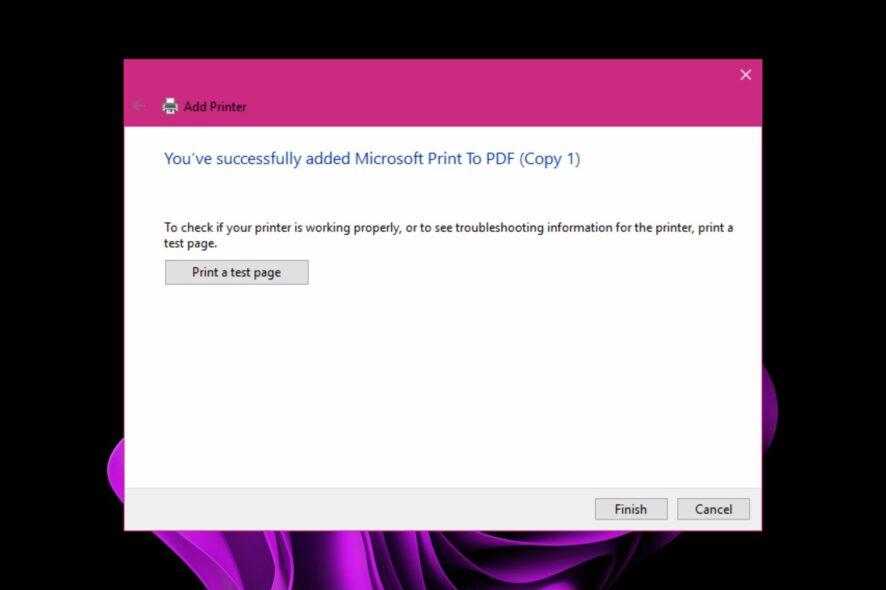
Microsoft PDF printer is a tool in newer versions of Windows that comes already shipped. You, therefore, don’t have to install it. However, some situations necessitate reinstalling it, such as when the Microsoft PDF printer is not working or has some glitches.
If you are in a similar predicament, we show you how to reinstate it to your PC in a few easy steps.
What is Microsoft PDF printer?
Microsoft PDF printer is a free built-in program in newer versions of Windows that allows you to print documents in PDF format. You can use this program if you do not have Adobe Acrobat or other programs that allow you to convert files into PDF format.
Microsoft PDF printer is not a printer per se, as you cannot send documents and expect a printout.
It is more of a virtual printer that allows you to create PDF files from any Windows application. You can also use it when you want to print web pages but first convert them to PDF format.
It’s much more convenient than using the Print command in your application because it allows you to save the document as a PDF file without leaving the application.
Other benefits of this program include:
- Creating PDF files is quick and simple
- You can convert any file type into a PDF file
- The Microsoft PDF Printer does not require any special software installed
- Updated regularly as Windows updates are installed
How do I install a Microsoft PDF printer?
Before you proceed to restore the Microsoft PDF printer, ensure the following are in place:
- Verify that your copy of Windows is genuine and activated.
- Ensure you’re running an updated version of your Windows.
- Check that you have updated all your drivers.
1. Re-enable the Microsoft PDF Printer
- Hit the Windows + R keys to open the Run command.
- Type optionalfeatures in the dialog box and hit Enter.
- Scroll down and locate Microsoft Print to PDF, check the box next to it if unchecked.
- If checked, uncheck, press OK, restart your PC, then repeat steps 1 to 2, then this time check it again.
2. Reinstall the printer driver
- Hit the Windows key, type Device Manager in the search bar, and click Open.
- Navigate to the Print queues section, locate Microsoft Print to PDF, right-click on it, and select Uninstall device.
- Click on Uninstall in the next command to confirm the uninstallation.
- Restart your PC, and the drivers will automatically be reinstalled.
3. Use the Command Prompt
- Hit the Windows key, type cmd in the search bar, and click Run as administrator.
- Type in the following command and hit Enter to disable:
dism /Online /Disable-Feature /FeatureName:"Printing-PrintToPDFServices-Features" /NoRestart - Allow the command to complete before typing in the next one to enable:
dism /Online /Enable-Feature /FeatureName:"Printing-PrintToPDFServices-Features" /NoRestart
4. Use Powershell
- Hit the Windows key, type Powershell in the search bar, and click Run as administrator.Powershell
- Type in the following command and hit Enter to disable:
Disable-WindowsOptionalFeature -Online -FeatureName "Printing-PrintToPDFServices-Features" - Type in the following command and hit Enter to enable:
Enable-WindowsOptionalFeature -online -FeatureName Printing-PrintToPDFServices-Features
5. Re-add it manually
- Hit the Windows key and click on Settings.
- Navigate to Bluetooth & devices, then click on Printers & scanners.
- Click on Add a printer or scanner.
- Hit Add manually.
- A new prompt will pop up. Click on Add a local printer or network printer with the manual settings option, then click Next.
- On the next page, check the box next to Use an existing port then click the drop-down menu and select PORTPROMPT: (Local Port), then hit Next.
6. Perform a System Restore
- Press the Windows + R keys, type rstui, and hit Enter.
- The System Restore window will open. Click on Next.
- Select the restore point you wish to revert to and click on Next.
- Now click on Finish.
If by any chance the feature is missing, or you’re unable to reinstall it using any of the above methods, you can restore your PC to an earlier time when it was working perfectly.
Hopefully, you have been able to reinstall the Microsoft Print to PDF tool and are back to using it. While you’re still here, we recommend printer management software so you can have full control over who uses your printer.
Leave any additional thoughts about this topic in the comment box.
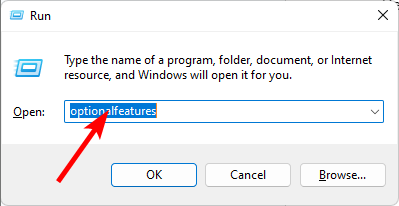
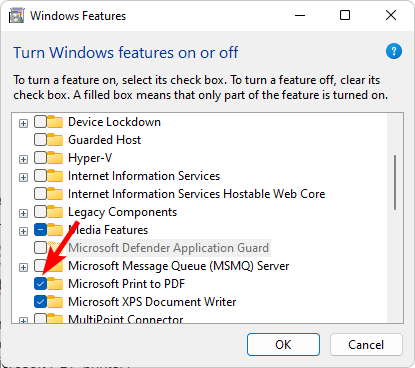

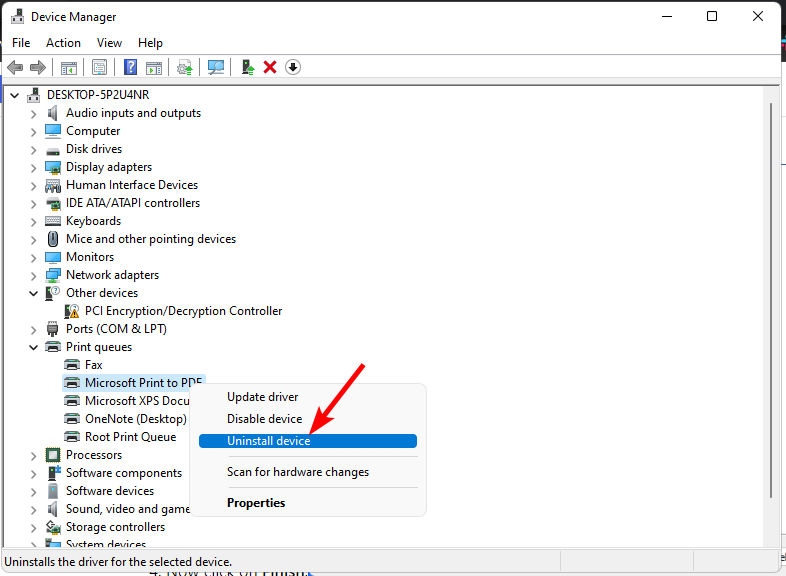

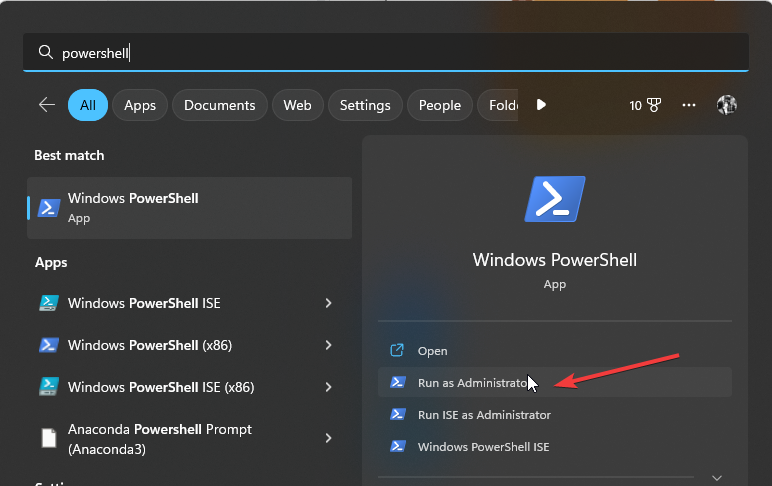

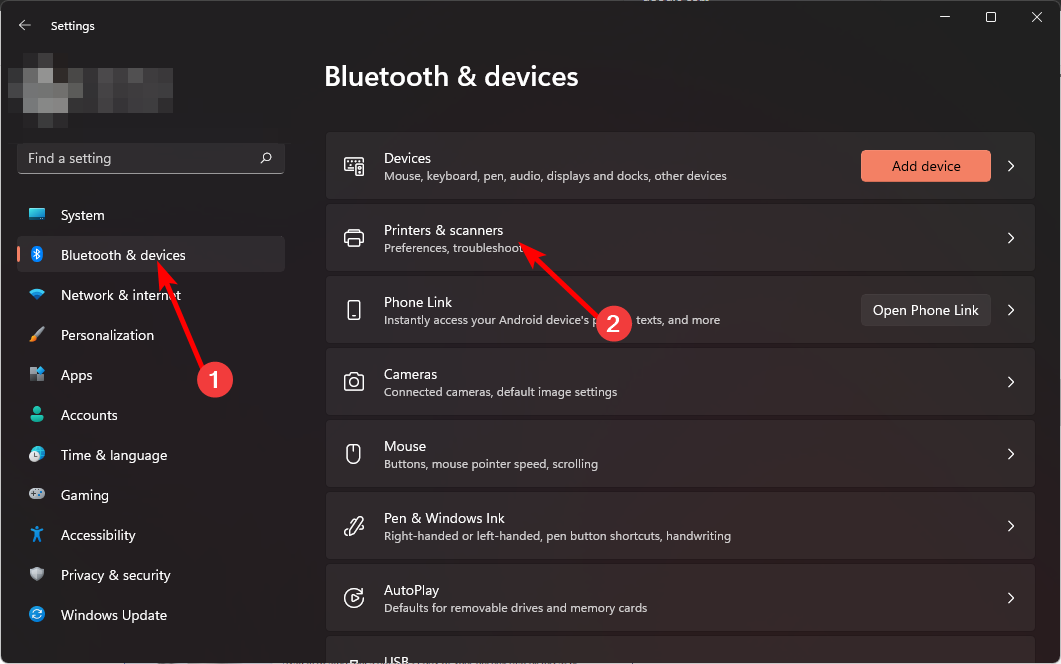
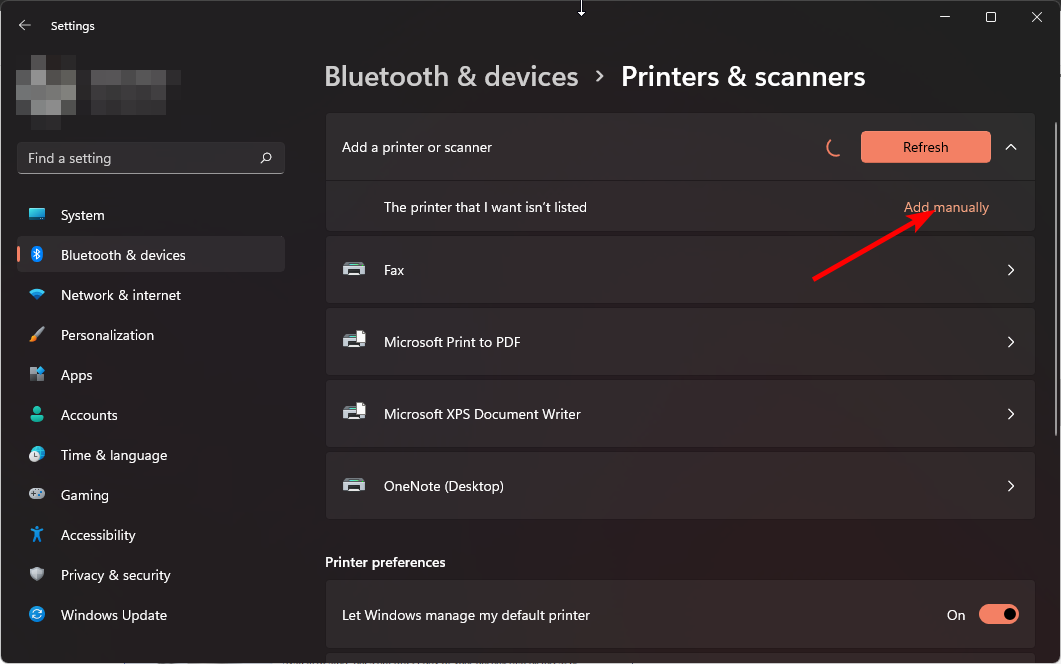
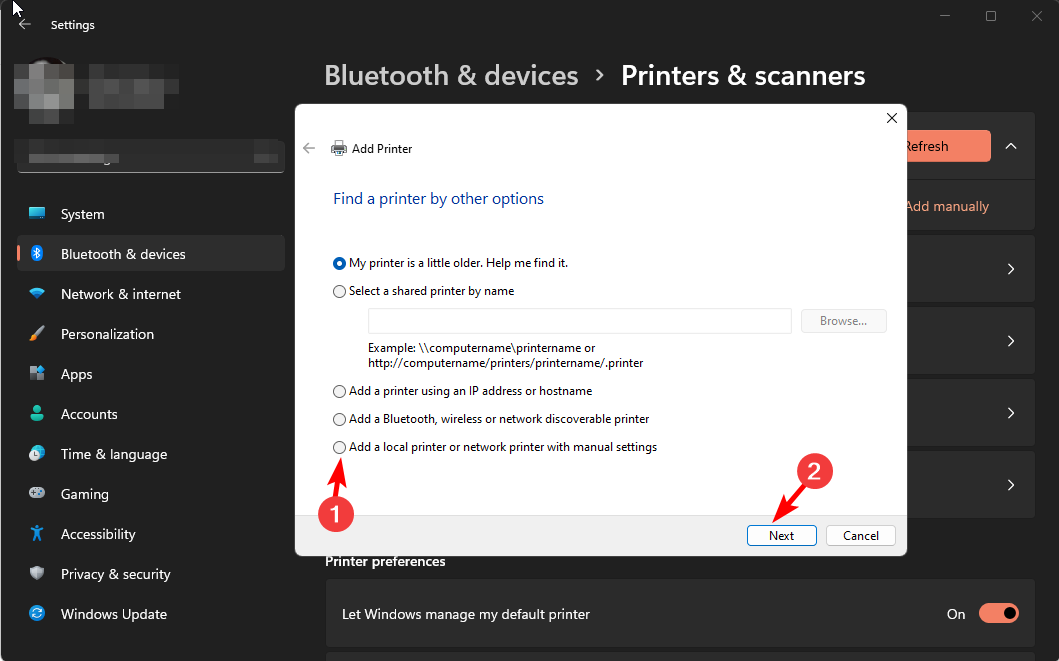
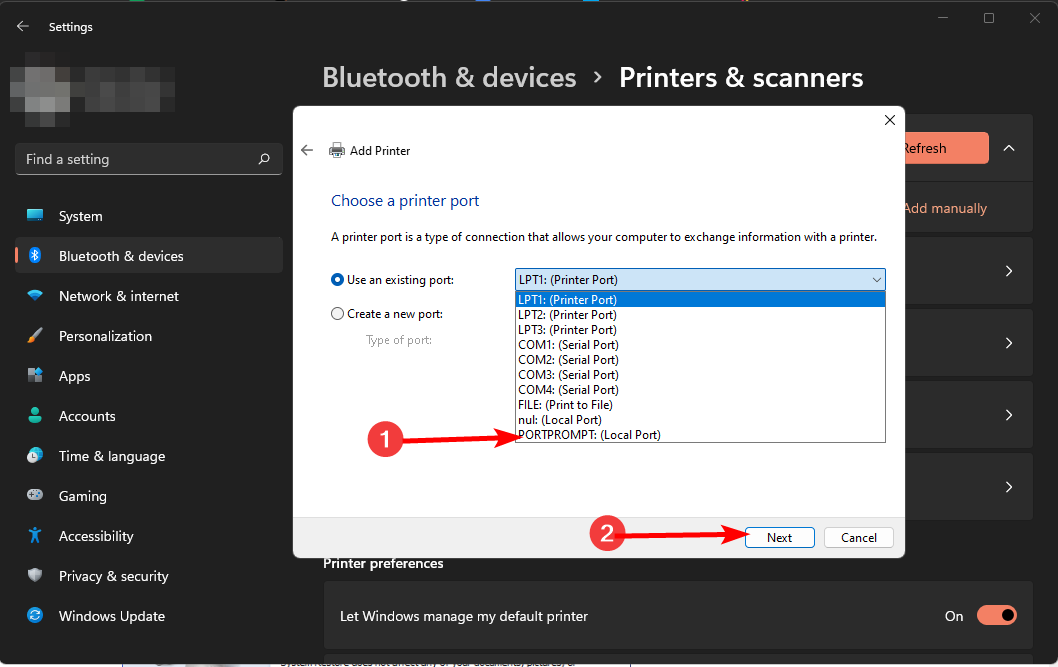
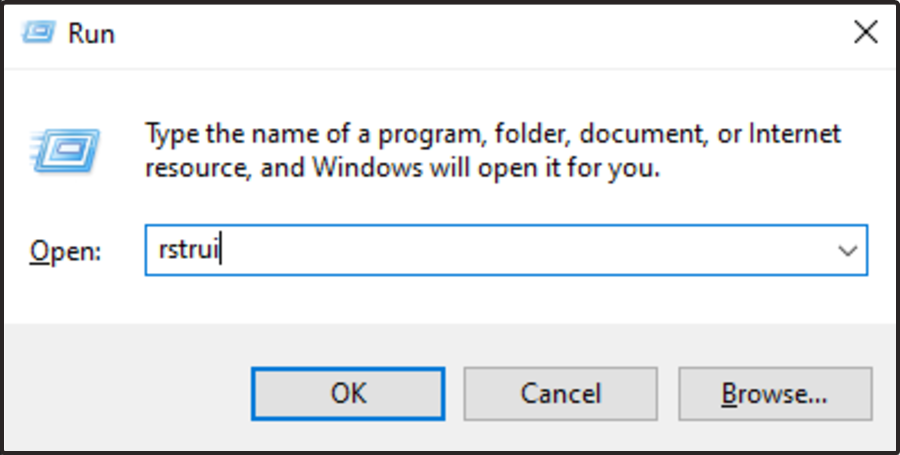
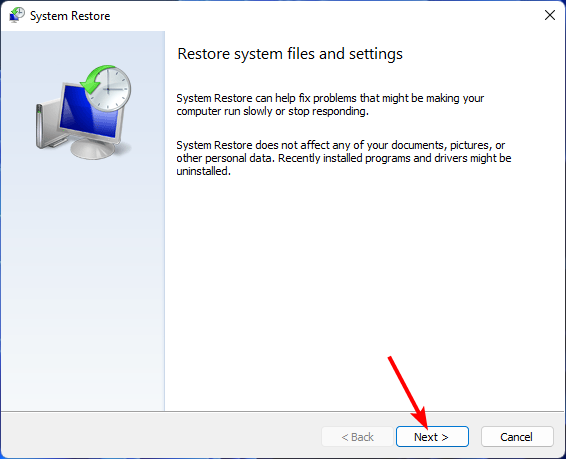
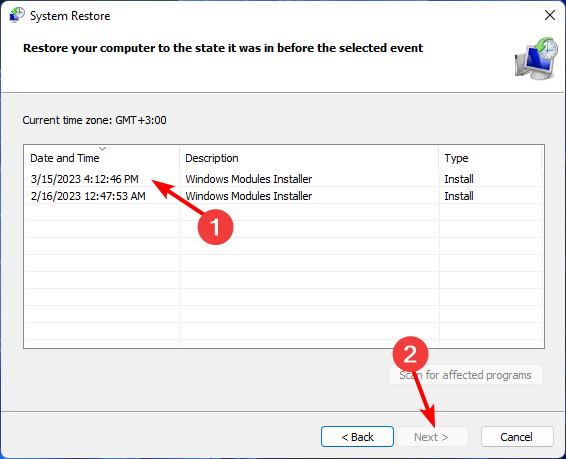
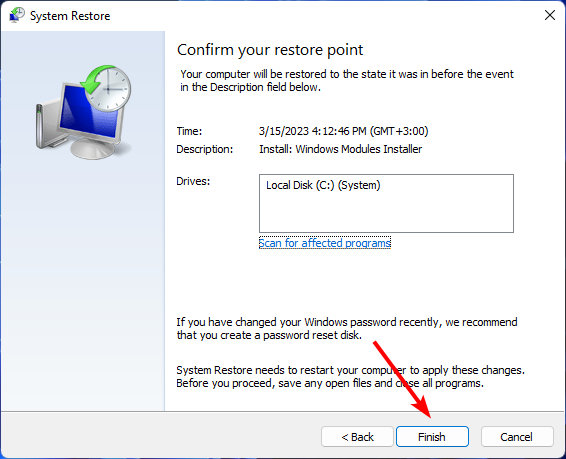








User forum
0 messages