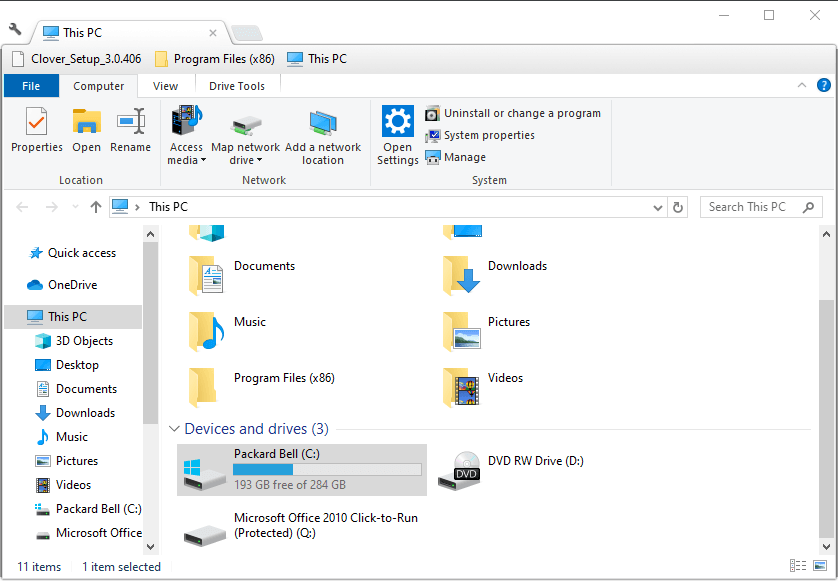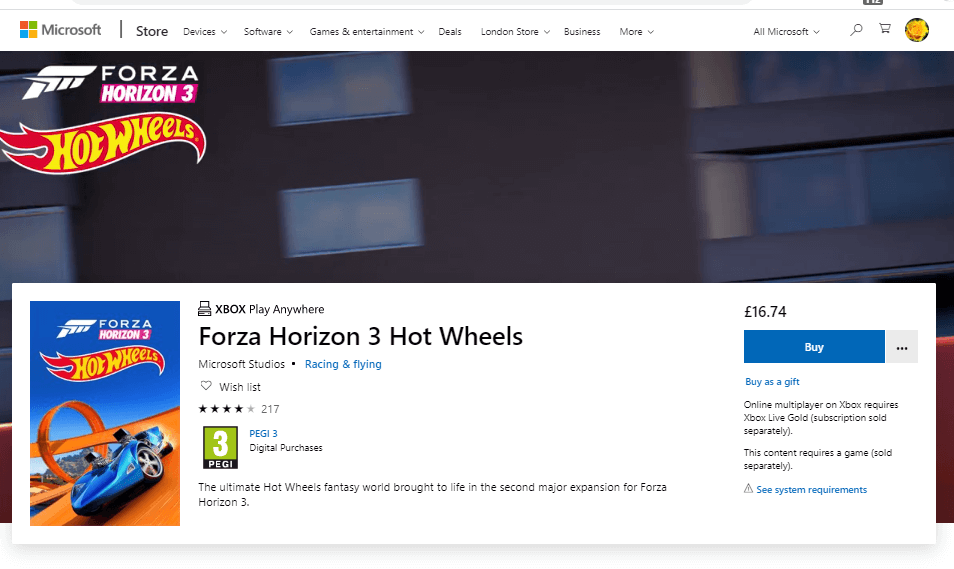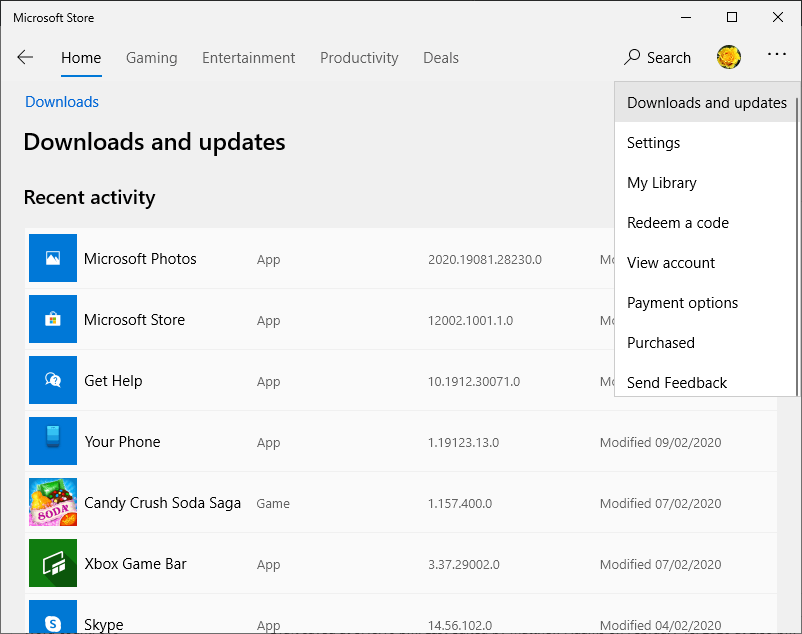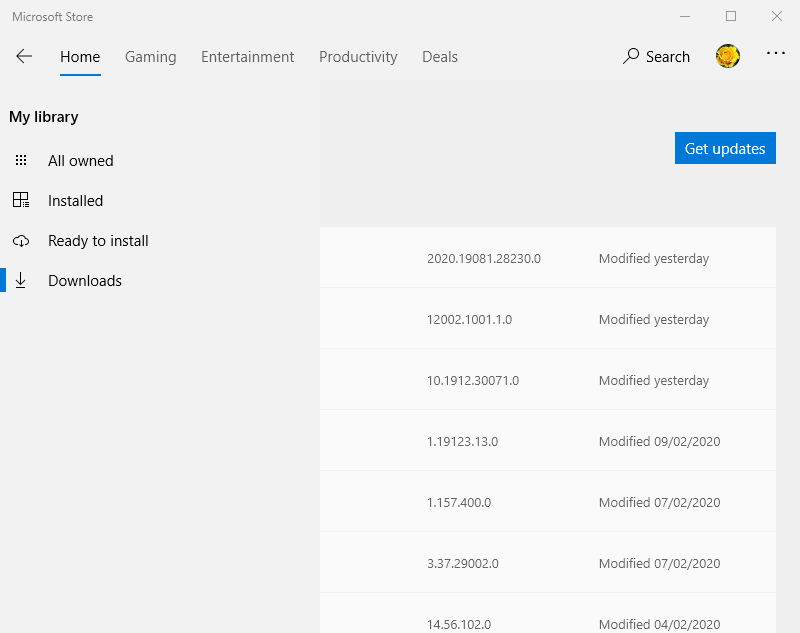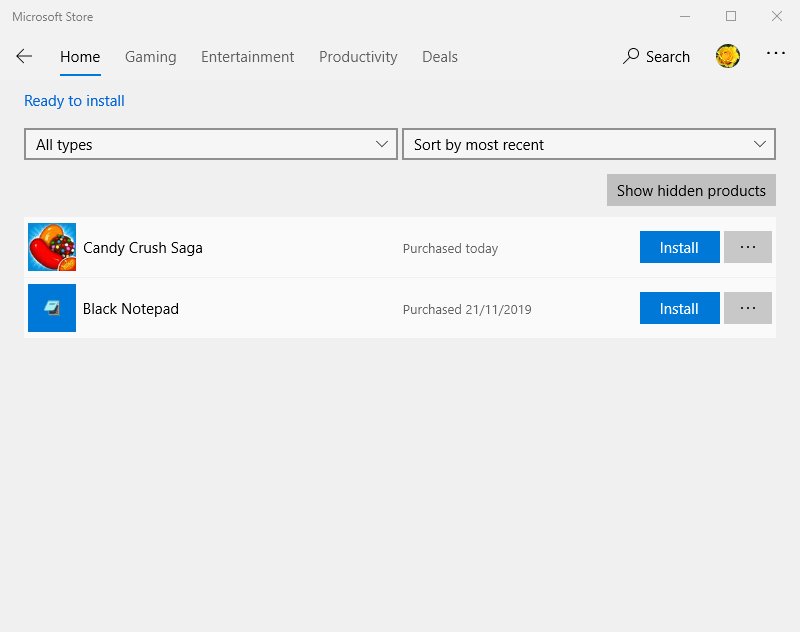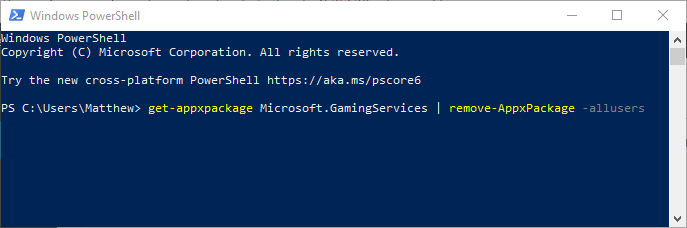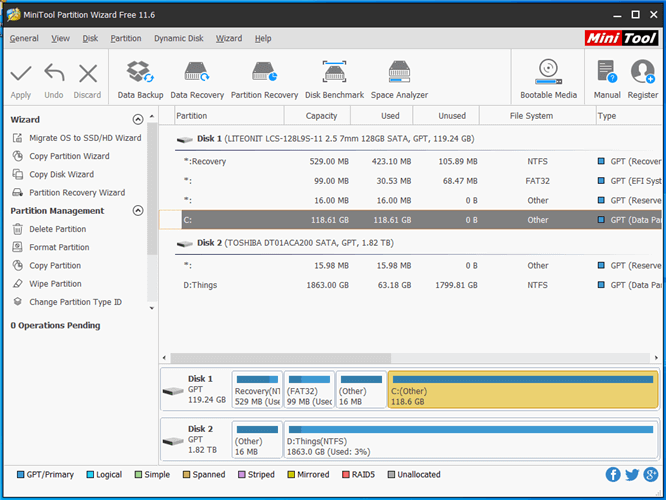Error 0x80073d12 in Microsoft Store [Solved]
Fix your PC with our comprehensive guide
4 min. read
Updated on
Read our disclosure page to find out how can you help Windows Report sustain the editorial team Read more
Key notes
- The 0x80073d12 error code occurs when you try to download software from the store.
- It's usually a problem with the store app, but you can also see the error code 0x80073d12 if you don't have enough space for the software you are getting.
- You should also check if the game you're downloading is an expansion.
- Reinstalling the game services can fix this problem quickly so try it out.
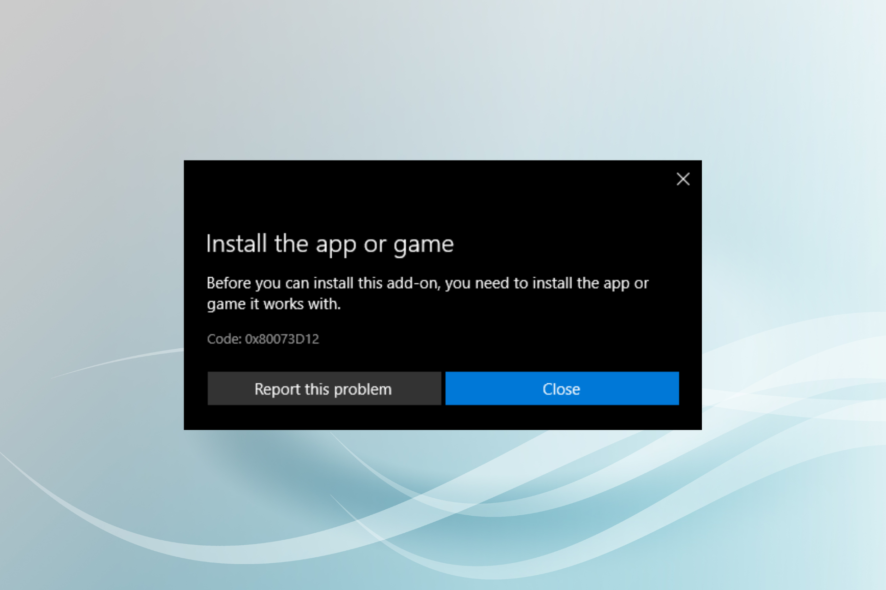
The Microsoft Store error 0x80073d12 has dumfounded some users. That’s an error that arises when users try to download and install a specific game app from MS Store, especially an Xbox Game Pass game.
The error message states:
Install the app or game. Before you can install this add-on, you’ll need to install the app or game it works with.
As a consequence, users can’t install specific game apps on their Windows 10 PCs. Find out how get rid of it.
How do I fix the 0x80073d12 error code?
1. Check if there’s enough hard drive space for the game
- Press the Windows key + E hotkey to start File Explorer.
- Then click This PC.
- The hard drive icon there shows how much free storage space is available.
- If there’s not enough HDD storage for the game, uninstall some superfluous programs to make space for it.
As this error can be caused by a lack of free space on your hard drive, checking the main drive and freeing some space is the first to do.
2. Check if the game is an expansion
The 0x80073d12 error often arises for games that are expansion packs or a part of a wider game collection package.
For example, users have reported the issue arises for Forza Horizon 3 Hot Wheels and Halo: The Master Chief Collection.
In the case of Forza Horizon 3 Hot Wheels, players need to have installed and played some of the full, regular game to fix the error and download the expansion. The game’s MS Store page states:
To play the Forza Horizon 3 Hot Wheels expansion, some progress is required in the full game. You must complete enough Exhibition Events and PR Stunts to build your second festival site, after which the expansion will become unlocked and accessible on the game map.
In the case of the Master Chief Collection, the error can arise when users try to install a game within the bundle (such as Reach) before the full package.
Some users have needed to select to download and install the full package first. So, check if the game is an expansion (add-on) or part of a bundle pack that needs to be installed first.
3. Select to install the game from My Library
- Press Start.
- Open the Microsoft Store App.
- Click the See more … button at the top right of the MS Store app’s window.
- Click Download and updates on the menu.
- Click Downloads on the left to open My library.
- Then click Ready to install to open a list of apps.
- Click the Install button for the game app that you need to install.
4. Reinstall gaming services
- Press Start.
- Click Type here to search on the taskbar in Windows 10.
- Enter PowerShell in the search utility.
- Right-click Windows PowerShell to select the Run as administrator option on its context menu.
- Input this command in PowerShell:
get-appxpackage Microsoft.GamingServices | remove-AppxPackage –allusers - Press the Return button after entering the command.
- Enter this command into PowerShell:
start ms-windows-store://pdp/?productid=9MWPM2CQNLHN - Then click Get to reinstall Game Services.
5. Set up a new hard drive partition
Some users have said they’ve fixed the 0x80073d12 error code by downloading games to alternative hard drive partitions. Some users will need to set up a new hard drive partition.
You can do that with freeware partition manager software, such as Minitool Partition Wizard and AOMEI Partition Assistant.
After you’ve set up the new hard drive partition, select to download the game app to the new D: drive partition.
6. Reinstall the game, then install the add-ons/DLCs
This solution was discovered by Xbox users, as seen on forums. It is quite straightforward and consists of basically ensuring that you first install the game, and then its associated add-ons or DLCs.
The order matters, therefore reinstalling these in the correct one should get you rid of the error code 0x80073d12.
By following these steps, you should be able to get rid of the Microsoft Store error code 0x80073d12 and proceed to install whatever app or game you wish.
Which one of these methods worked best for you? Let us know by leaving your feedback in the comments section below.