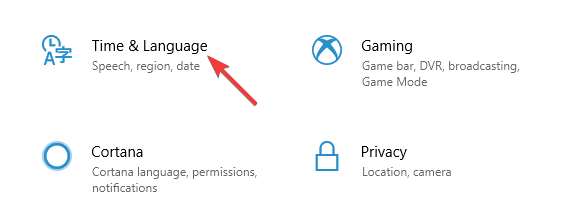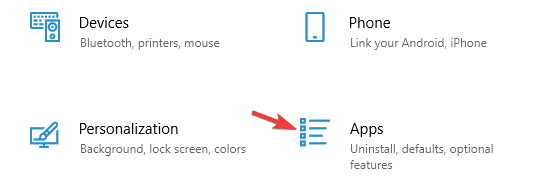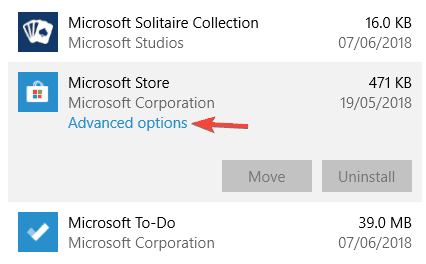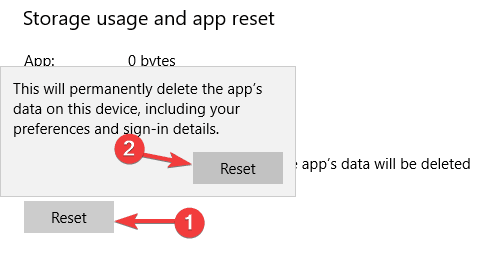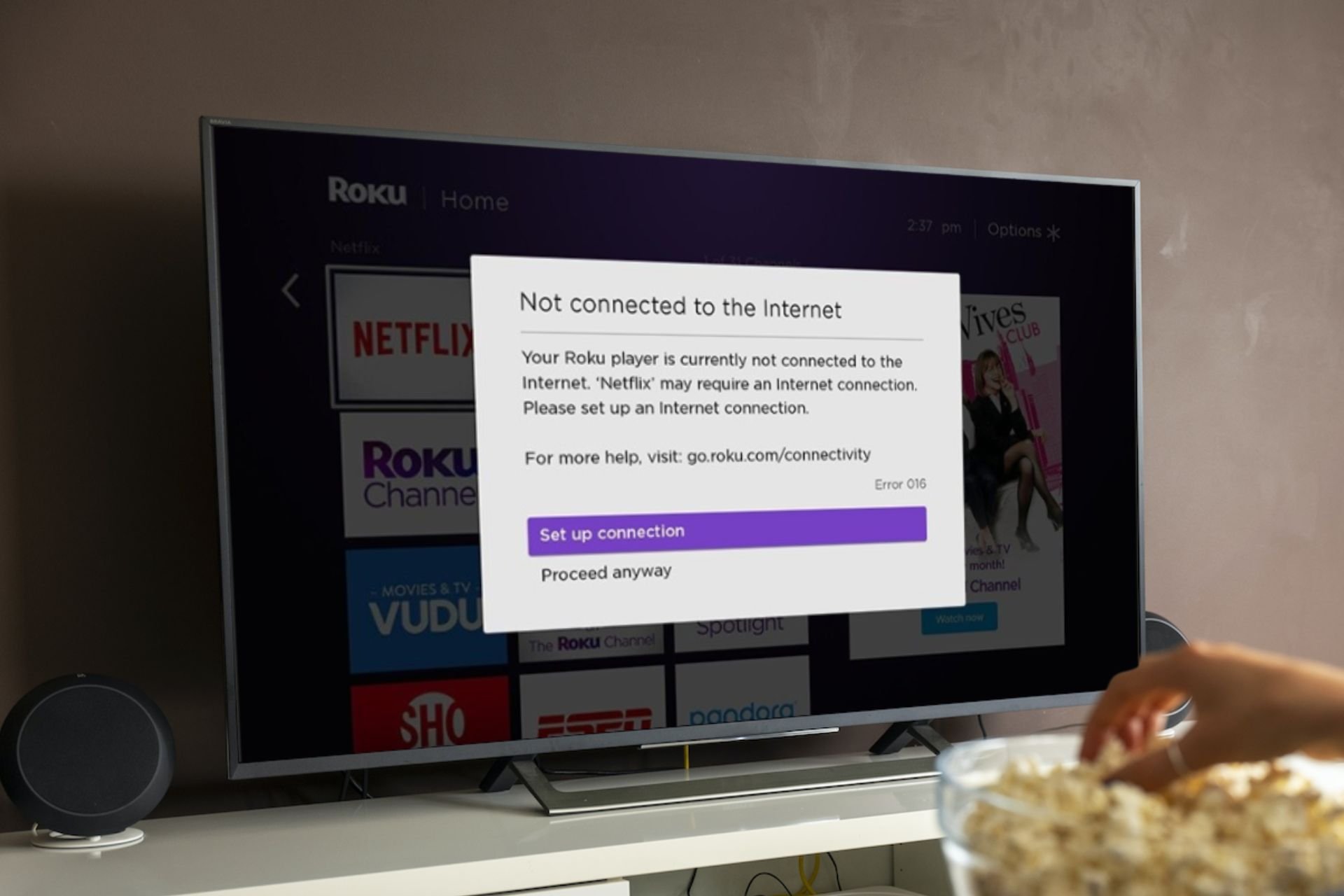Microsoft Store won’t accept PayPal payment [Solved]
7 min. read
Updated on
Read our disclosure page to find out how can you help Windows Report sustain the editorial team Read more
Key notes
- Users have reported that they have issues paying Microsoft Store fees via PayPal.
- The article below will guide you on what to do if that happens to you too.
- To read more about this particular issue, visit our dedicated PayPal Issues Hub.
- If you need more information, visit our Web Apps page.

The Microsoft Store offers many services, products, and apps that are ideal for Windows 10 PCs. However, some users report Microsoft Store PayPal, not working issues.
The reason for this problem revolves between Microsoft Store and PayPal itself. Therefore, the WindowsReport team has provided applicable workarounds to solve this Microsoft Store PayPal not working problem.
Microsoft Store won’t accept payment
- Check your PayPal account
- Use an alternative to Paypal
- Change Region
- Use VPN and generated US address
- Reset Microsoft Store
- Delete Microsoft Store database files
- Re-register the Store App
- Update payment options
- Run Windows Update
1. Check your PayPal account
Firstly, you need to check whether your PayPal account has been limited or not. Most of the time, PayPal users get limited and ‘enforced’ by PayPal to provide certain documents before they can remove the PayPal limits.
In addition, if your PayPal account has some flags or imposed limits, then you might have to contact PayPal to solve the problem. This method can potentially fix the ‘Microsoft store PayPal not working’ issue without any stress.
2. Use an alternative to Paypal
If none of the solutions above or below manage to help you fix PayPal payments to the Microsoft Store, then maybe you should choose an alternative payment option altogether.
One perfect example of this case is Revolut, an independent and extremely reliable virtual banking and credit card tool that oversimplifies the way you can manage your finances.
Simply go to their website or download the mobile app, register, and you are free to go. As an added bonus, you will receive a physical credit card within just a few days, at no additional costs.
The card can be used for any type of payment, including online ones like with the Microsoft Store.

Revolut
Make online payments faster than ever before with the help of this amazing virtual card service, all without any hidden costs.
3. Change Region
Microsoft Store works only in certain regions, most especially the US. Therefore, another way to clear off Microsoft store PayPal not working problem ultimately is by changing your PC region to US region. Alternatively, you can change your date and time as well to reflect the current US time.
Follow these steps in order to do that:
- Go to Settings
- Select Time & Language
- In the left pane select Region & language. In the right pane select United States as your Country or region.
However, if Microsoft store PayPal, not working problem persists, you can proceed to the next workaround.
4. Use VPN and generated US address
Another way of bypassing Microsoft store PayPal not working problem is by using a VPN along with a US-based address for your payment info.
Firstly, it is ideal to use a VPN for Paypal with a dedicated IP address. VPN goes a long way in protecting your identity and keeping your online activity anonymous.
Some of the best VPNs you can use with PayPal include CyberGhost, NordVPN, Hotspot Shield Elite, etc.
In addition, after activating your VPN service, we do recommend that you use an address generator such as namefake or fakenamegenerator.com to generate your US-based address.
Here’s how to do this:
- Go to fakenamegenerator.com
- In the Gender tab, select your gender
- In the name set tab, select your nationality.
- Now, in the Country tab, select American.
- Click on Generate
- Save the address somewhere safe. For instance:
- Enter your ‘generated’ US address in the payment info tab as required by Microsoft store.
Meanwhile, if you encounter Microsoft store PayPal not working problem after these workarounds-which is unlikely, then you should reset Windows Store.
5. Reset Microsoft Store
Another quick and easy solution to try out is to reset Microsoft Store to default settings. This method is effective in fixing the issue.
Here’s how to do this:
- Open the Settings app. Alternatively, press Windows Key + I.
- Afterwards, go to the Apps section.
- Select Microsoft Store from the list and click on Advanced options.
- Click the Reset button. Now click Reset button in the confirmation dialog to proceed.
- Wait until the process is finished.
- Restart your computer.
- Now, open the Store, sign-in to your Microsoft Account again, and then add your payment info when prompted to do so.
6. Delete Microsoft Store database files
If you still experience Microsoft store PayPal not working issue even after trying all the solutions mentioned above, the subsequent step is removing Microsoft Store database files.
Here’s how to do this:
- Locate
C:WindowsSoftwareDistributionDataStoreDataStore.edb and delete DataStore.edb. - After deleting the .edb file, restart your PC.
- Launch Microsoft Store
7. Re-register the Store App
Follow these steps to re-register the store apps:
- Open Start screen and press Windows + R keys on the keyboard.
- Run the following in a Command Window (CMD) to re-register the Store App:
powershell -ExecutionPolicy Unrestricted Add-AppxPackage -DisableDevelopmentMode -Register $Env:SystemRootWinStoreAppxManifest.XML
8. Update payment options
If you still have issues adding your PayPal account, then you might consider adding alternative payment methods such as debit cards or credit cards.
However, in order to add a new payment method and/or update your payment method, you need to log in with your Microsoft account to the Microsoft payments site.
Follow these steps to add a payment method:
- Sign in to Payment options with your Microsoft account.
- Select Add payment option.
- Fill in the required fields, then select Next, and you’re done.
Follow these steps to add a payment method If using Xbox One console
- Sign in to the Microsoft account associated with the payment option you want to add.
- Press the Xboxbutton to open the guide
- Select Settings.
- Under Account, select Payment & billing.
- Under Payment options, select Add a payment option.
- Choose a payment option and follow the instructions
To update the payment method, do the following:
- Sign in to your Payment options with your Microsoft account.
- Pick a payment method, and then select Edit info.
- Type your updated info. Payment options used to pay for a subscription can be edited, but can’t be removed until you change how you pay for the subscription. Go to Card info for subscriptions or other services associated with the payment option
- When you’ve made your changes, select Next.
To update from your Xbox One console, do the following:
- Sign in to the Microsoft account associated with the payment option to update.
- Press the Xbox button on your controller to open the guide
- Select Settings.
- Under Account, select Payment & billing.
- Under Payment options, scroll right to the payment option you want to update
- Select Edit info.
- Update payment option details, then select Save.
Note: Ensure that the country linked to the payment mode is the same as the country linked to your Microsoft account.
9. Run Windows Update
Microsoft consistently releases patches that fix bugs and a plethora of issues — this relates to Microsoft products and services most especially the Microsoft Store. Therefore, Windows Update might also be applicable in solving Microsoft store PayPal not working problem.
Here’s how to update your Windows 10 OS:
- Open the Settings app.
- Now go to Update & Security section.
- In the right pane, click Check for updates button
In conclusion, you can also get in touch with Microsoft Store support team if you still experience Microsoft store PayPal not working problem.
However, keep us informed if you have any other Microsoft Store issues or you were able to get it resolved by using any of these solutions by leaving a comment in the section below.