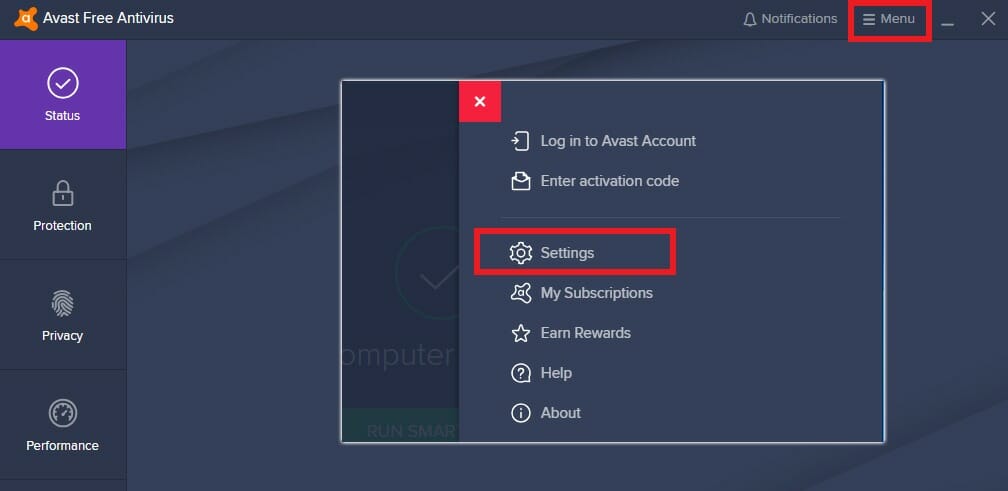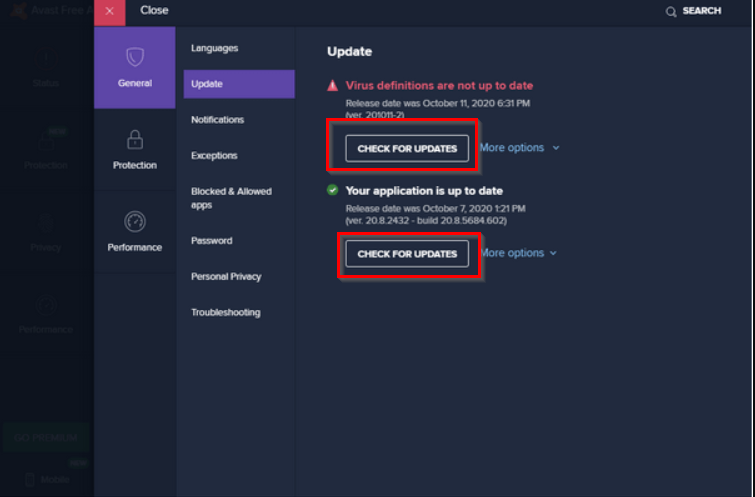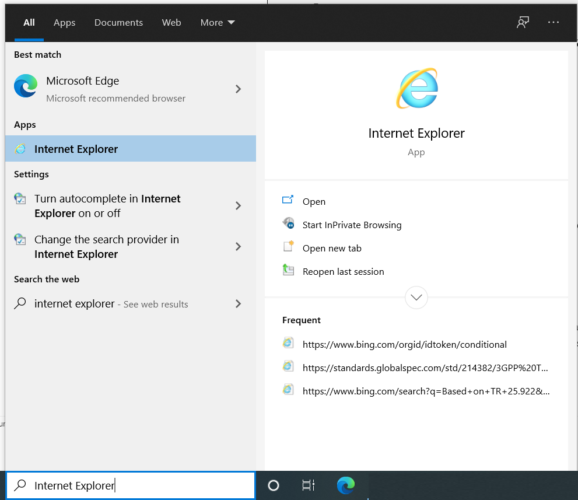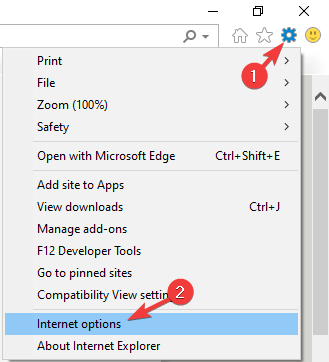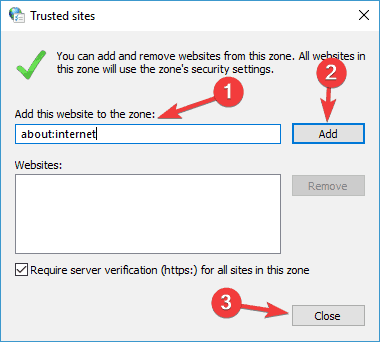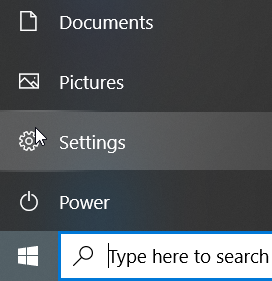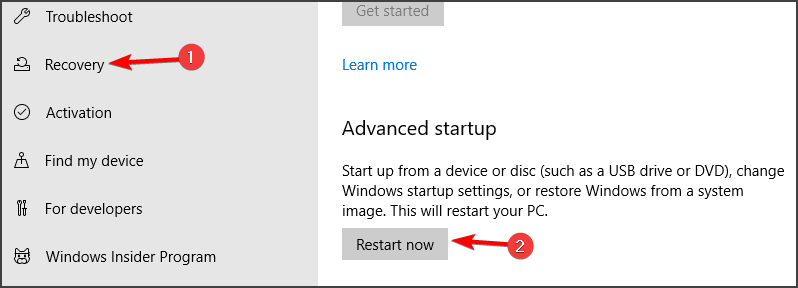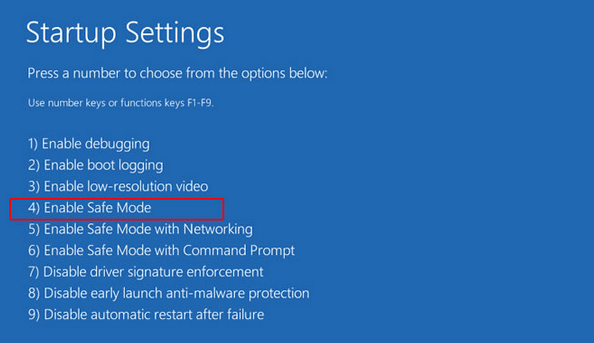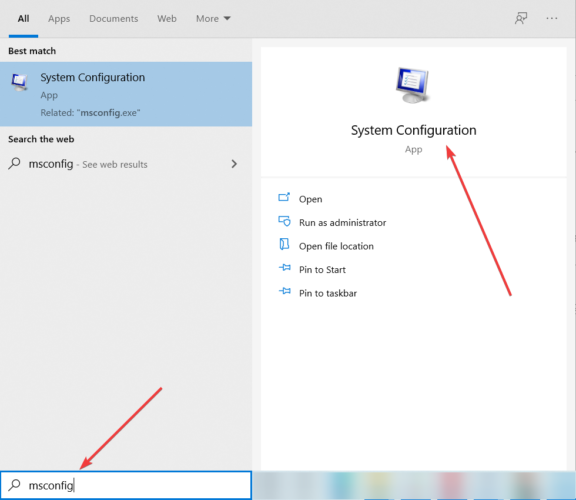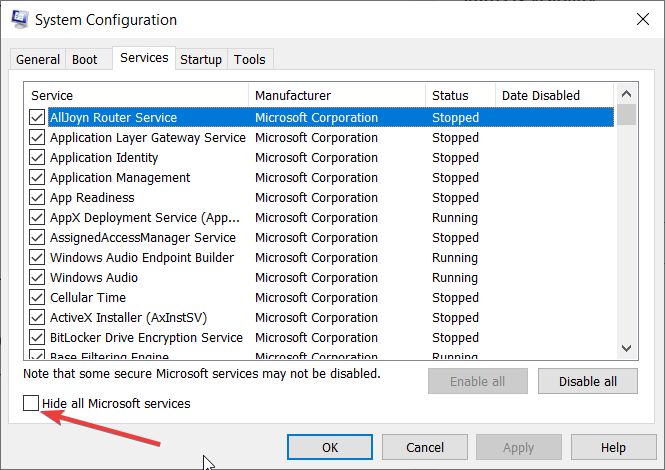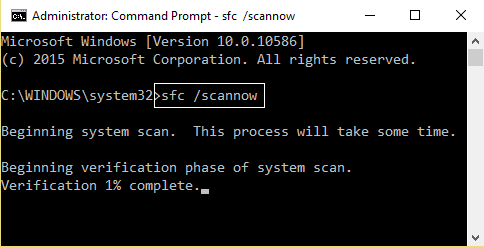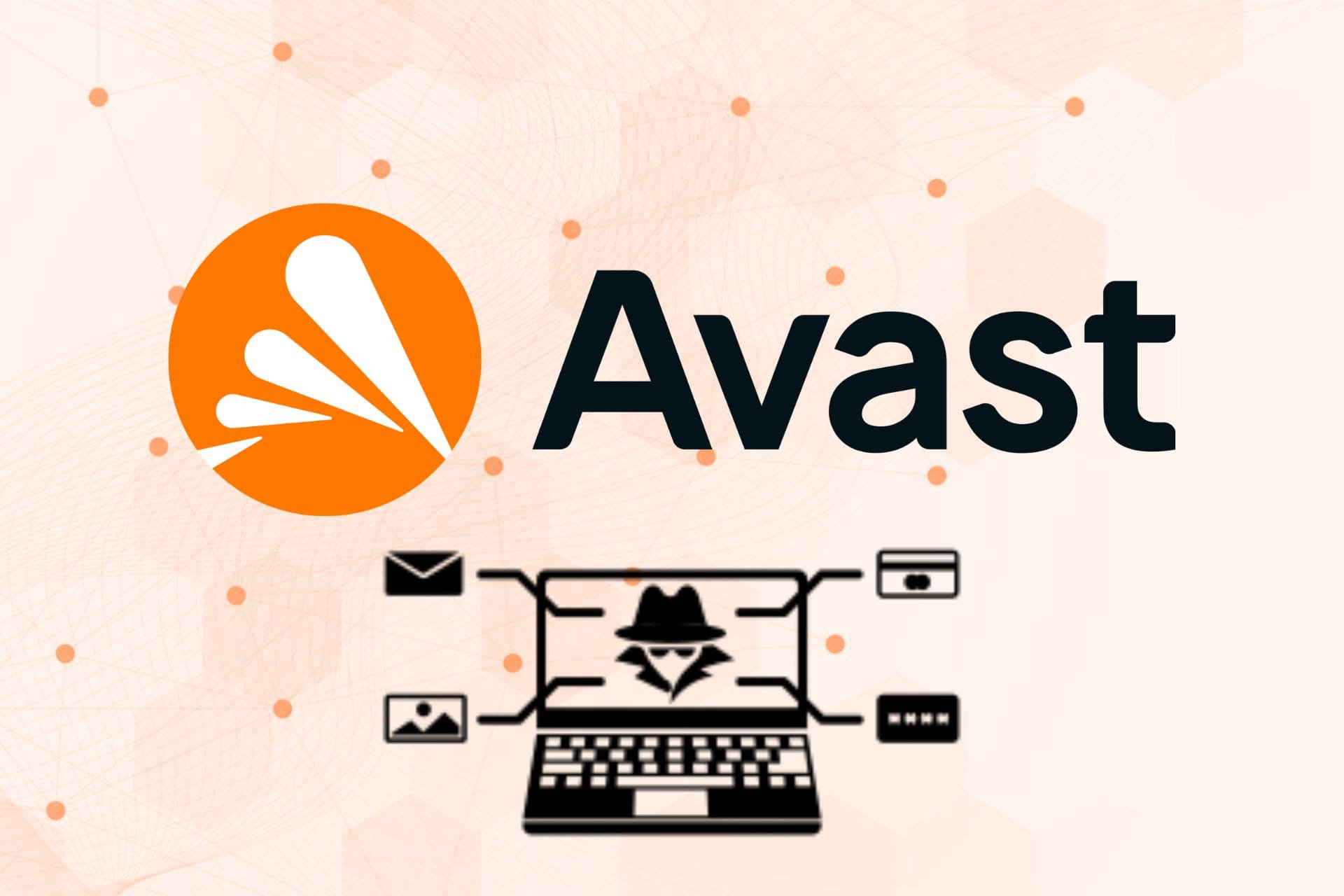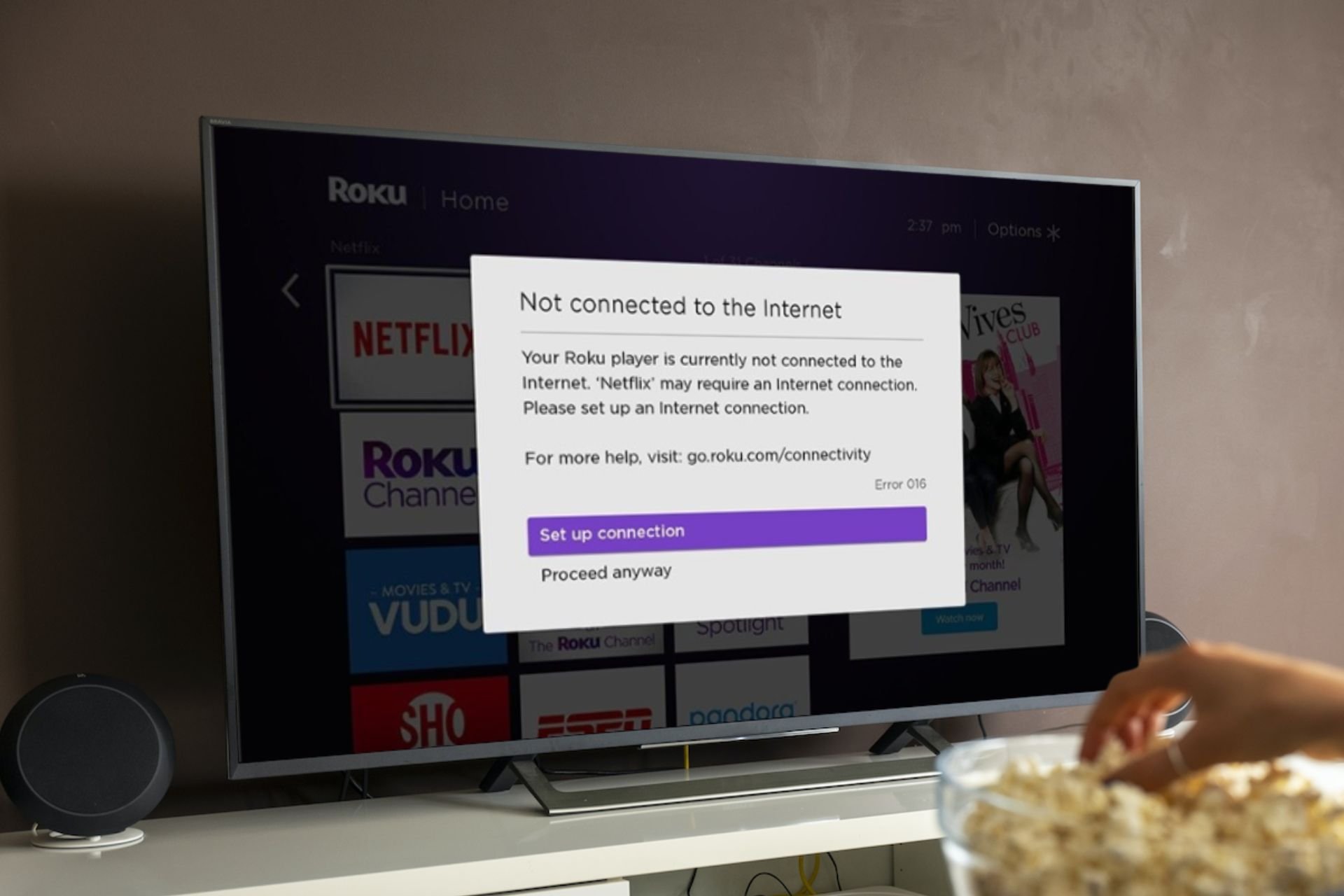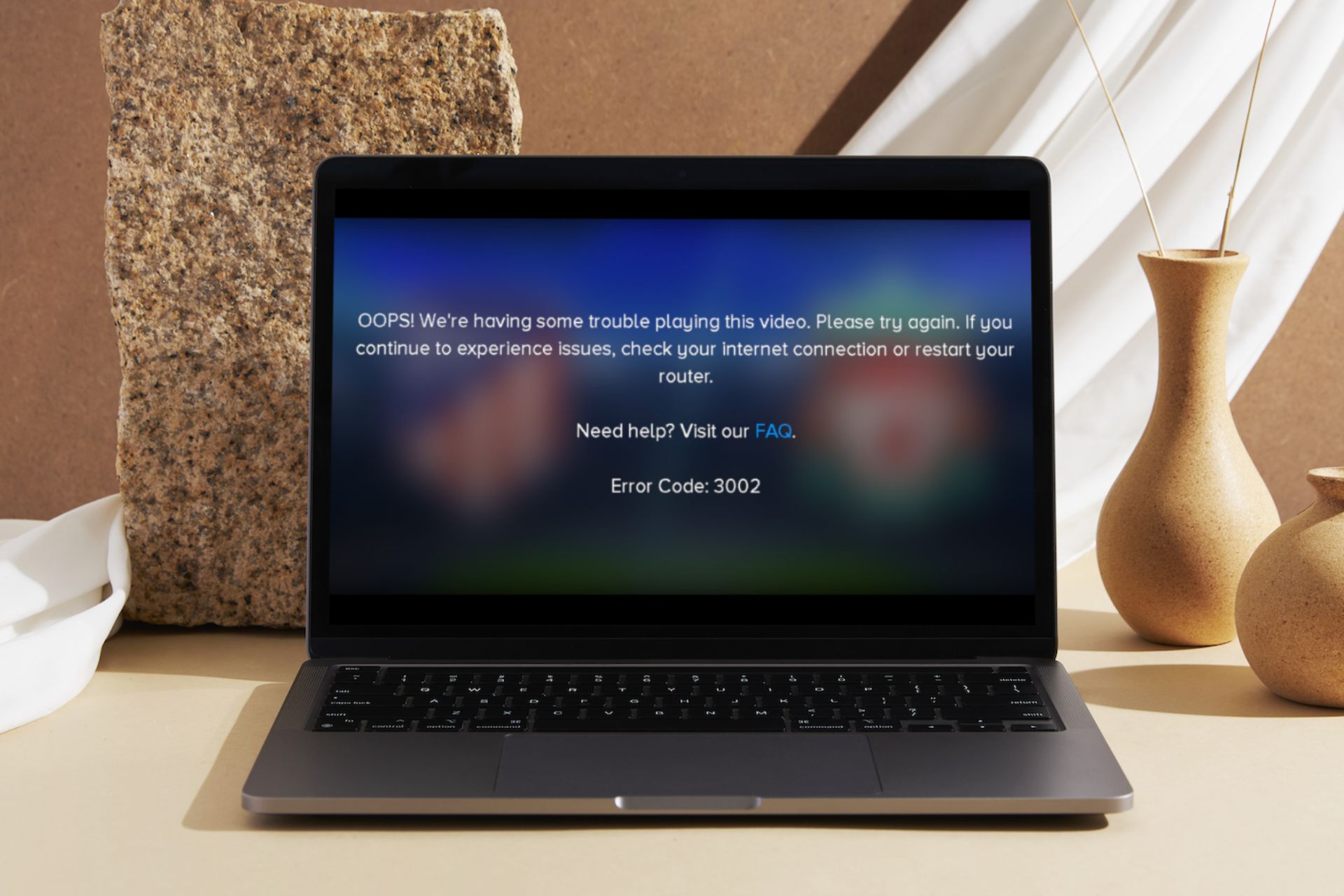Avast blocking PayPal: best ways to fix this issue
5 min. read
Updated on
Read our disclosure page to find out how can you help Windows Report sustain the editorial team Read more
Key notes
- Sometimes, Avast is blocking PayPal because it wrongly considers it a malicious website.
- To prevent this from happening, make sure that its virus definitions are up to date.
- Add PayPal to the trusted sites list. Thus, it should be seen as safe to access by your security tool.
- If Avast is blocking multiple websites, you can consider using another reliable antivirus that won’t improperly interfere with your online activity.
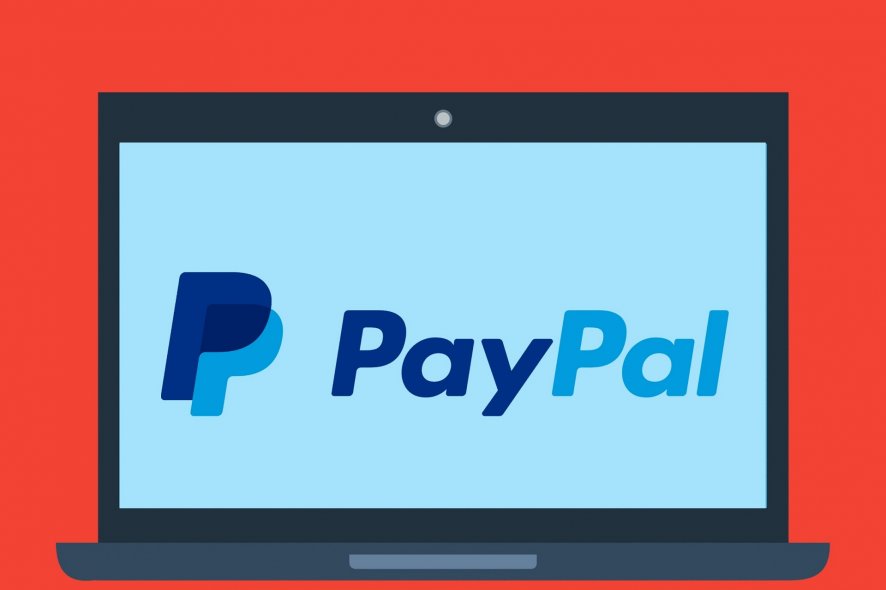
While making payments through PayPal may seem like a breeze each time you log in to your account, each day may not always be the same.
There comes a time when you may see that Avast antivirus is blocking PayPal and you cannot access or even log in to do any transactions.
Most PayPal users may not know what to do when the antivirus program gets in the way of their normal payment activities, but we have some solutions that can help you fix the problem.
Here are the best solutions to try out in order to stop your Avast antivirus from blocking PayPal in Windows 10.
What can I do if Avast is blocking PayPal in Windows 10?
1. Update your Avast antivirus
- Open Avast and from the Menu select Settings.
- Go to General and then click Update.
- Here, click both Check for updates buttons.
There are users who have complained that their antivirus blocks the PayPal website from opening, but what they may not have checked is the version of their antivirus they’re currently using.
Outdated versions usually cause antivirus programs to block other programs from working. Update your Avast antivirus to the latest version then check if the problem persists.
If you encounter issues when trying to update Avast virus definitions, you can use our dedicated guide in order to fix the issue.
2. Add PayPal to trusted websites
- Click Start and search for Internet Explorer. Select it in order to open the browser.
- Click the Settings icon, then select Internet Options.
- In this new window, go to the Security tab.
- Select Trusted sites, then click the Sites button.
- Type PayPal web address in the open box for Add this website to the zone.
- Click Add and close the Internet options window.
This solution should add the PayPal website to a list with all trusted links, so your antivirus won’t block it. Check if this helps, if not, go to the next solution.
3. Boot in Safe Mode then try to access PayPal
- Click on Start button and select Settings.
- Click Update & Security, then select Recovery.
- Go to Advanced startup and click Restart now.
- Select Troubleshoot from the Choose an Option screen, then click Advanced options.
- Go to Startup Settings and click Restart.
- Once your computer restarts, a list of options will come up.
- Choose 4 or F4 to start your computer in Safe Mode.
Safe mode starts up your computer with limited files and drivers but Windows will still run. To know whether you’re in Safe mode, you’ll see the words Safe Mode at the corners of your screen
If the antivirus blocking PayPal issue isn’t there while in Safe mode, then your default settings and basic drivers are not contributing to the issue.
Sometimes, Windows 10 Safe Mode is not working and your computer starts normally. When this happens, you can use our detailed guide to fix the error.
4. Place your system in a Clean Boot mode
- Make sure you are logged on as administrator.
- Go to the search box and type msconfig.
- Select System Configuration.
- Find Services tab and select Hide all Microsoft services box.
- Click Disable all and reboot your computer.
If you manage to boot in Safe Mode, perform a clean boot to eliminate any software conflicts that may be causing Avast to block PayPal in Windows 10.
These conflicts can be caused by applications and services that start up and run in the background whenever you start Windows 10 normally.
You will have a clean boot environment after all these steps are carefully followed, after which you can try and check if you can access PayPal.
5. Perform a system file checker scan
- Go to the search field box and type cmd.
- Go to Command Prompt and select Run as Administrator.
- Type the following command then press Enter: sfc/scannow
- Restart your computer
A System File Checker scan checks or scans all protected system files, and then replaces the incorrect versions, with the genuine, correct Microsoft versions.
If the Sfc /scannow stops on your Windows 10 computer, check our comprehensive guide including the best solutions to solve the problem.
6. Use another reliable antivirus
Avast is a great freeware antivirus that keeps your computer safe from threats. However, if it interferes with your activity, you might consider changing it with another tool.
We recommend you an antivirus that has been ranked highly in independent tests and incorporates innovative multi-layered defenses that block all forms of malicious threats.
Its multi-layered protection combines traditional signature-based protection with behavioral-based protection to guard against known and new malware outbreaks, with industry-leading detection rates.
⇒ Get ESET HOME Security Essential
The above solutions should stop Avast from blocking the PayPal website and let you to manage your account as you need.
If you want to discover even more cybersecurity options to protect your computer that won’t block your trusted websites, take a look at these best antiviruses without false positives.
Has any of the above solutions helped fix the antivirus blocking PayPal problem? Let us know in the comments section below.