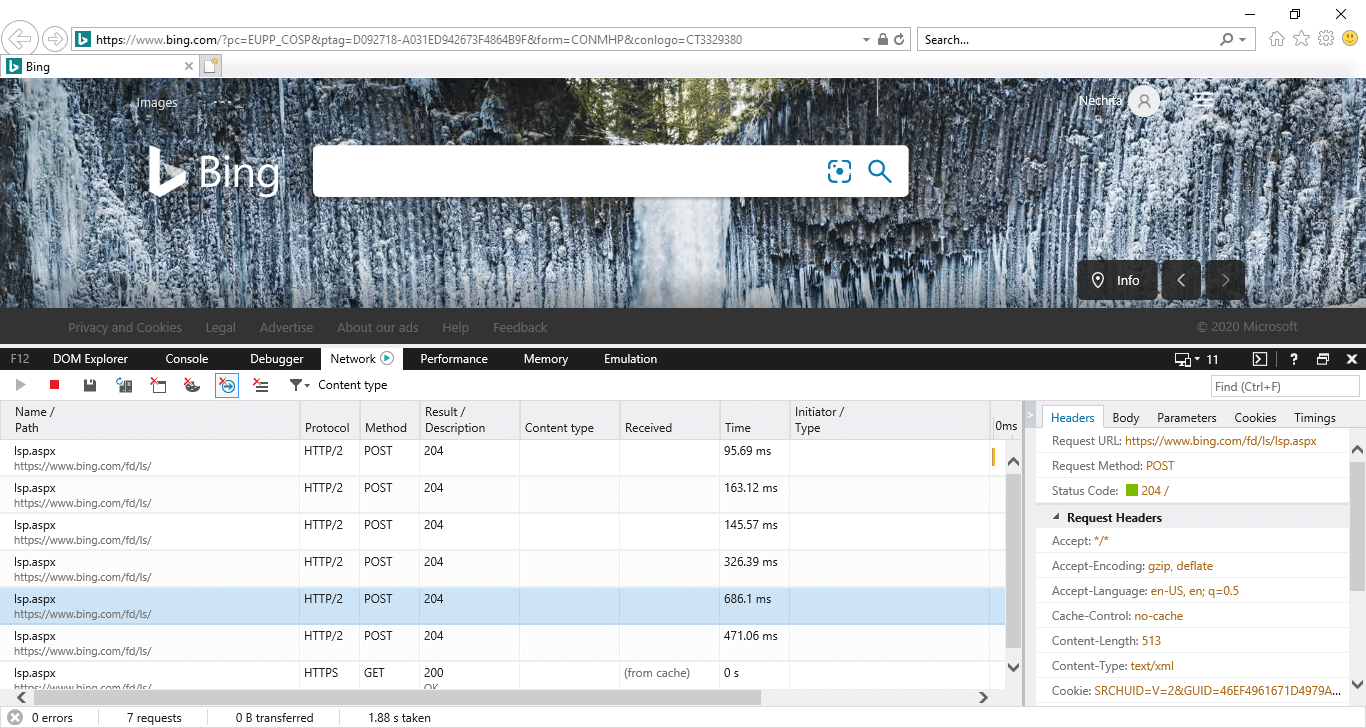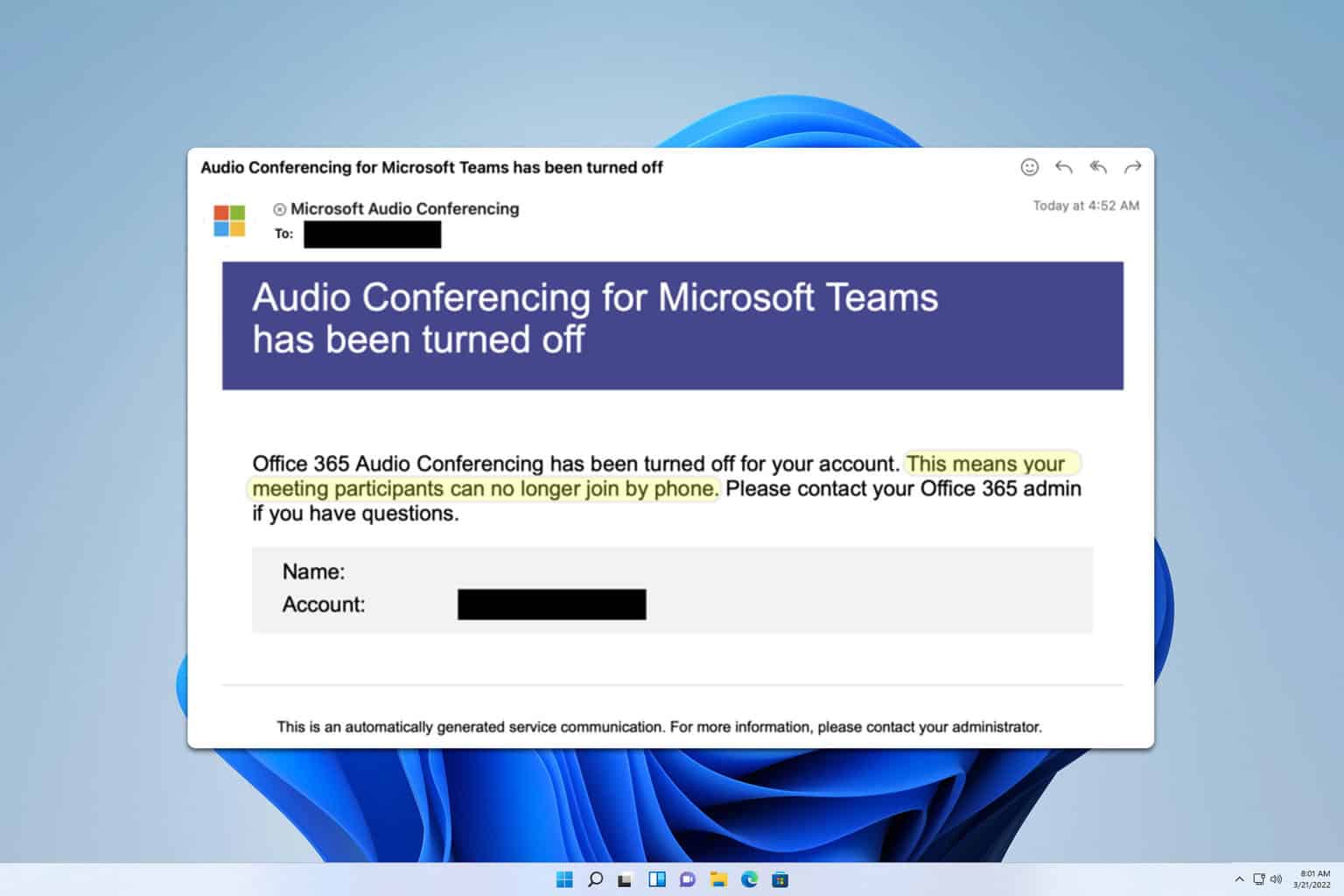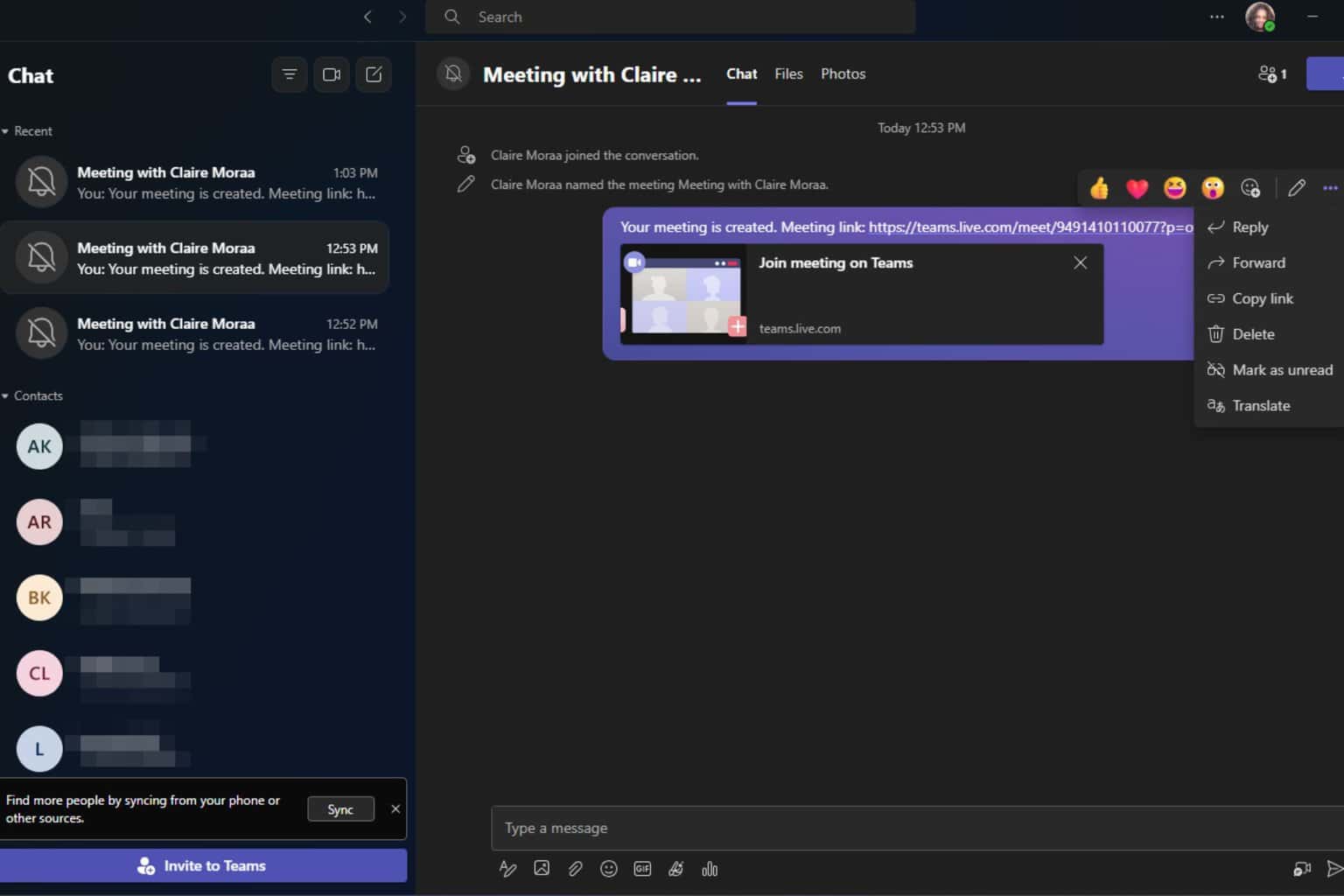FIX: Microsoft Teams error code max reload exceeded
2 min. read
Updated on
Read our disclosure page to find out how can you help Windows Report sustain the editorial team Read more
Key notes
- Microsoft Teams is a workplace collaboration platform launched in 2017 that's already gained over 45 million active users and counting
- Microsoft Teams packs a long list of collaboration features, such as meetings, screen sharing, file sharing, chats and more
- But sometimes, you may not be able to access these feature because Microsoft Teams may fail to load displaying various error codes on the screen. If you're getting max reload exceeded errors, use this guide to fix them
- Visit our Microsoft Teams Hub for additional guides, as well as tips and tricks about this platform
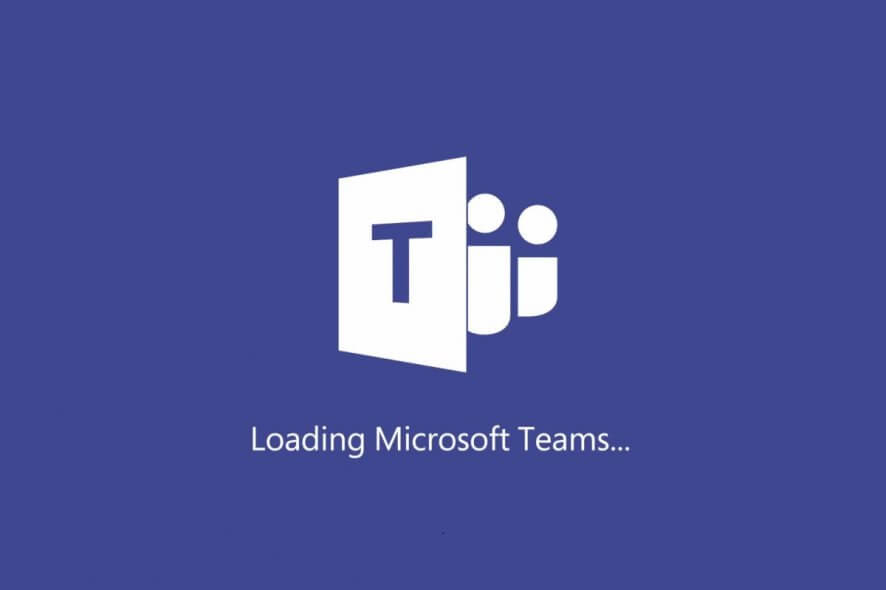
No self-respecting enterprise can exist nowadays without the aid of a very good collaborative tool. These bring all the tools needed in order to make a company’s workforce to communicate and cooperate better.
One good example of a collaborative tool is Microsoft Teams which is part of Microsoft Office Suite. Thankfully enough, companies can get it without a subscription, as it is available free of charge.
Unfortunately, Microsoft Teams can face the occasional error, especially when users mishandle it. For example, some have reported getting an error message when trying to log in:
[Microsoft Teams] will not log in/start up. Opens and closes several times trying to then reports Error code – max_reload_exceeded.
The good news to this entire problem is that this error code is usually solved by carefully managing certain settings on the IT Administrator’s side through the use of Group Policies.
How can I fix Error Code max_reload_exceeded?
1. Fix any company AD FS URL issues
- Start Internet Explorer
- Press F12 to open the developer tools window
- On the Network tab, click the start button or press Start capturing to enable network traffic capturing
- Browse to the URL of the web application
- Examine the network traces to see that the client is redirected to the URL of the AD FS service for authentication
- Make sure that the AD FS service URL is correct
If you are redirected to an incorrect address, you likely have incorrect AD FS federation settings in your web application. Check these settings to make sure that the AD FS federation service URL is correct.
2. Use the web version of the service
This error message seems to only occur on the Microsoft Teams desktop client. As such, simply log in and use Microsoft Teams through the web client by means of your Internet browser.
Want to use Microsoft Teams in a completely safe and secure manner? Check out this browser.
Additionally, you could also use the Microsoft Teams mobile apps which have the same functionality and are available for both Android and iOS.
By following these steps, you should now be able to log into your Microsoft Teams account without any issues.
Feel free to let us know if you found this guide helpful. You can do so by leaving a comment in the section found below this article.
[wl_navigator]