How to Blur Backgrounds in Microsoft Teams
Give a try to these quick methods right away
2 min. read
Updated on
Read our disclosure page to find out how can you help Windows Report sustain the editorial team. Read more
Key notes
- Microsoft Teams is a top collaboration and remote work solution millions use worldwide.
- Millions of users use video calls on Teams to quickly exchange information and work on everyday tasks.
- If you want to avoid embarrassing moments during video calls, don't forget to blur your background. In this guide, we'll show you how to do that.
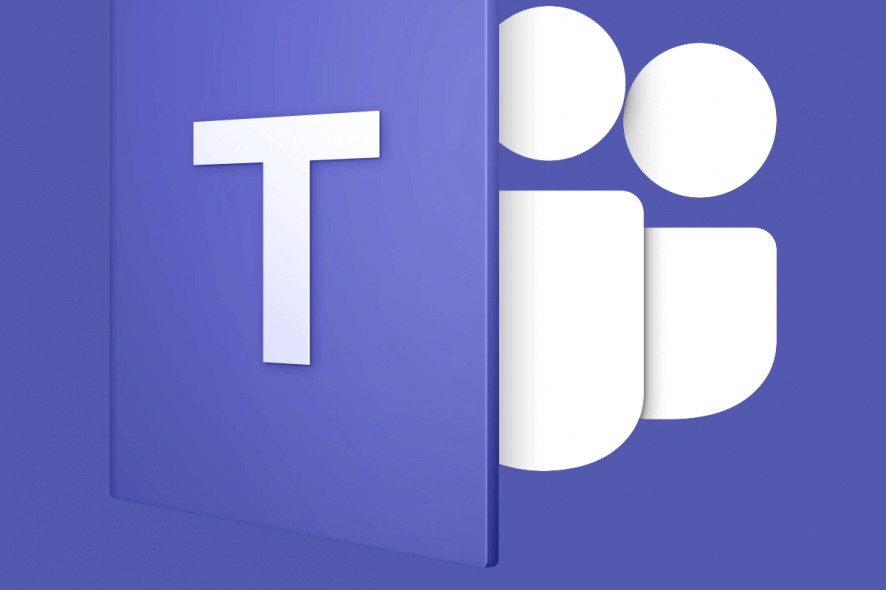
Microsoft Teams is a messaging app for Windows, iOS, and Android devices. In 2018, Microsoft added a new blurred background feature to Teams. That’s a great feature for video calls that enables users to blur their backgrounds. Thus, users can essentially join their video meetings without any silly backgrounds.
There are some system requirements for Teams’ blurred background effect. The effect needs hardware with an Advanced Vector Extensions 2 (AVX2) processor. Users with hardware that doesn’t incorporate Advanced Vector Extensions 2 processors cannot utilize the blurred background effect in Teams. Teams users will also need an Office 365 subscription.
How can I blur backgrounds in Microsoft Teams?
- First, open the Teams app, which is a pretty essential (and perhaps obvious) step.
- Select a scheduled meeting to join in Teams. Note that it’s essential for the meeting to be a scheduled one.
- Press the Join button, which will open the video settings shown directly below.
- Then toggle the middle slider option to activate background blur. That should blur the background in the video before users select to join the meeting.
- Press the Join now button.
- Users can still blur videos’ backgrounds after joining meetings. To do that, click the … dots button to open a menu as in the snapshot directly below.
- Click the Blur my background option.
- Users can remove the blurred background effect by clicking the … button and selecting the Don’t blur background option.
That’s all users need to do to enable the blurred background effect in Microsoft Teams. Some users might consider blurred backgrounds to be more of a gimmick, but they might sometimes come in handy for video calls.
So, if you want to avoid any embarrassing moments during video conferences, go ahead and blur your background before joining the call.
In case you can’t disable the background blur of the login screen on Windows 11, read this guide to learn the solutions.
Instead of blurring the background, you may also change it with a nice Teams Halloween background.
Note: We recommend PerfectCam that will help you blur your background during your video calls in MS Teams.
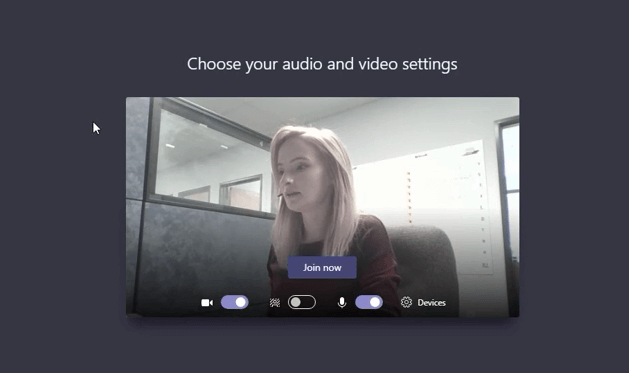
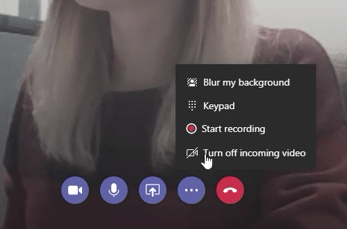








User forum
0 messages