Microsoft Teams Halloween Backgrounds: 10 Best to Get
You can use any image of 1920x1080 pixels as Teams background
6 min. read
Updated on
Read our disclosure page to find out how can you help Windows Report sustain the editorial team. Read more
Key notes
- The Microsoft Teams Halloween backgrounds can be any images of 1920x1080 pixels in JPEG, BMP, PNG, and JPG formats.
- We have gathered the best Halloween backgrounds for Teams, but we also included a guide on how to upload them or make your own.
- Read below to find out what are the best Microsoft Teams Halloween backgrounds this year!
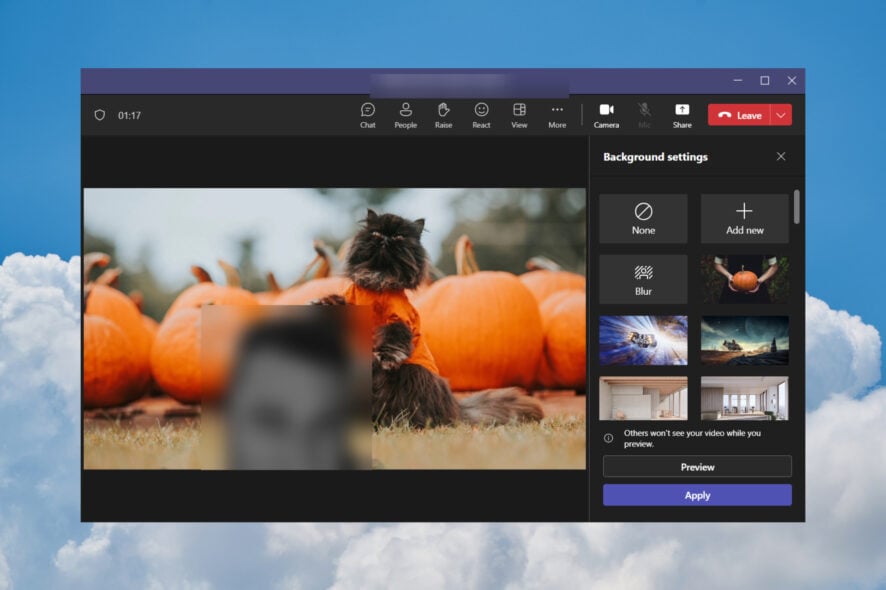
The autumn celebration is around the corner, so you’re hunting for Microsoft Teams Halloween backgrounds to amaze everyone in your meetings.
In this article, we gathered the best Microsoft Teams Halloween backgrounds and explained how to use them and apply them in your app.
You should know that you need a 1920×1080 pixels image (16:9 aspect ratio) for the desktop app in the JPEG, BMP, PNG, and JPG formats.
How do I get more backgrounds on Microsoft Teams?
Besides the virtual backgrounds you find within Teams, Microsoft also has a dedicated Teams Backgrounds website where you can download new ones. However, at the moment when this article was published, we didn’t find any Halloween-themed background within the selection.
But, as we highlighted above, you can use any image with a resolution of 1920×1080 pixels or higher, respecting the 16:9 aspect ratio. Below, we have recommended a lot of premade Teams Halloween backgrounds, but also some tools you can use to customize them from available templates.
Of course, you may also browse through our selection of the best Microsoft Teams backgrounds as well.
Types of backgrounds available
1. Premade backgrounds
There are plenty of Hallowing Teams backgrounds online to choose from. We have made a selection for you and provided the links so you can download the 1920×1080 version perfect to upload in Teams.
1. Halloween Pumpkin

⇒ Get 1920×1080 pixels version
2. Girl with Pumpkin

⇒ Get the 1920×1080 pixels version
3. Pumpkin Trick or Treat

⇒ Get the 1920×1080 pixels version
4. Jack O Lanterns
⇒ Get the 1920×1080 pixels version
5. Haunted House
⇒ Get the 1920×1080 pixels version
6. Goofy Pumpkins

⇒ Get the 1920×1080 pixels version
7. Pumpkin Truck

⇒ Get the 1920×1080 pixels version
8. Witch Sign

⇒ Get the 1920×1080 pixels version
9. Halloween Dogs

⇒ Get the 1920×1080 pixels version
10. Halloween Cat

⇒ Get the 1920×1080 pixels version
2. Customizable Halloween Backgrounds
If none of the images above or the ones you have found online don’t suit your needs or liking, you may opt to create your own background or customize an existing one.
2.1 Customize Teams backgrounds using Adobe Express
Adobe Express has a lot of Halloween templates that you can customize to your requirements. You can change the messages, add or remove images, change the fonts, and many more.
Of course, after you’re finished, you can download the image and upload it as a background on Microsoft Teams.
2.2 Customize Teams backgrounds using Canva
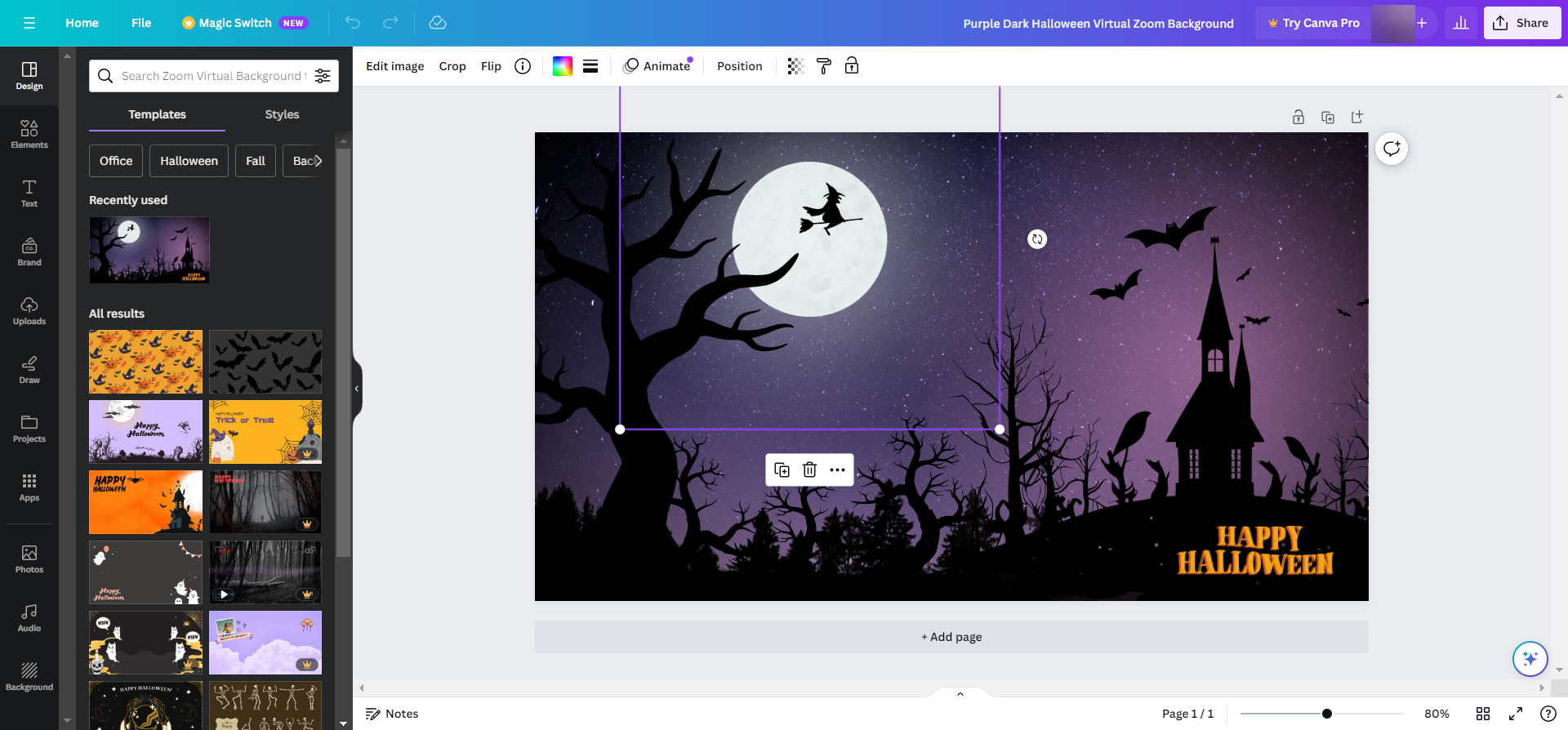
We also found many customizable Teams backgrounds on Canva. Some of them are free and some cost a few bucks, but they are all fully customizable.
You can add or remove images, shapes, graphics elements, and text, change the fonts and you can perform many other tweaks. For instance, you can slap your logo while you’re at it.
When you’re done, you may download the background to your PC and upload it to Teams right away.
2.3 Customize Teams backgrounds using PosterMyWall
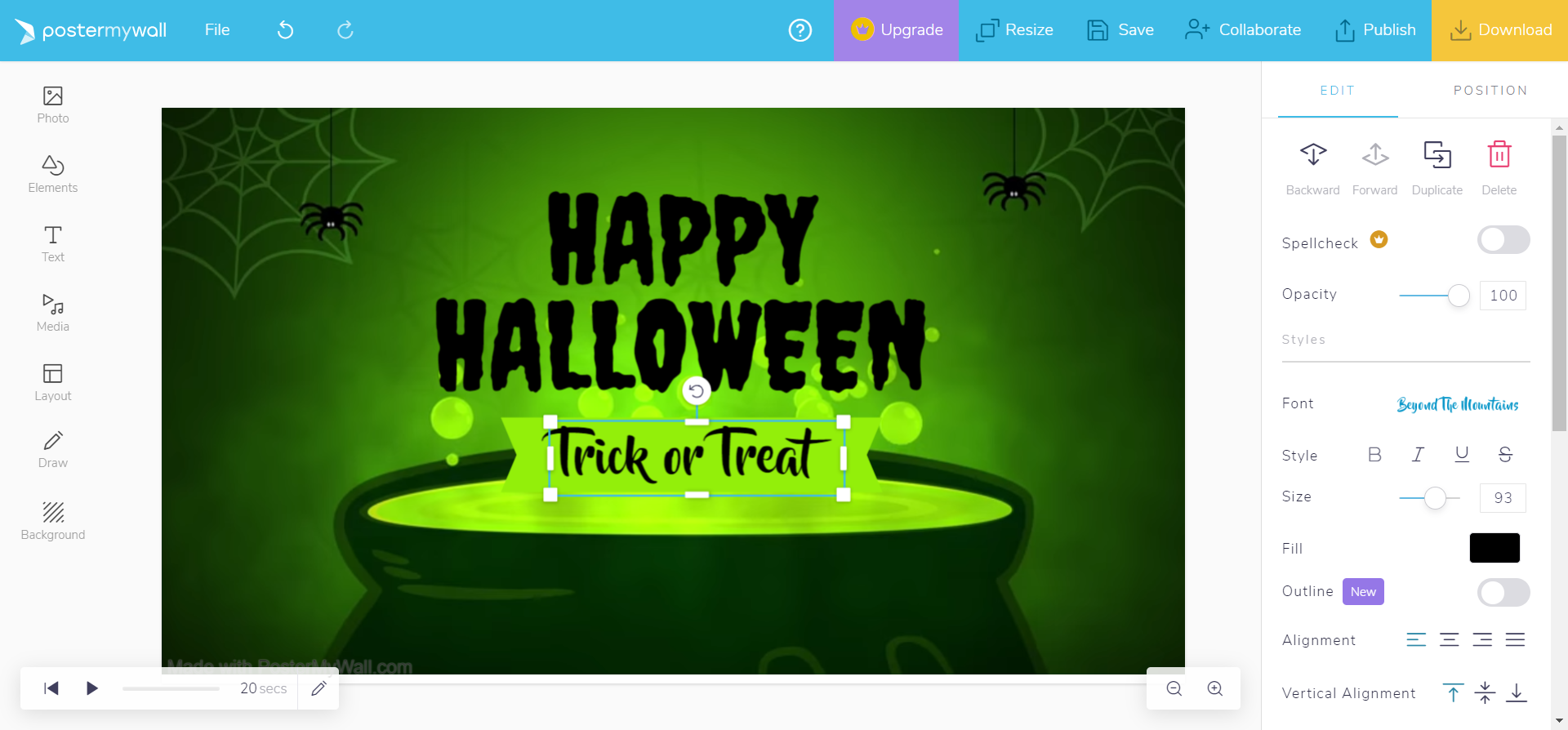
PosterMyWall is another free editor you can use to create and customize any images, including Teams backgrounds.
This tool even allows you to create short-moving images, but unfortunately, you can’t load those into Teams. You just need to save a plain image, but there are a lot of customization options available, just like with Adobe Express and Canva.
There are plenty of Halloween images to tweak; some are free, so try it out.
Essentially, any photo or image editing tool can help you create Halloween Teams backgrounds, but the ones you can find online usually have a lot of seasonal backgrounds to start from.
How to Set Up a Halloween Background on Microsoft Teams
1. Add a background before the meeting
- Open Teams and log into your account.
- Click on the camera icon and select Start meeting.
- Turn on the camera and click on Background filters.
- From here, you can change the background but to add a new one, click on Add new.
- Locate the image on your hard drive, and after you select it, the background changes immediately.
We also have an article on how to use the background effects in Microsoft Teams that will offer more information.
Furthermore, here’s a complete guide on how to change the Teams background before the meeting.
2. Add a background during a meeting.
- While you are in the meeting, click on the More button and select Background effects.
- Now, click on Add new, just like in the previous solution, and indicate the location of the background image to use from your device.
- The only difference is that during the meeting, you can click the Preview button to see how it looks before hitting the Apply button below.
If you’re interested, here’s how to change the Teams background on an Android smartphone.
3. Add Teams backgrounds in bulk
- Press the Win + E keys to open File Explorer.
- Type or paste the following line in the search tab and press Enter to get to the Backgrounds folder in Teams:
%APPDATA%\Microsoft\Teams\Backgrounds - Now, access the ConsumerUploads folder and paste the images you want to use as backgrounds.
This option is a lot more convenient if you have gathered more backgrounds and you want to upload all of them in a single action. You will see all the images when you open the Background effects now.
Best places to find Microsoft Teams Halloween backgrounds
Google is the limit if you’re looking for images you can use for personal use. Just look for Halloween Teams backgrounds, and you will find many images to download. And if the resolution is different, you can use a built-in image editor such as Photos, or a third-party tool to resize it to 1920×1080 pixels.
In case you want to use the image for commercial purposes or in corporate meetings, you need to look for free copyright image databases. Pixabay and Unsplash are the most popular, but there are a lot of them online. Of course, you can also opt for buying a photo with the rights to use it from a database such as Shutterstock and eliminate any problem with digital rights.
Tips for making the most of your Halloween-themed meeting with Microsoft Teams
- Look for colorful and eye-catching images for the background.
- Make sure that your image in the camera doesn’t obscure important elements in the image.
- Choose the right Teams background according to the circumstances. Usually, funny or goofy images will work a lot better.
- Make sure to resize the image to 1920×1080 pixels. Otherwise, you may have issues. The image may not show up and a smaller one will appear pixelated.
It’s important to know that the Teams backgrounds may also be used as Zoom backgrounds as well.
That’s it! We hope that now you have the best selection of Halloween Teams backgrounds, and you know exactly how to apply them in the app.
Ultimately, you can just forget about changing the background and just blur it instead by using this guide. Or instead of a static background, you can always set animated backgrounds in Teams.
For any other questions or suggestions, let us know about them in the comments section below.


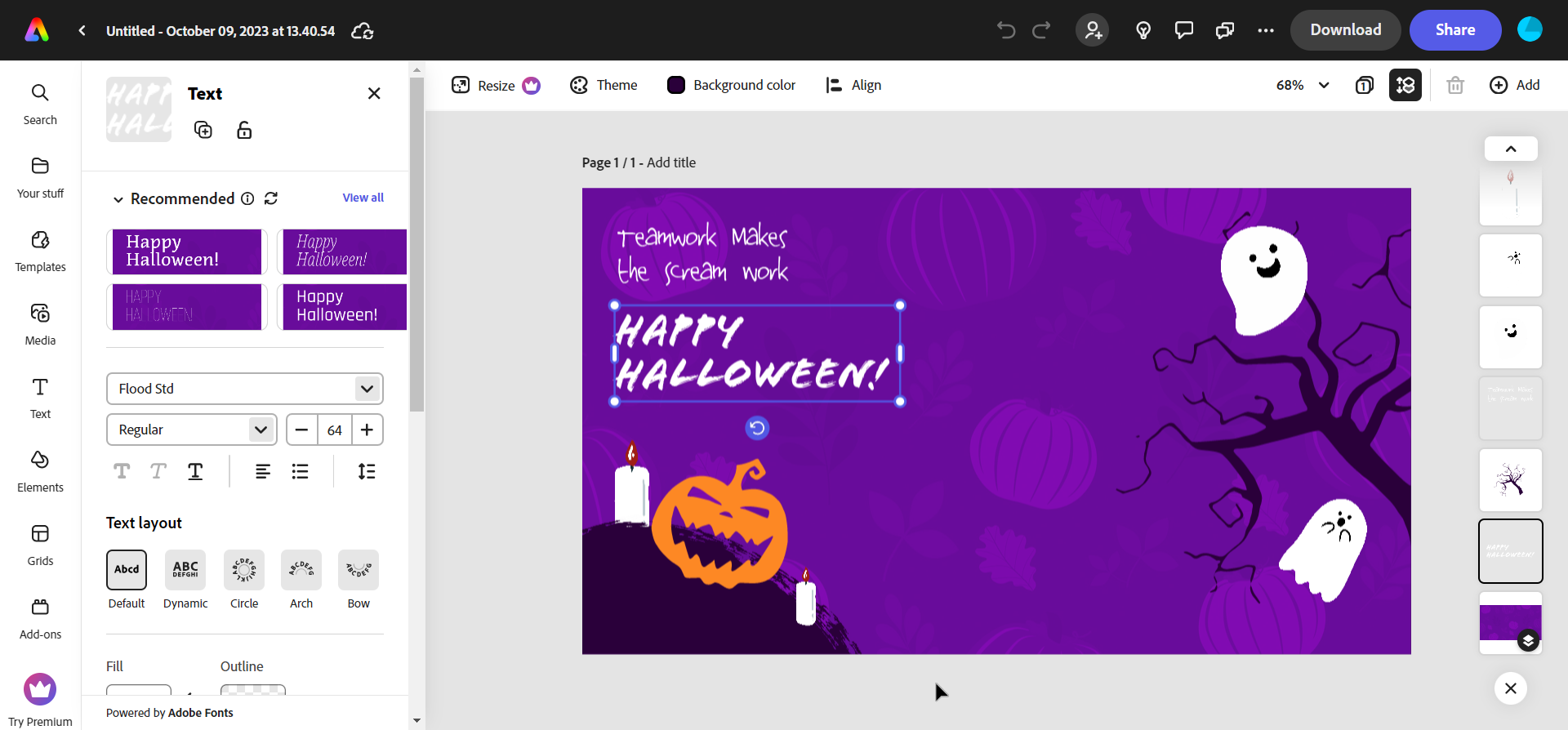
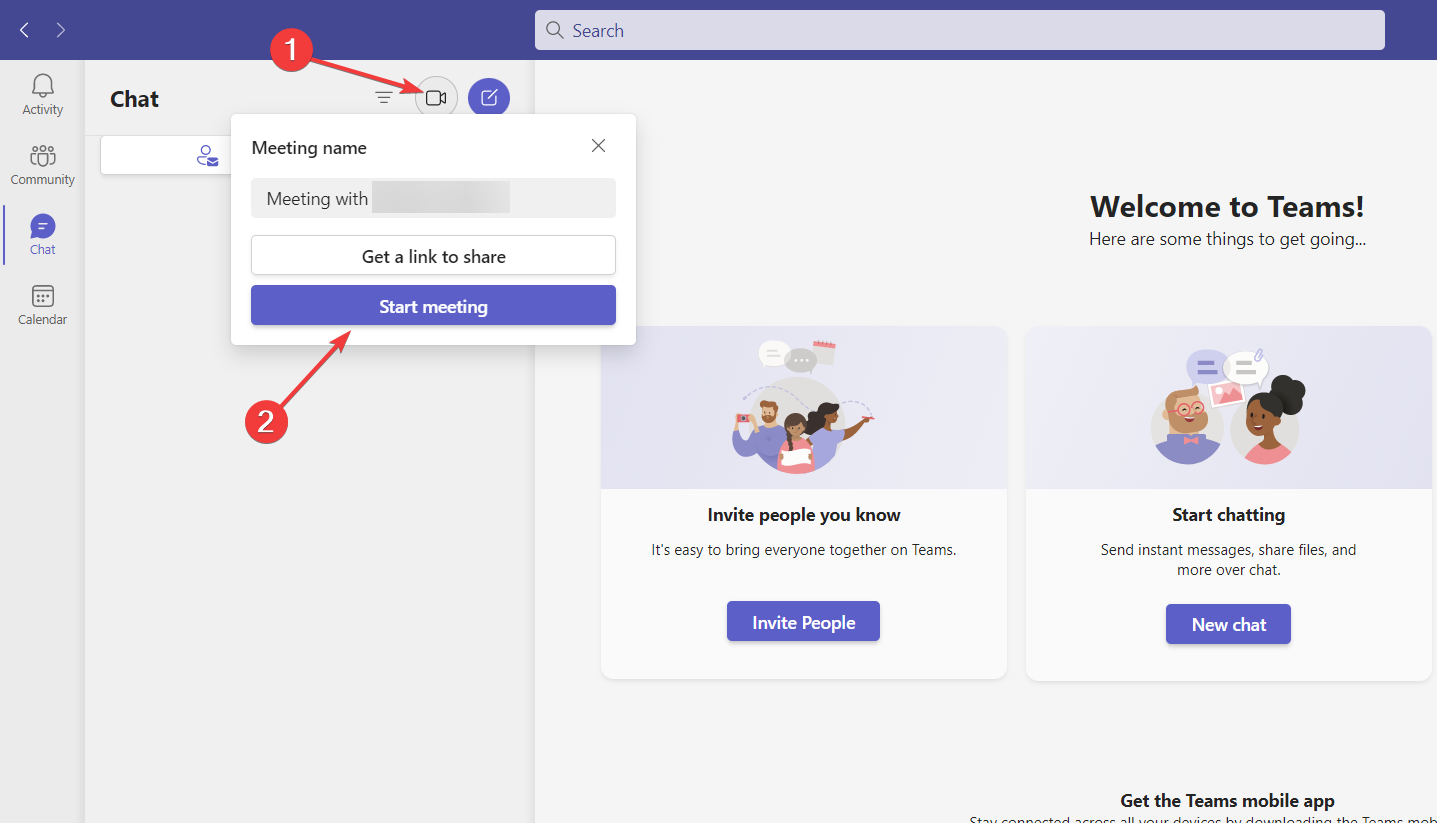
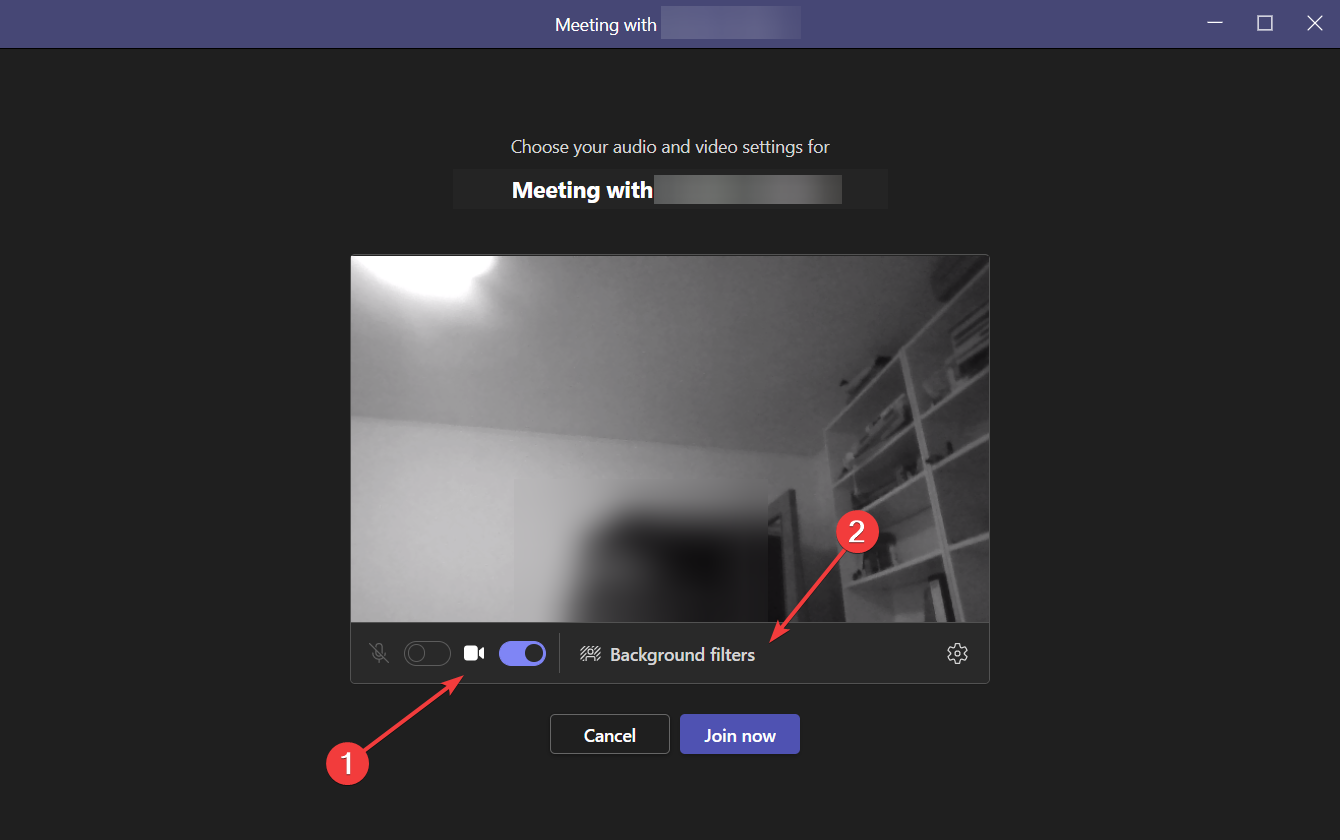
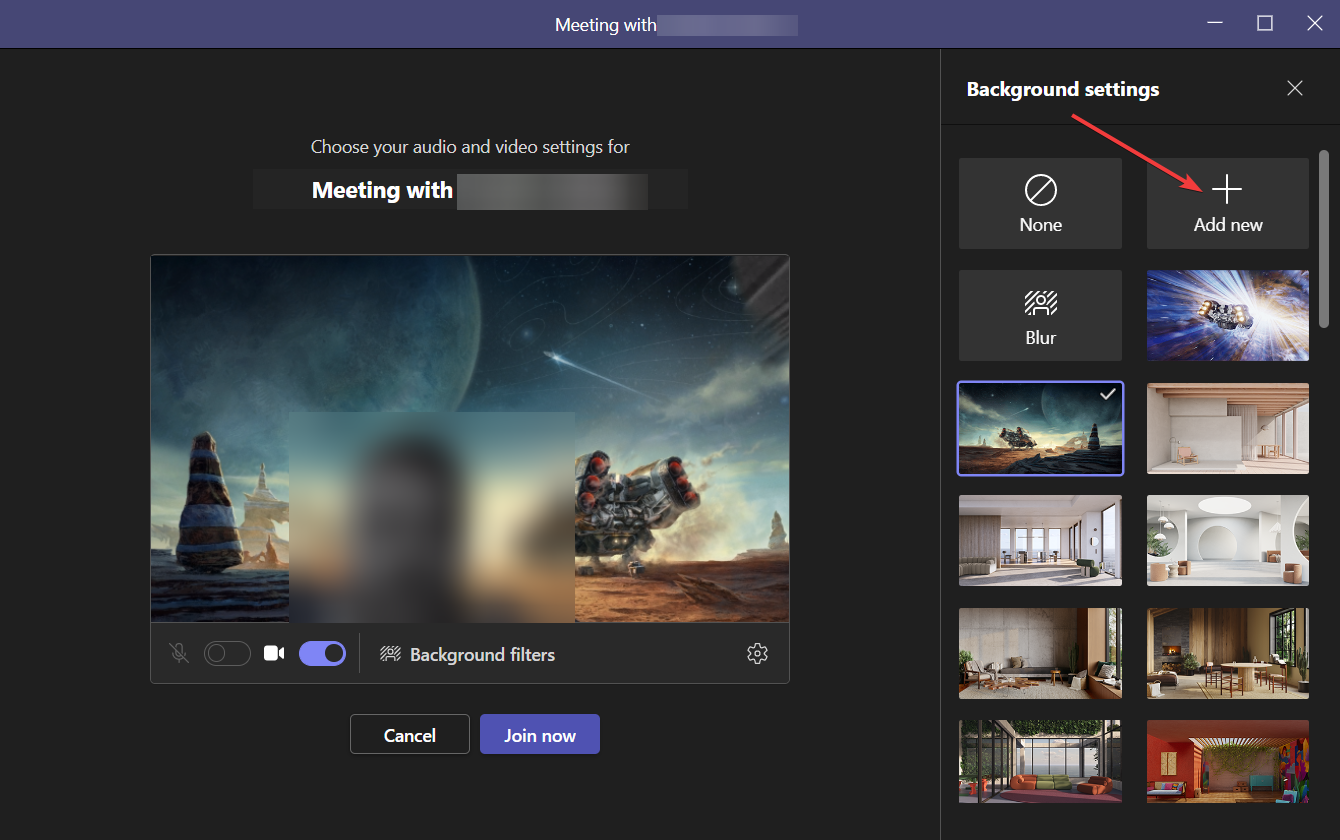
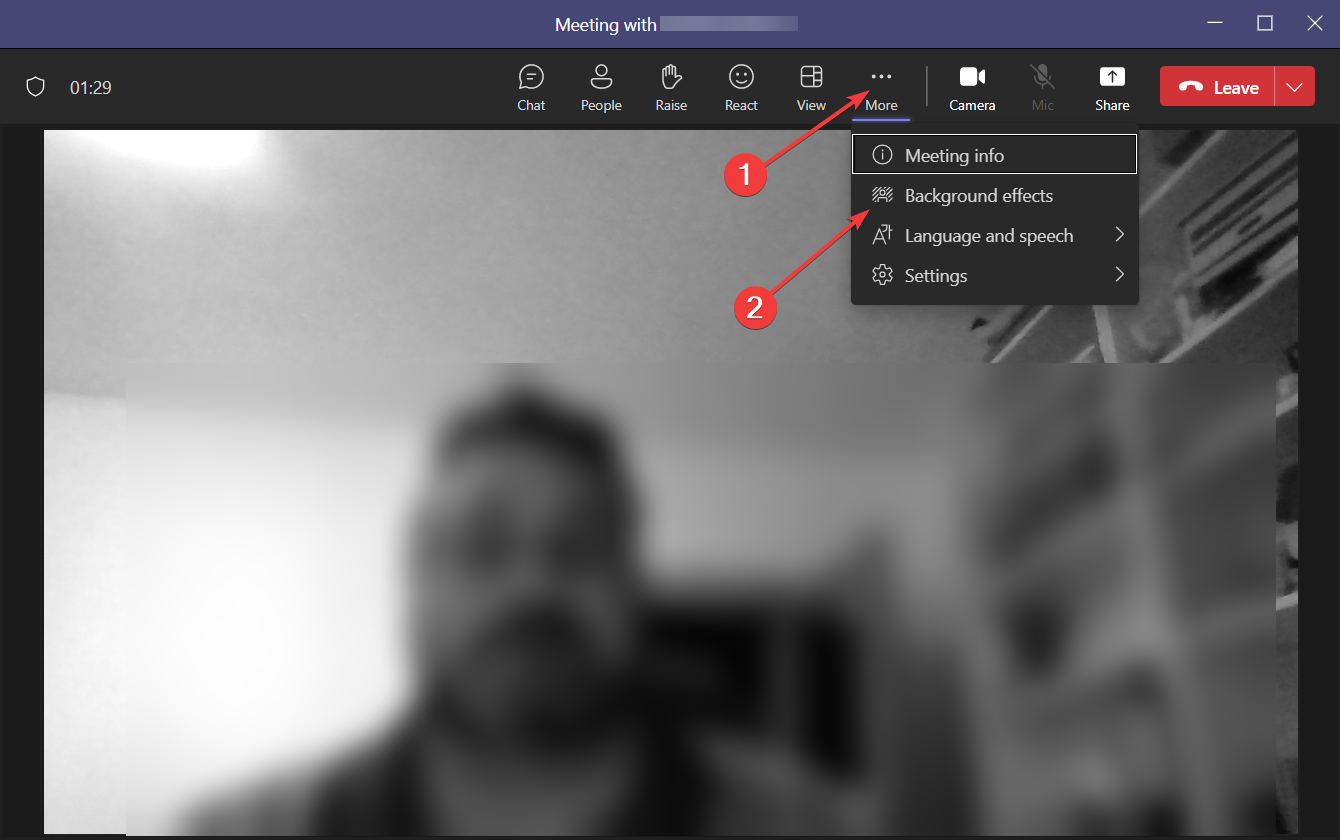
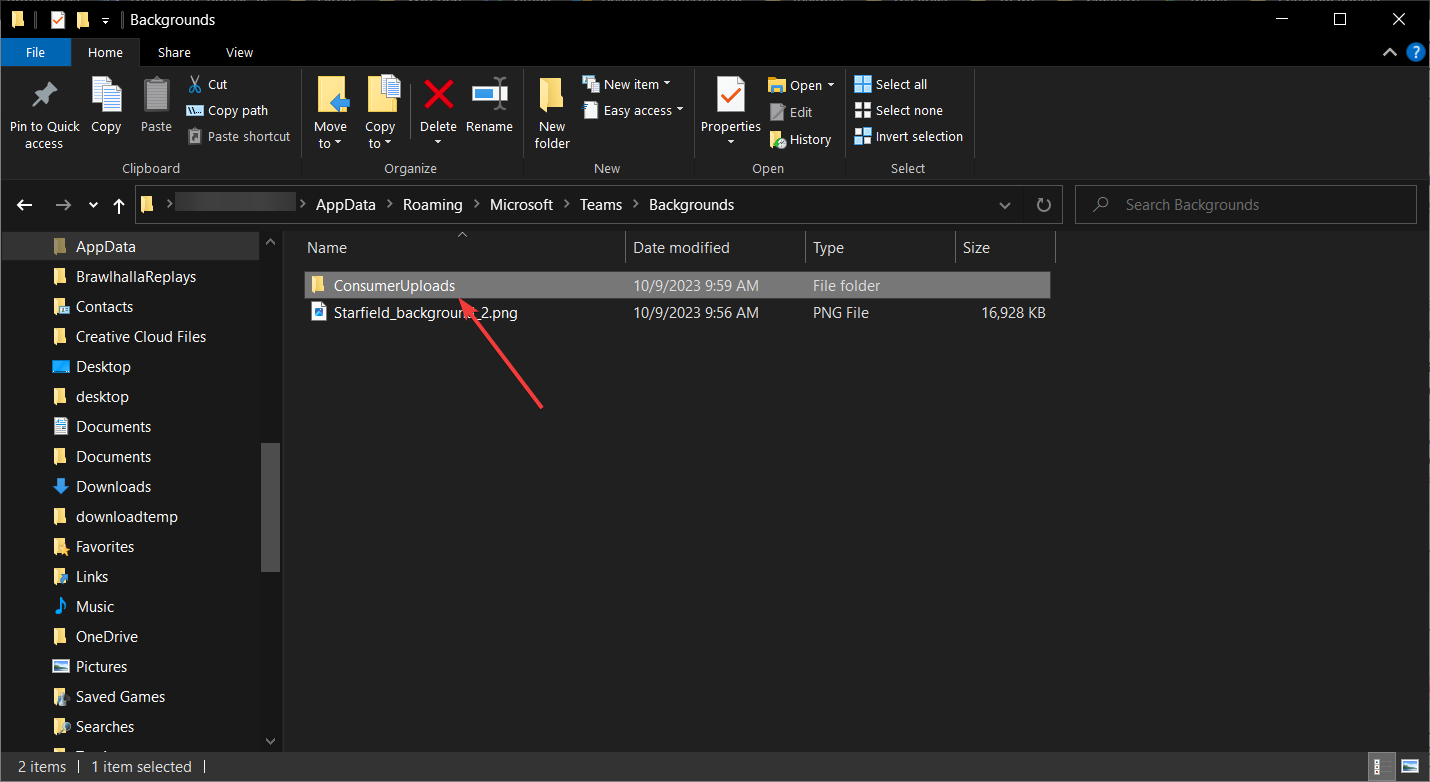








User forum
0 messages