How to mute all microphones in Microsoft Teams
2 min. read
Updated on
Read our disclosure page to find out how can you help Windows Report sustain the editorial team. Read more
Key notes
- Microsoft Teams now offers you the option to mute the microphones of all attendees without significant efforts.
- It's possible to mute the microphones of all participants and even prevent them from unmuting them during the meeting.
- Visit our Microsoft Teams section to discover more about Microsoft's communication platform.
- Check out our Microsoft Hub for the latest Microsoft-related news, features, and events.
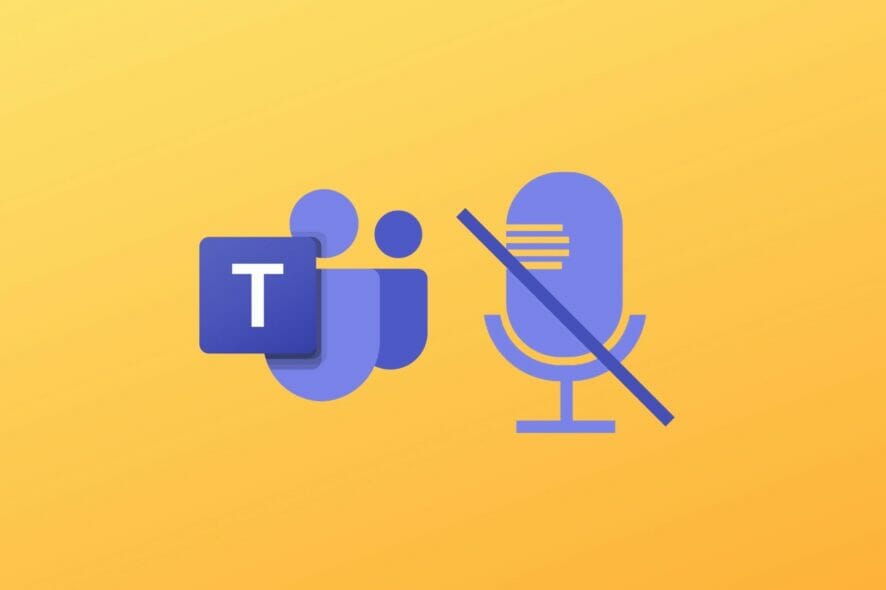
Microsoft Teams recently received a feature that allows meeting organizers to eliminate audio disruptions, called Hard Mute.
Although Microsoft started to deliver the update containing this feature in October, reportedly it just became widely available for all Teams users.
What Hard Mute does is help you, as an organizer or educator, reduce audio distractions and background noise by muting the microphones of everyone attending the meeting (except you, of course).
You can unmute microphones of certain attendees during the meeting manually, as needed.
How can I mute all mics in Microsoft Teams?
- Access the Calendar tab
- Select a scheduled meeting from the list
- Go to Meeting Options
- Toggle the Allow attendees to unmute off
- Click the Save button
That’s it, you’ve pre-configured a future meeting so that Microsoft Teams participants can’t unmute their mics by themselves. However, note that you may still need to mute their mics after the meeting starts.
You can do that by heading to the Participants section and selecting the Mute all participants option.
Furthermore, you can change attendees privileges regarding their ability to unmute microphones by themselves even after a meeting has started. Just follow these easy steps:
- Join a meeting
- Click the Show Participants button
- In the Participants section, click the … button
- Select Don’t allow attendees to unmute
- Click the Don’t allow button once more to confirm your action
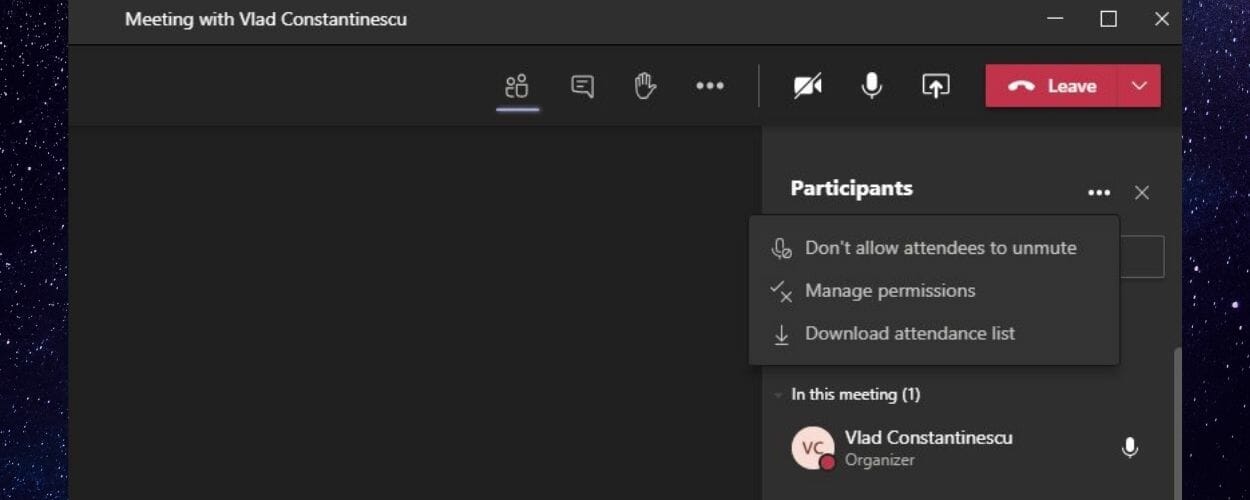
Note that you must have organizer permissions in order to modify participant’s ability to unmute. Furthermore, you can unmute the microphones of attendees that use the Raise your hand option in the Microsoft Teams app.
Do you think muting all microphones in Microsoft Teams is a useful feature? Tell us your opinion in the comments section below:
[wl_navigator]
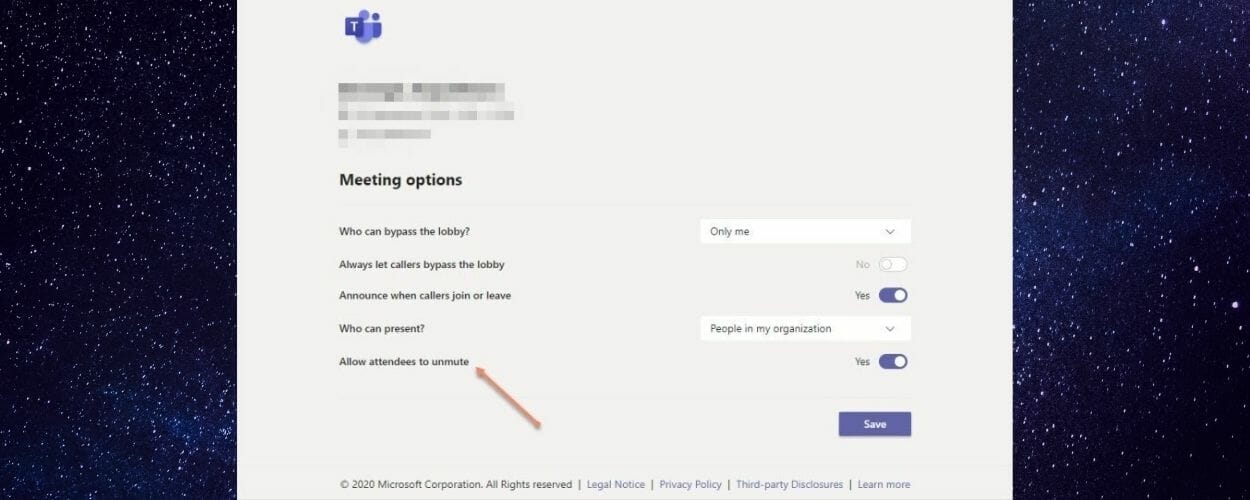








User forum
0 messages