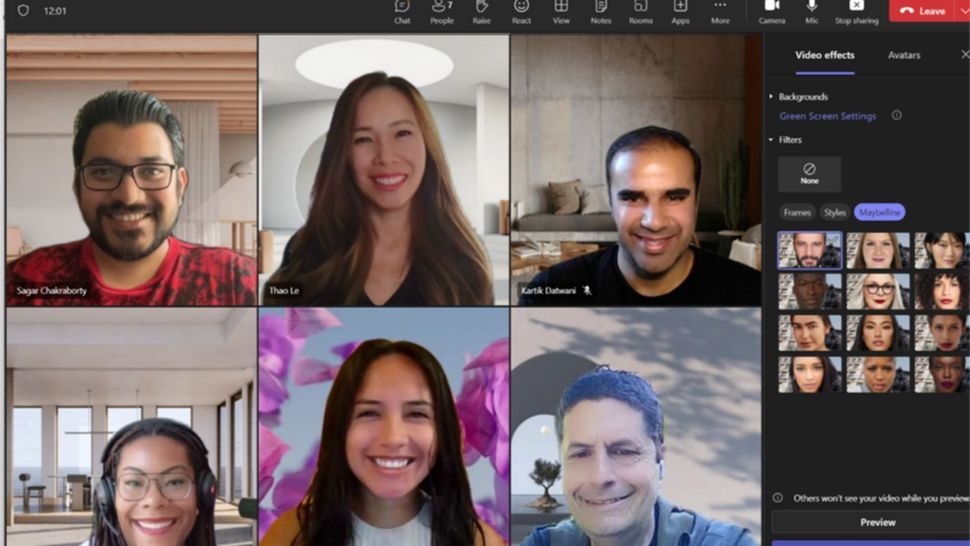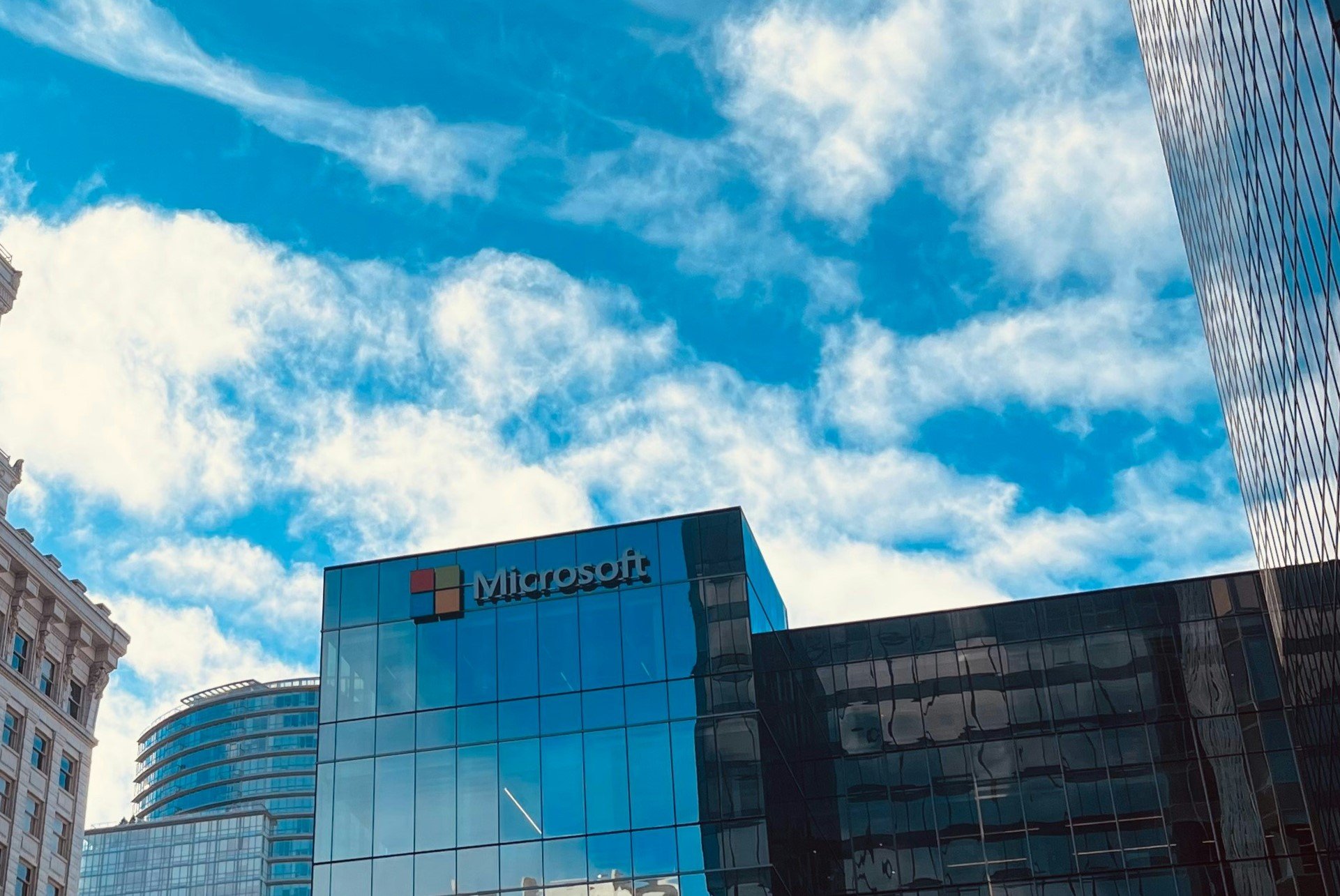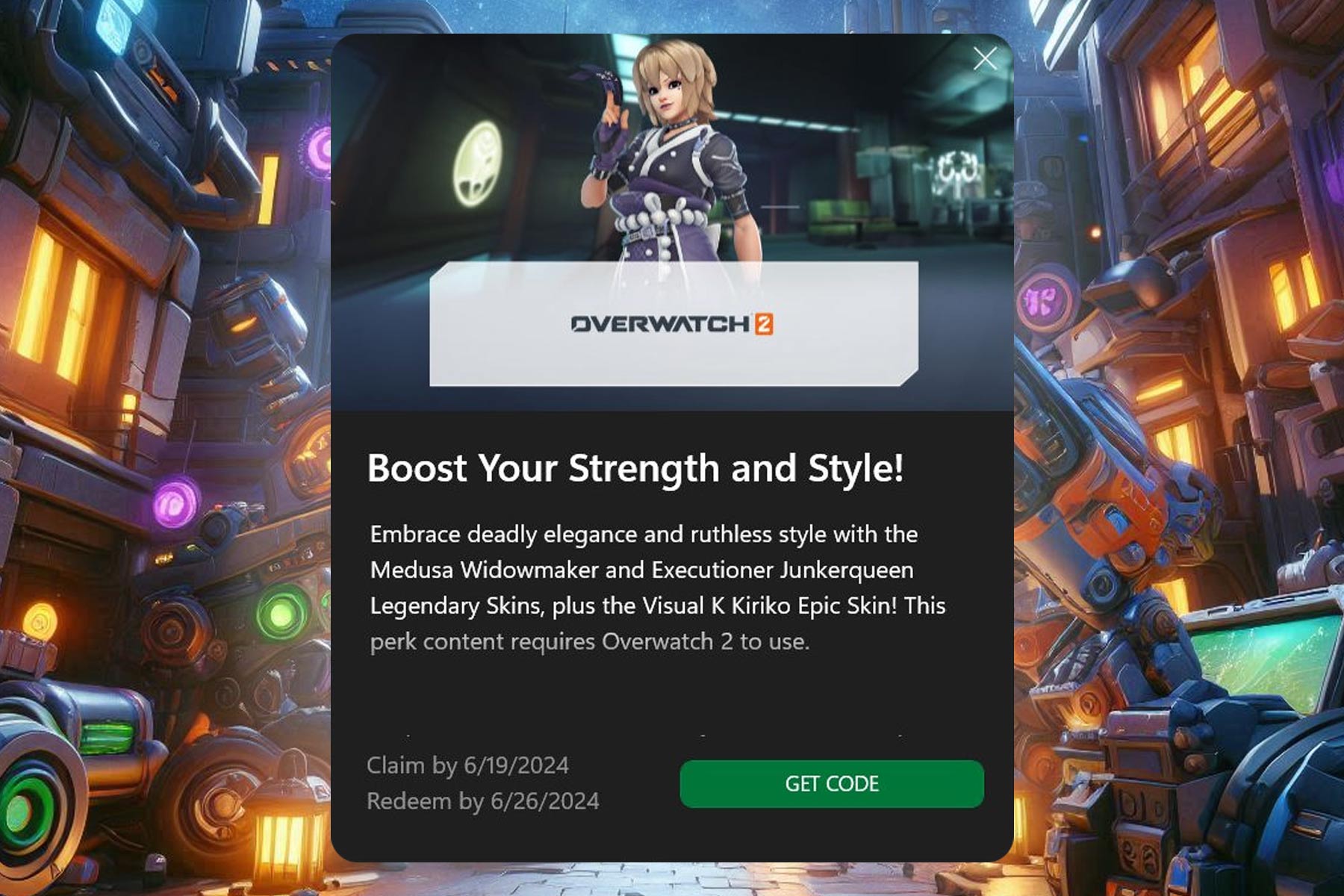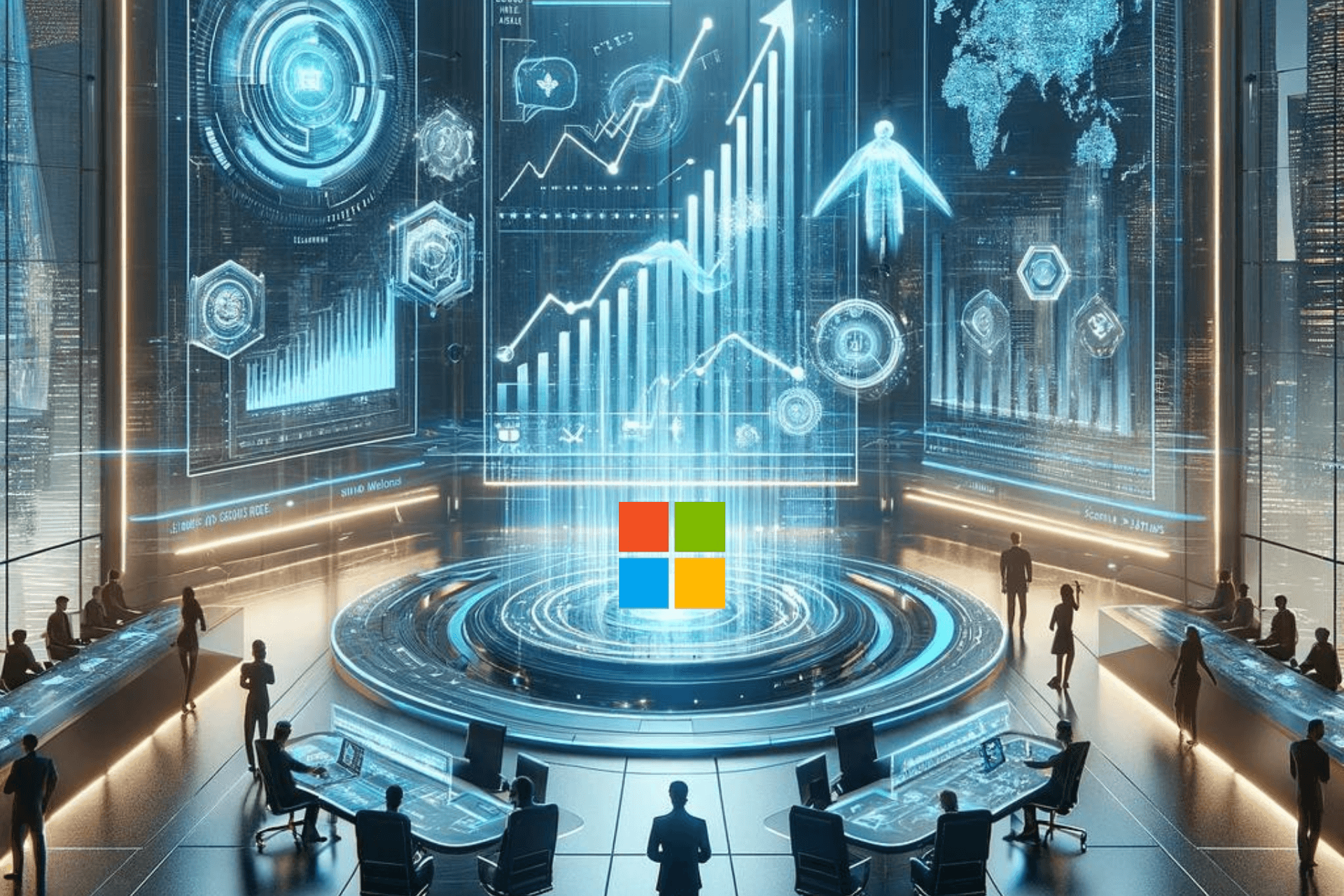Microsoft Teams now has a New Maybelline Beauty app
It has 12 Snapchat like facial filters
2 min. read
Published on
Read our disclosure page to find out how can you help Windows Report sustain the editorial team Read more
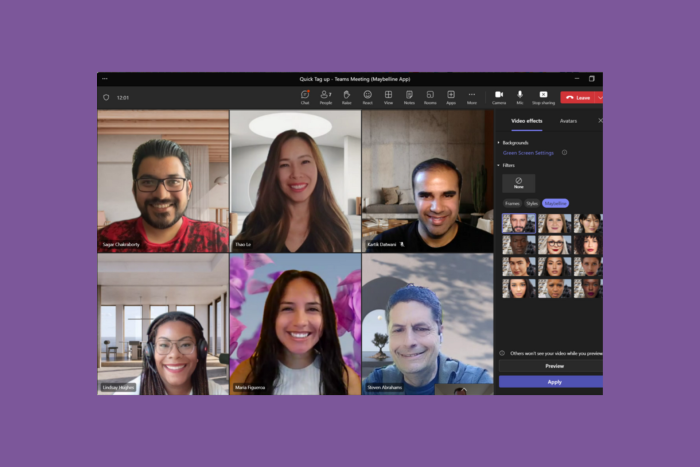
Post-pandemic, the working world has seen a major shift, and organizations have been leaning toward remote or hybrid work.
With this, the reliability of video conferencing apps like Zoom, Slack, Google Meet, and Microsoft Teams has increased, and these apps have been going through constant changes to facilitate the shift, making the entire experience seamless and effective.
This time, Microsoft Teams has come up with a new app, Maybelline Beauty App, which allows you to try on 12 different facial filters before or during a meeting. You can select from various digital makeup colors and blur effects, preview them, and click Apply to get the look.
According to Microsoft:
The Maybelline Beauty app in Teams uses AI-powered functionality enabled by Modiface, an augmented reality technology for the beauty industry owned by Maybelline parent company L’Oreal. Modiface AI identifies over 70 points of the users face to create a “virtual map” that enables the seamless application of the digital filters.
Earlier, the Maybelline app was available in the preview, but now it has been rolled out to Microsoft Teams enterprise customers.
How to use the Maybelline app in Microsoft Teams?
Before the meeting –
- Click on Join meeting.
- Select Video Effects.
- Click More Video Effects, now locate the Filters category from the right pane, and choose Maybelline.
- Locate View all and choose your favorite look.
- Click Join now to enter the meeting.
In the meeting:
- At the top of the meeting screen, click More.
- Click Video Effects.
- Now locate the Filters category from the right pane and choose Maybelline.
- Select View all, and choose the look you like.
- Click Preview to see the look, then click Apply to get your favorite look.
Have you used the Maybelline app in Microsoft Teams? If yes, share your thoughts in the comments section below.