How to Add, Create, and Send Stickers in Microsoft Teams
Spice up your conversations with personalized stickers!
4 min. read
Updated on
Read our disclosure page to find out how can you help Windows Report sustain the editorial team. Read more
Key notes
- To add a sticker to your chat, select a sticker icon, choose a category, click the sticker, then press Enter.
- Keep reading to learn how to customize stickers!
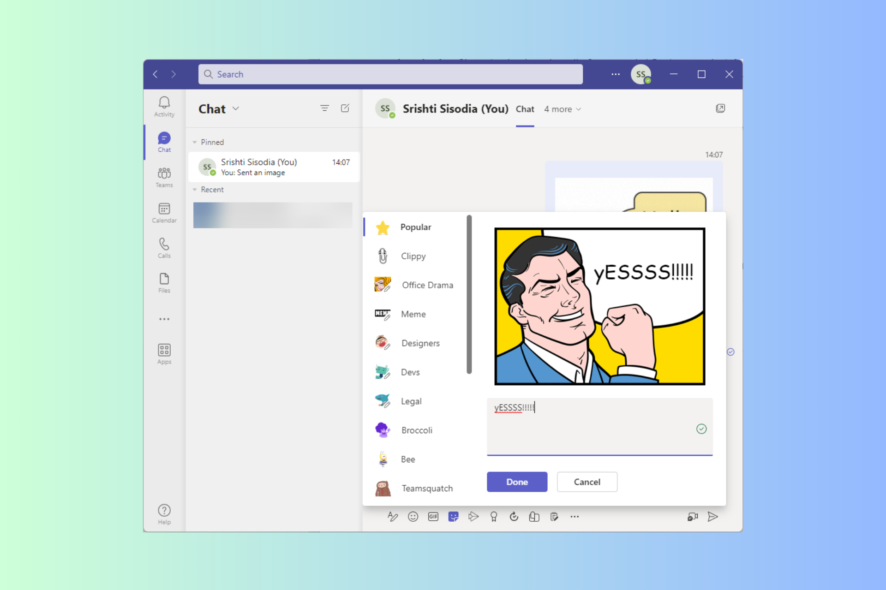
From one-on-one conversations to group chat, Microsoft Teams stickers can liven up any interaction. In this guide, we will discuss ways to add, create, & send stickers to your chats to add fun and express yourselves freely.
While stickers are a great way to engage in conversations with your friends and colleagues, there are a few things you must consider for your security:
- Don’t share personal or sensitive data via stickers.
- Exercise caution while adding third-party sticker apps and review their permissions.
- Don’t download stickers from unreliable sources to prevent malware and phishing attacks.
- Keep your Microsoft Teams and associated apps up to date with security patches.
How do I download more stickers on Microsoft Teams?
- Press the Windows key, type teams, and click Open.
- On the left pane, select Apps, then type stickers in the search box.
- You will get the available stickers for Teams. You can also choose Categories to refine your searches.
- Once you see the app that you want, click Add.
- Once added, go to the chat where you wish to share stickers and click the three dots.
- Select the app and choose a sticker.
- The sticker will appear in the message box; you can add content if you like and click Send.
You can also upload the images you like to customize the sticker within the app and reuse them whenever you want.
If you need a break from video fatigue or want to keep the video off while in a meeting, try Teams’ 3D in-app avatars feature.
How do I create & add custom stickers to Microsoft Teams?
- On Microsoft Teams, go to the conversation or a group chat and click the Sticker icon.
- From the list of stickers, click Popular, type in the search term like grumpy, and select the sticker.
- Next, you will see the sticker with the text box beneath it, type in the caption you want, and click Done.
You can also create your own stickers by uploading the photos you want for Microsoft Teams, to do that, follow these steps:
- On Microsoft Teams, go to the conversation or a group chat and click the Sticker icon.
- Next, from the left pane of the sticker window, select Meme, then click the Plus icon to upload an image.
MEMES> + icon – Microsoft Teams Stickers” width=”634″ height=”500″>
- Select an image, and click Open.
- Next, mention the Top Caption & Bottom caption and click Done.
How do I send stickers in Microsoft Teams?
Go to a chat or group conversation on Microsoft Teams, select or customize a sticker from the sticker list, and then click Send.
You can add emojis to your boring Outlook emails and turn them into engaging conversations; check this guide to learn how to do that.
Types of stickers available for use in Microsoft Teams
Apart from the Popular category, there are 16 other categories of stickers with a wide range of options to choose from, including:
- Clippy
- Office Drama
- Meme
- Designers
- Devs
- Legal
- Broccoli
- Bee
- Teamsquatch
- Calamity Bert
- Cats In Suits
- Word Art
- Monkey
- Donut Friends
- Uncle Blob
- Animalopolis
You can also download other digital sticker packs, including Glossy and Bubble-free Stickers, Planner and Meeting Planner Stickers, Searchable Customized Stickers, and more from websites like Etsy.
Sending stickers in a conversation on Microsoft Teams can help express your thoughts or convey messages in a fun way.
But always remember to be cautious when using a third-party app for stickers or creating customized stickers, especially in a professional environment.
If you have a work account on Teams, set up and use Teams Avatars to prevent video fatigue and maintain a level of privacy.
Just like stickers, GIFs are also an excellent way to start light-hearted communication; however, if the GIF option is missing for you in Teams, read this guide to fix it.
Ready to shine through in your conversations with the vibrant touch of stickers? Tell us your sticker tales and share your creations in the comments section below.
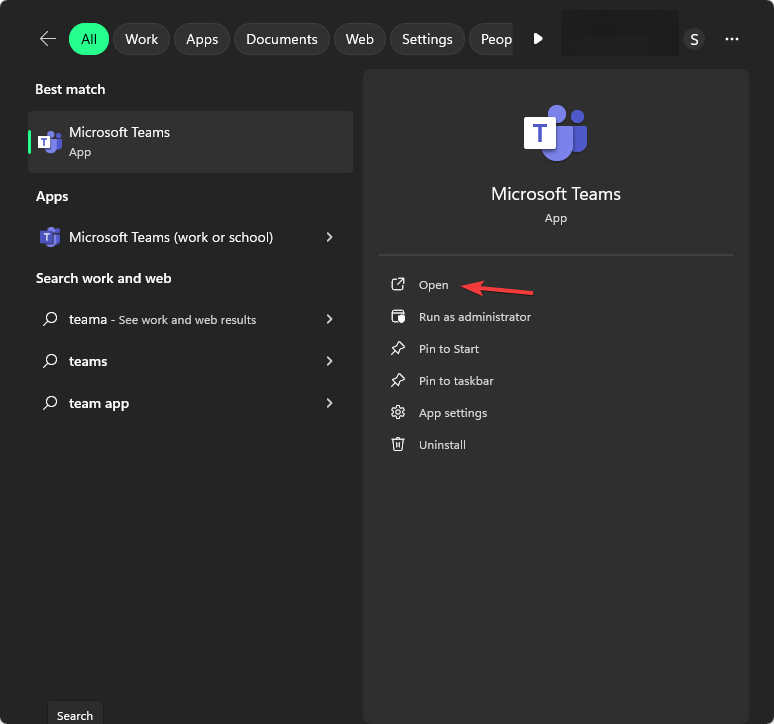
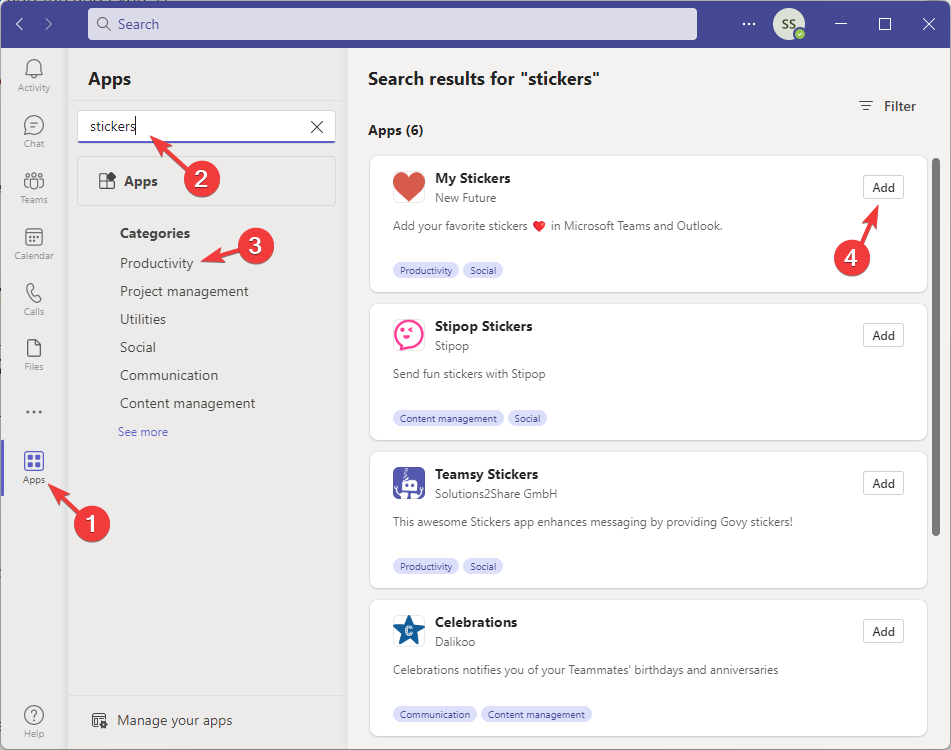
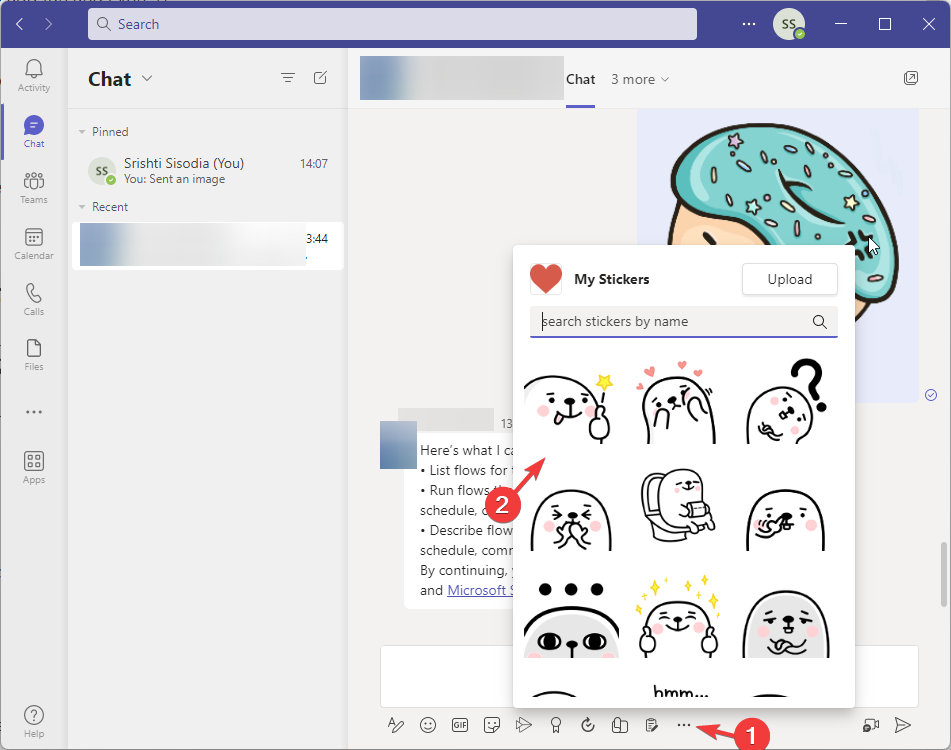
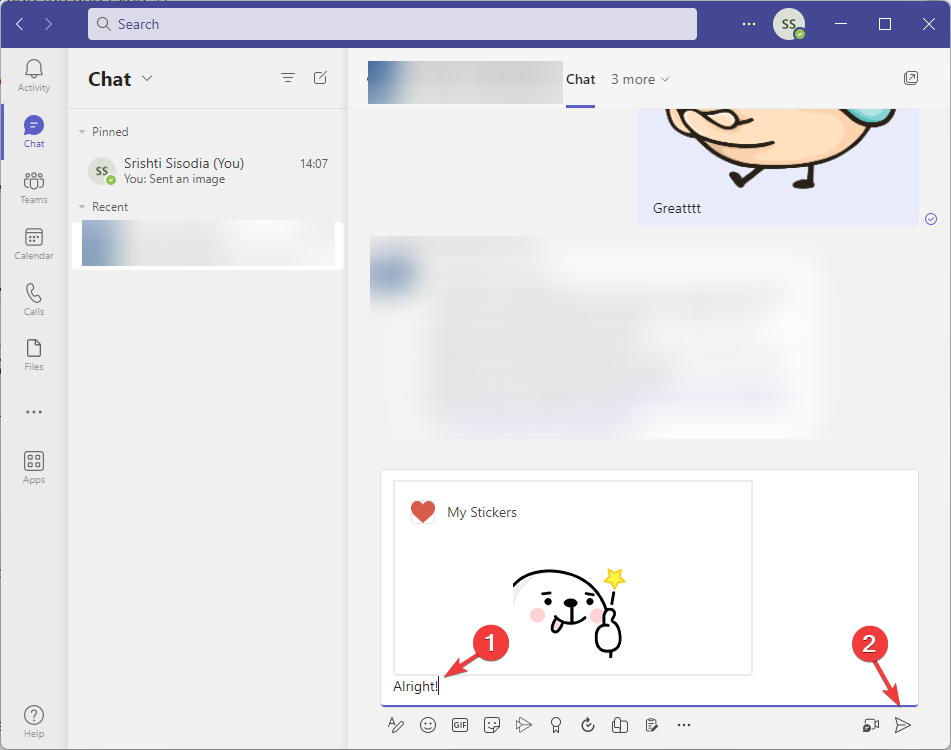
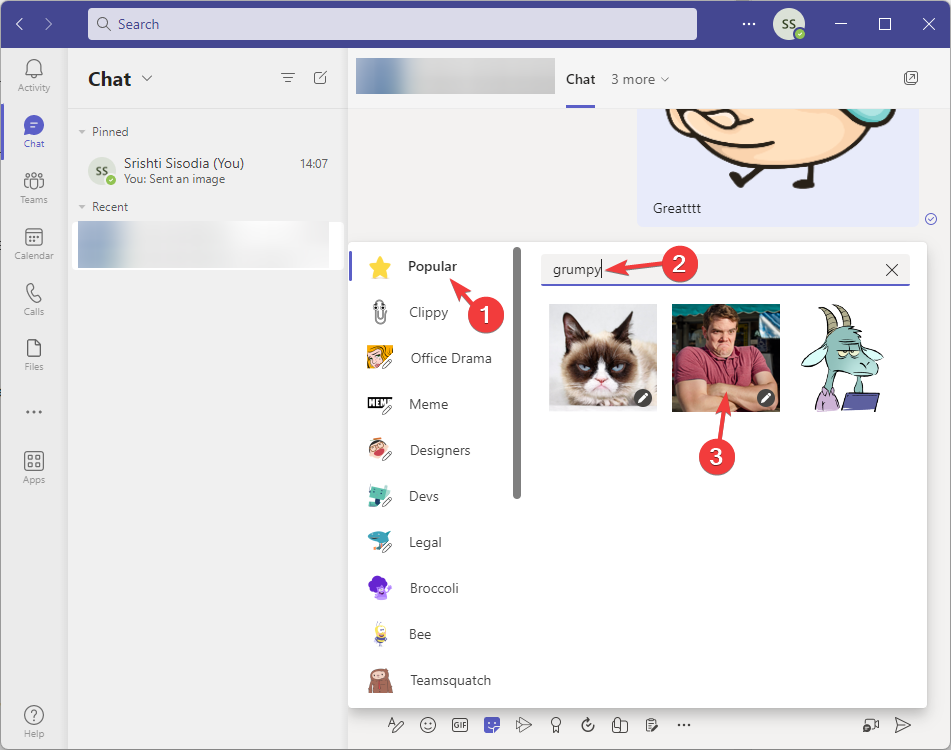
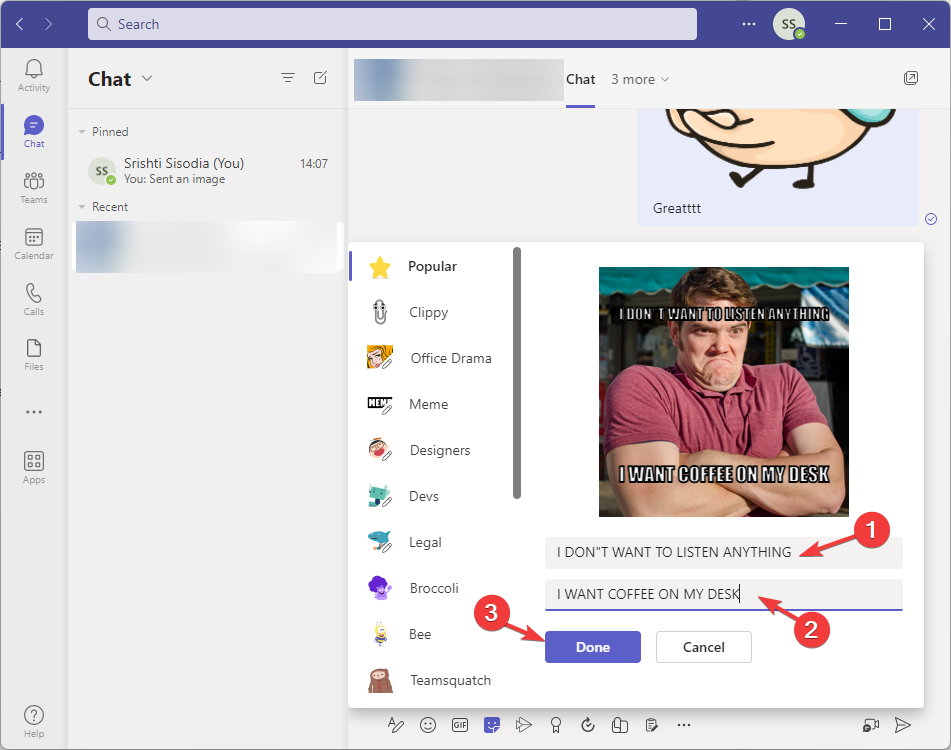
 MEMES> + icon – Microsoft Teams Stickers” width=”634″ height=”500″>
MEMES> + icon – Microsoft Teams Stickers” width=”634″ height=”500″>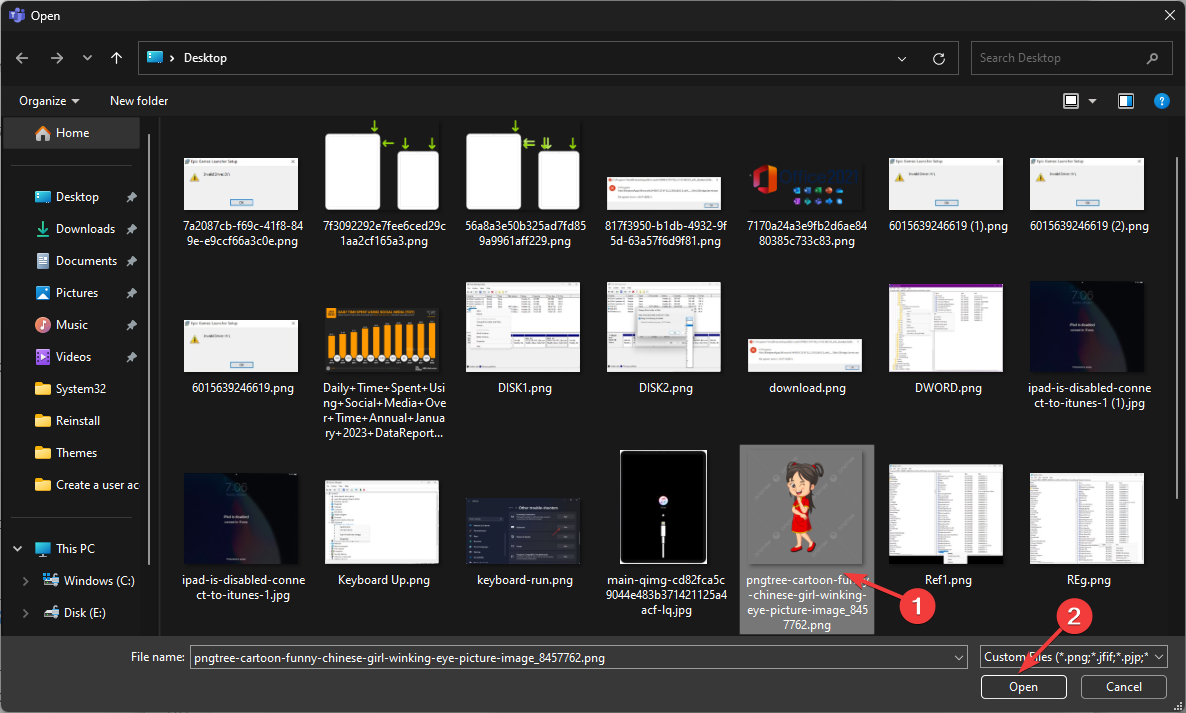
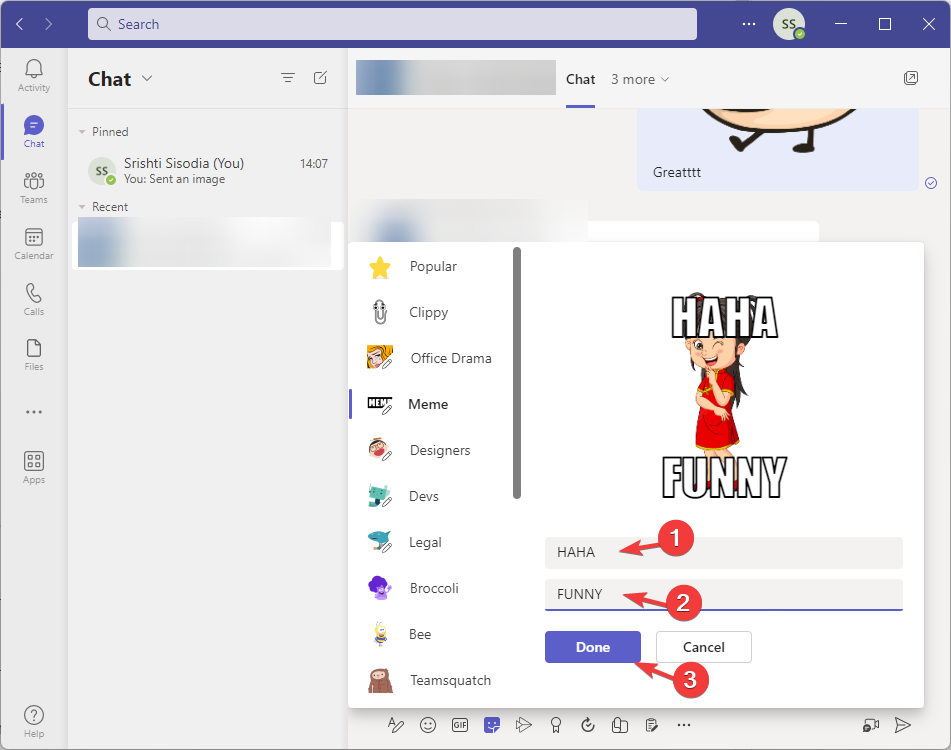
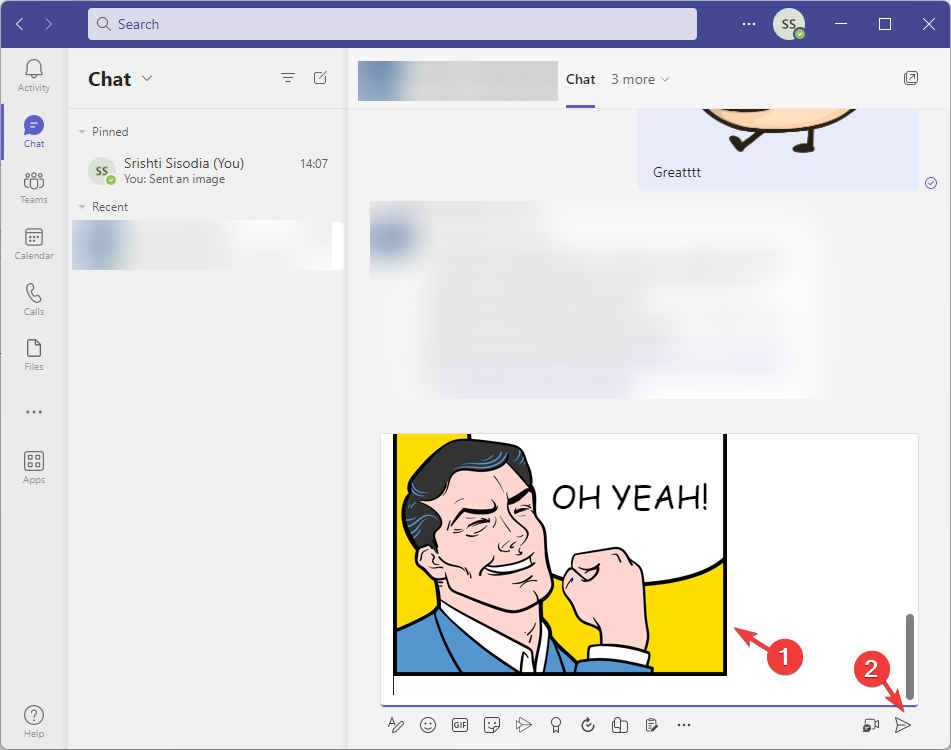


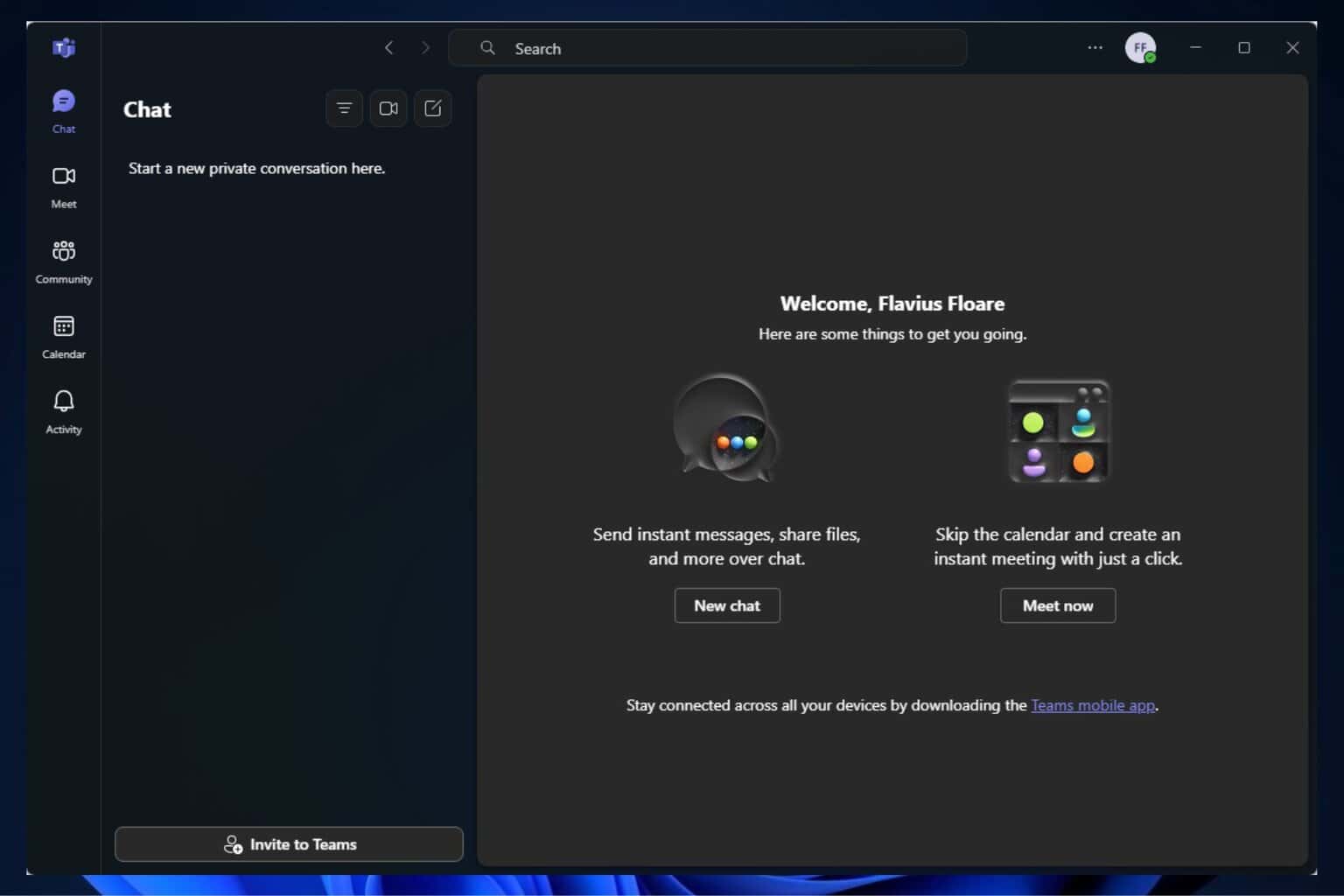



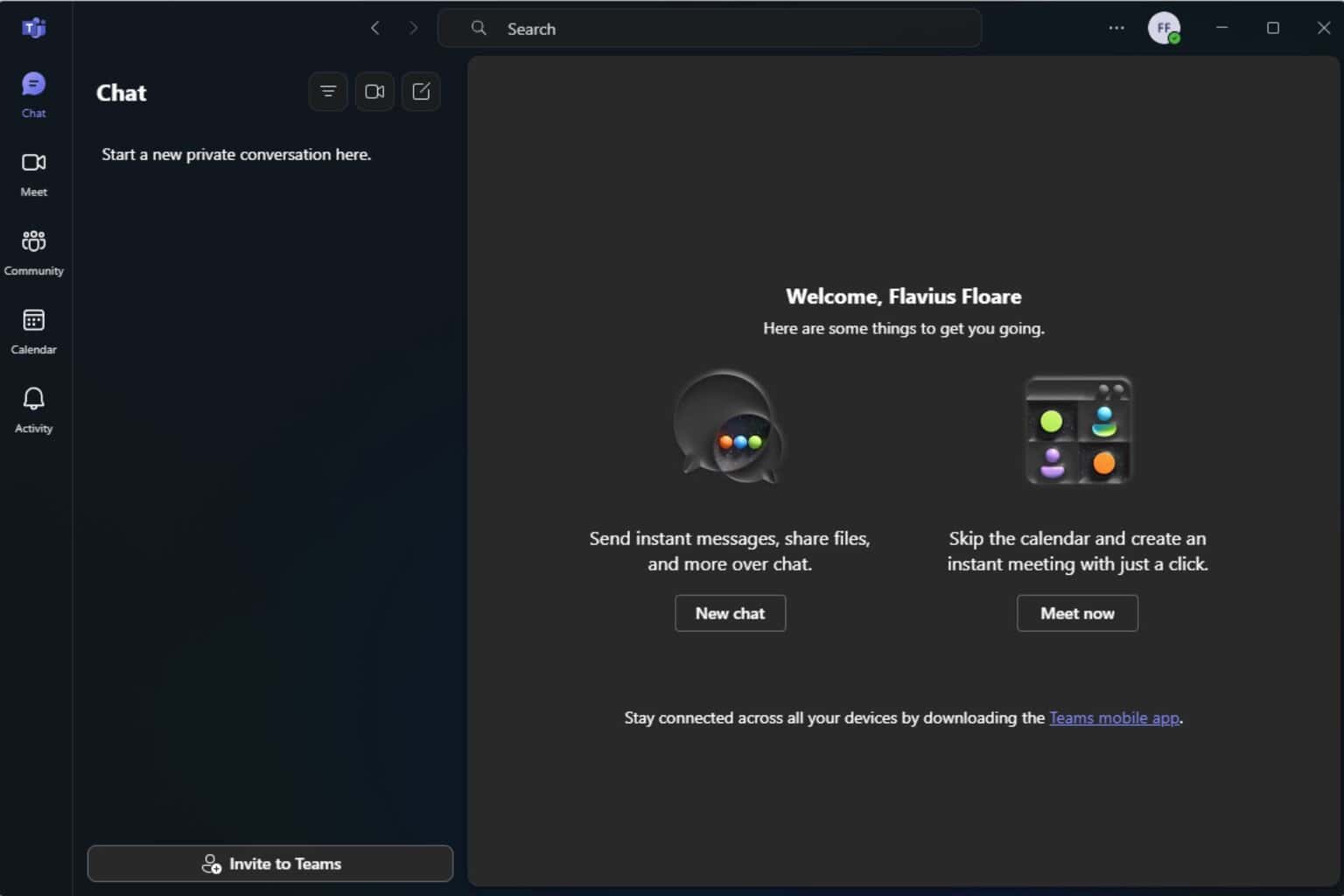

User forum
0 messages