How to Enable Microsoft Teams Together mode
You can assign seats to meeting participants
3 min. read
Updated on
Read our disclosure page to find out how can you help Windows Report sustain the editorial team. Read more
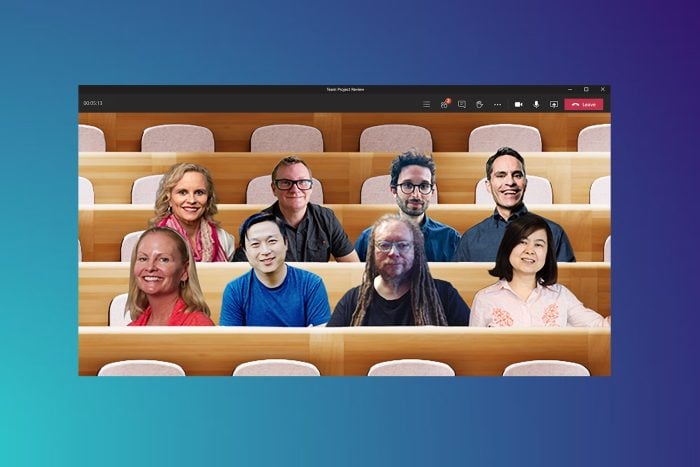
You can enable Together mode in Microsoft Teams through the app’s settings. Then, use it in a meeting for yourself or everyone, depending on the host.
Together mode in Microsoft Teams is like a virtual meeting room where everyone’s video appears as if they are sitting together in the same place, like a meeting room or a classroom. Here’s how to use it!
How to Enable Together mode and use it?
 NOTE
NOTE
1. Launch Microsoft Teams and head to Settings from the three-dot menu at the window’s top-right.

2. Tick the checkbox that says Turn on new meeting experience and then close the setting wizard.
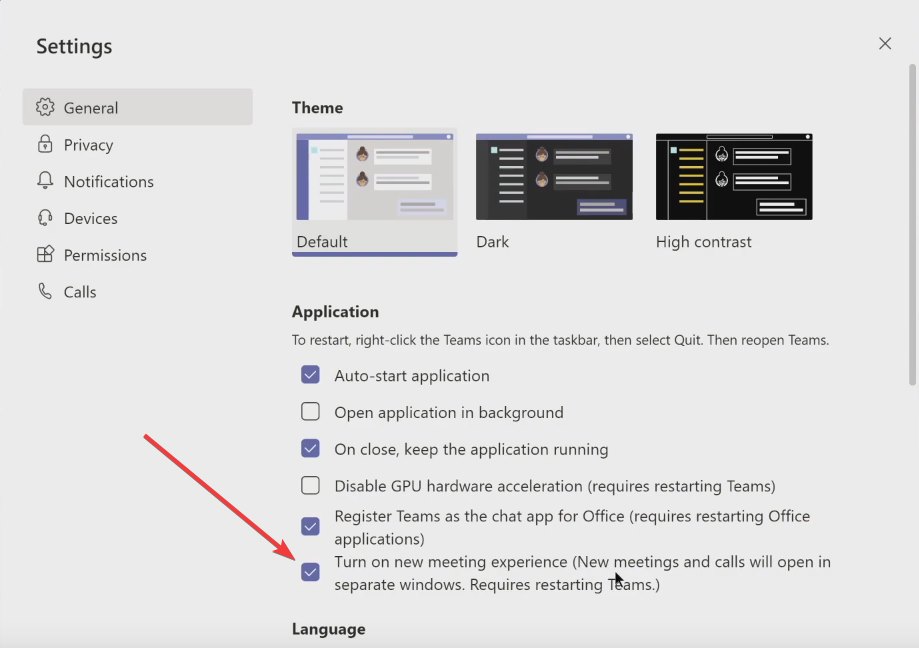
3. Then, create or join a meeting from the home menu.
 NOTE
NOTE
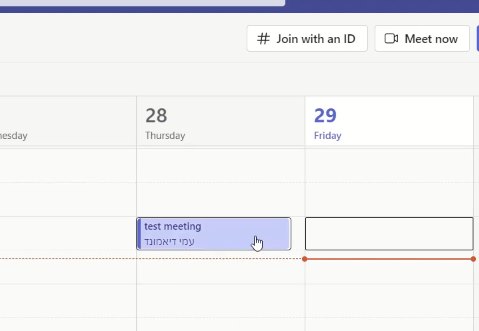
4. After joining the meeting, select Together mode from the View menu.
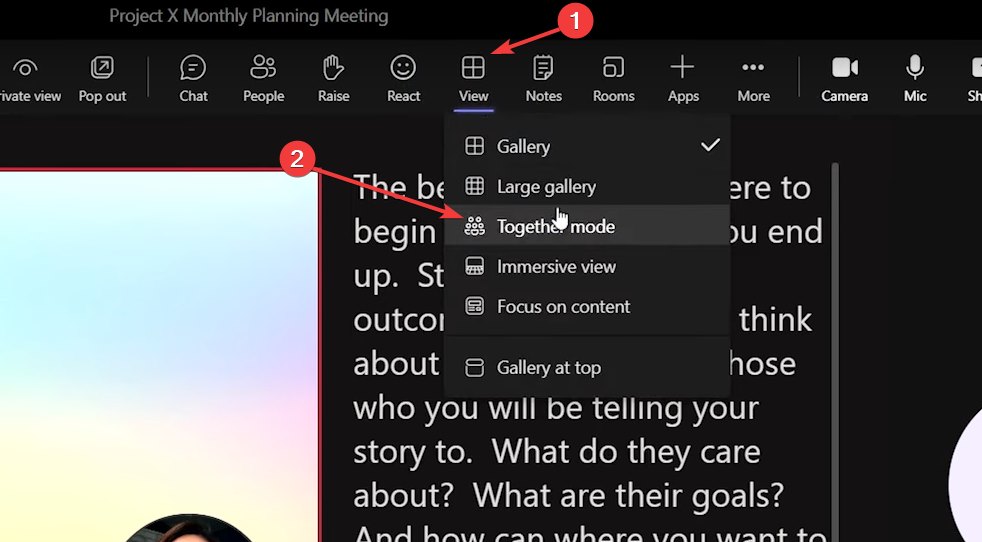
5. Now, you have to select a scene that will appear in the Together mode. Then, head to assign seats for each participant.
If you don’t want to assign seats, then you can click apply to begin with randomly assigned seats to each member.
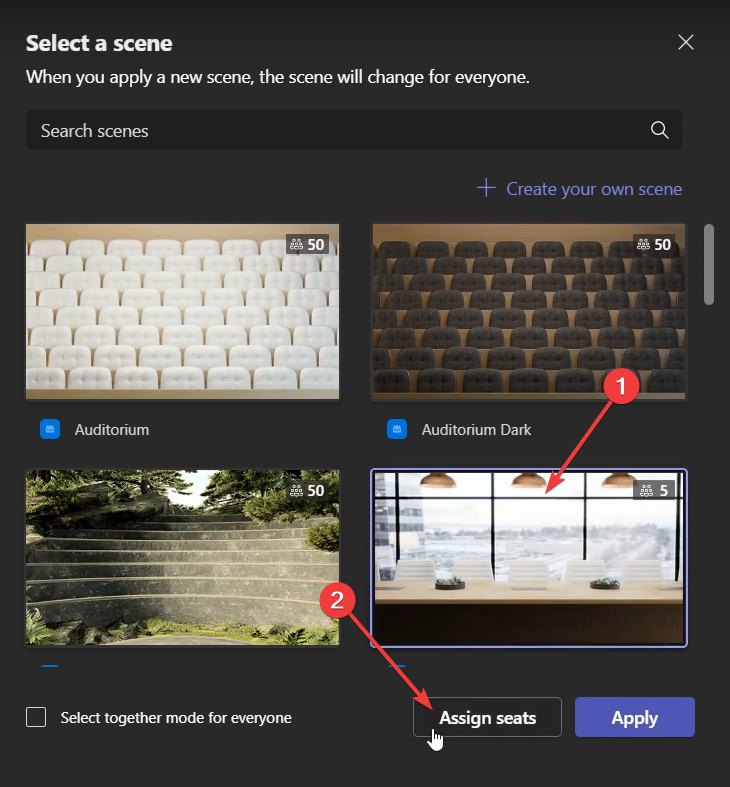
6. After that, drag the participants to assign them specific seats in the scenes and click Assign to start the Together mode.
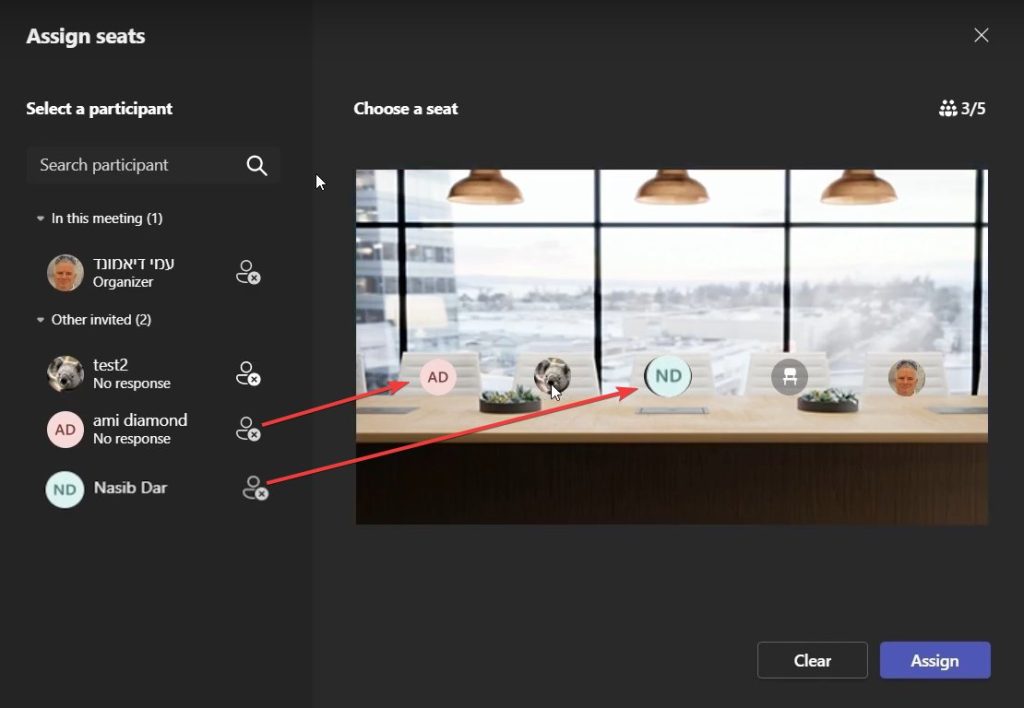
7. You will see participants with these web cameras turned on appearing in the scene.
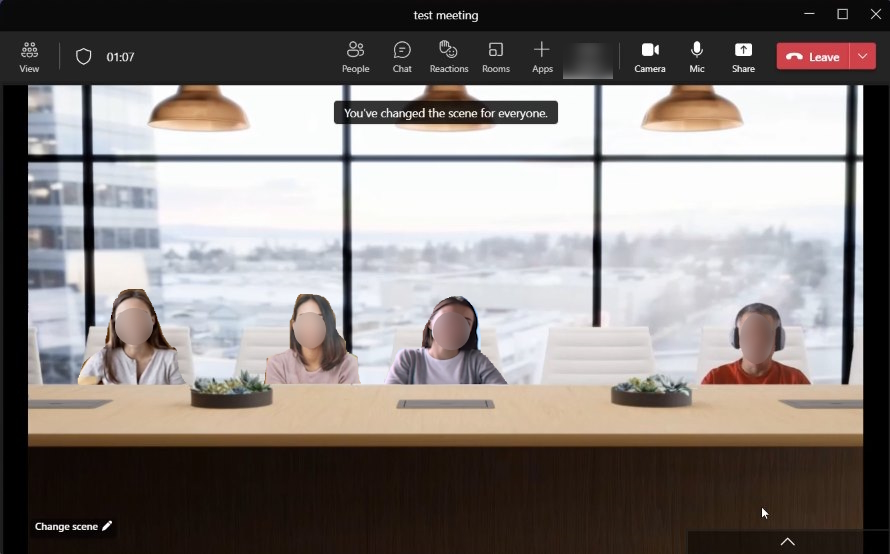
When you get bored with the scene, you can replace it through the change scene button at the bottom left. But when that does not feel enough, you can also add custom scenes.
Ensure all the participants have their webcam turned on to properly use the Together mode.
More about the Together mode
The Together mode works on a meeting with 49 participants or less. You need 4 or more participants to enable the Together mode in a Teams meeting.
Instead of seeing everyone in little boxes on your screen, it looks like you are all sitting side by side in a shared space. This makes meetings feel more like you are all in the same room, making it easier to pay attention and feel connected to the people you are talking to.
But if you don’t want to show your face on the webcam, then you can use 3D avatars on Team.
After everything is set up, you can also transfer your meetings between PC and mobile to stay connected with work while working from home.
So, this is how you can enable the mode on your Teams. The Together mode button’s position keeps changing with newer Teams versions, so explore different menus to find it on yours.
We also have a guide on Microsoft Teams Exploratory, so don’t miss it if you want to try different Microsoft services for free.
If you know of any other tweaks for together mode scenes or seat assignments, then let us know through the comment section.


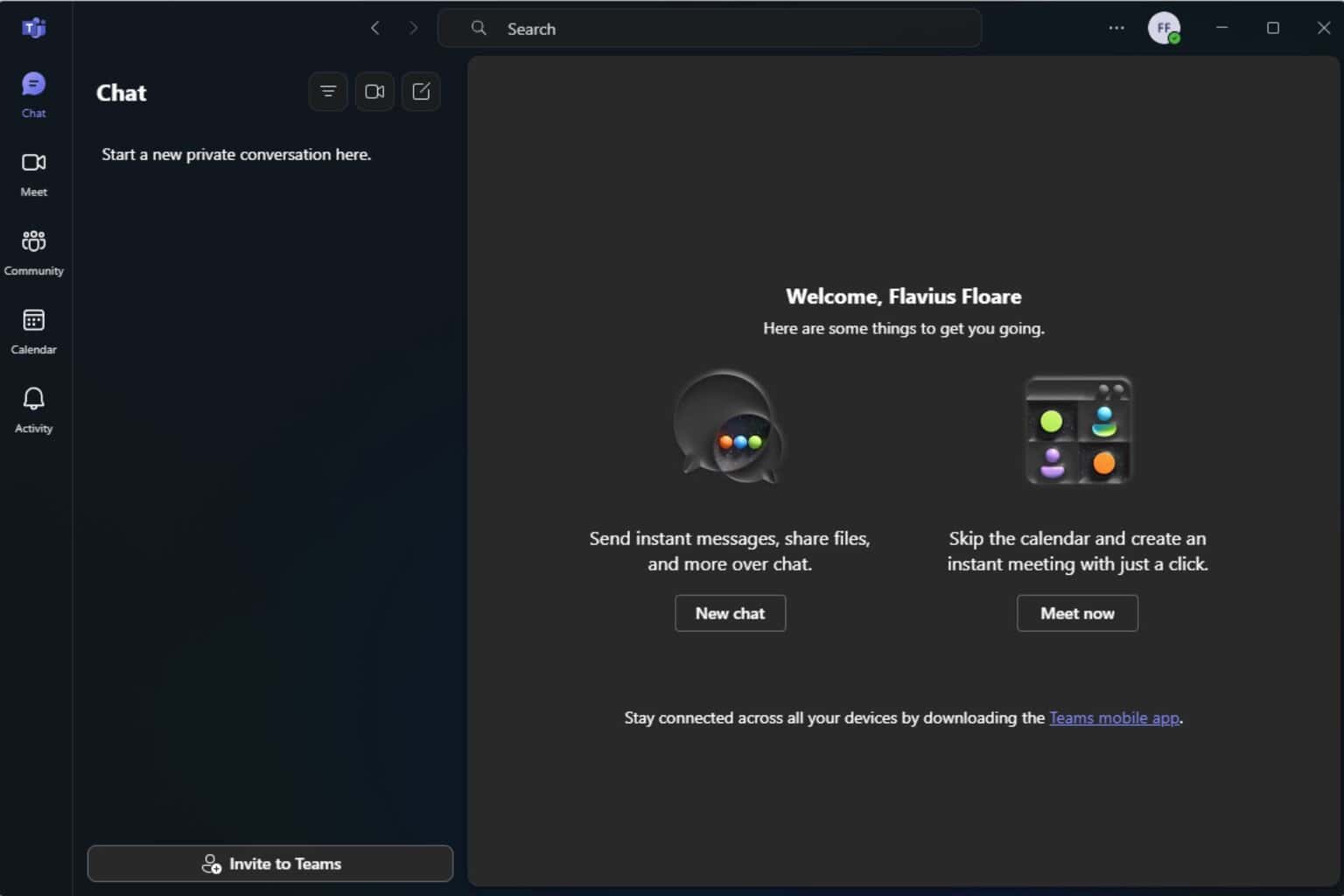

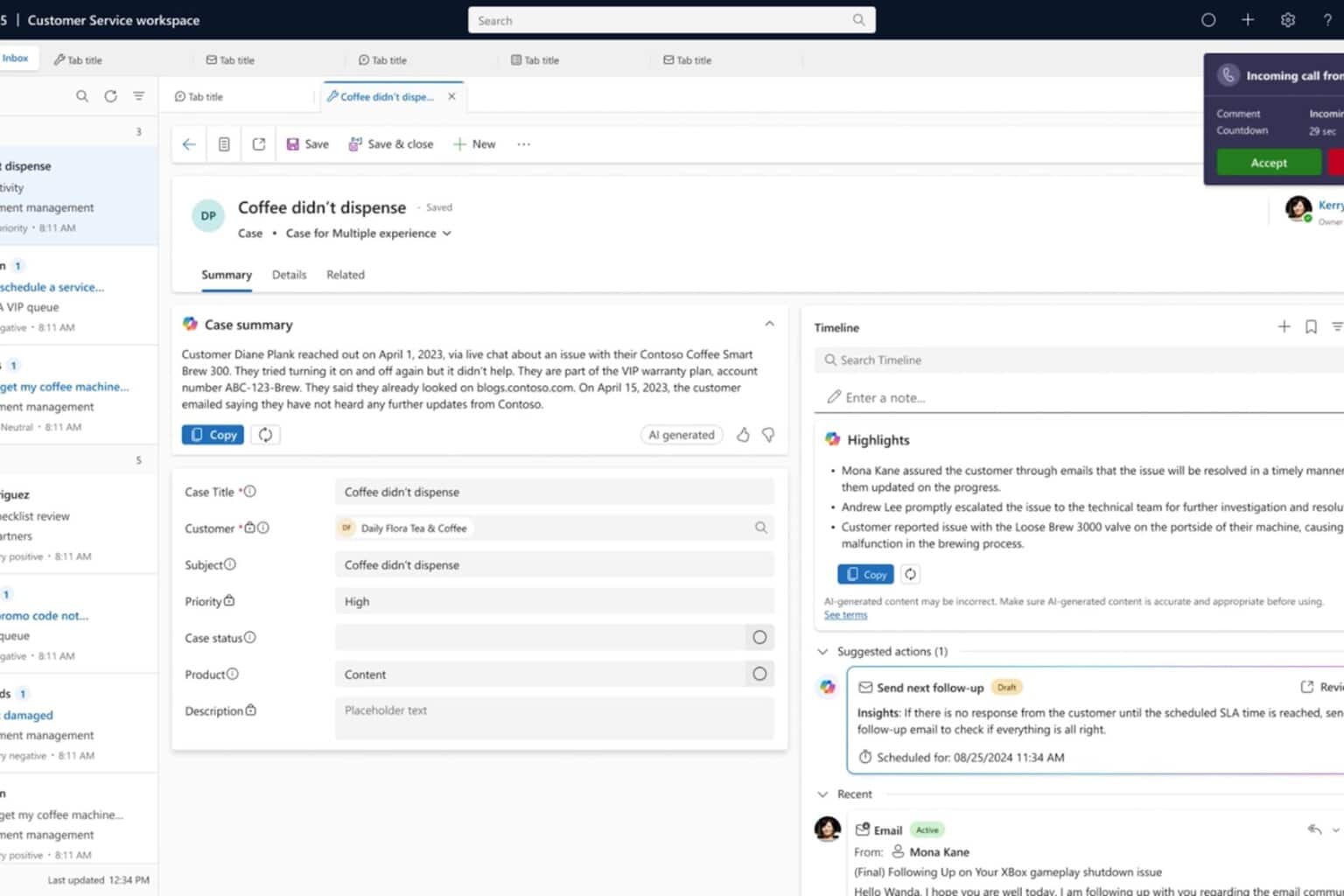
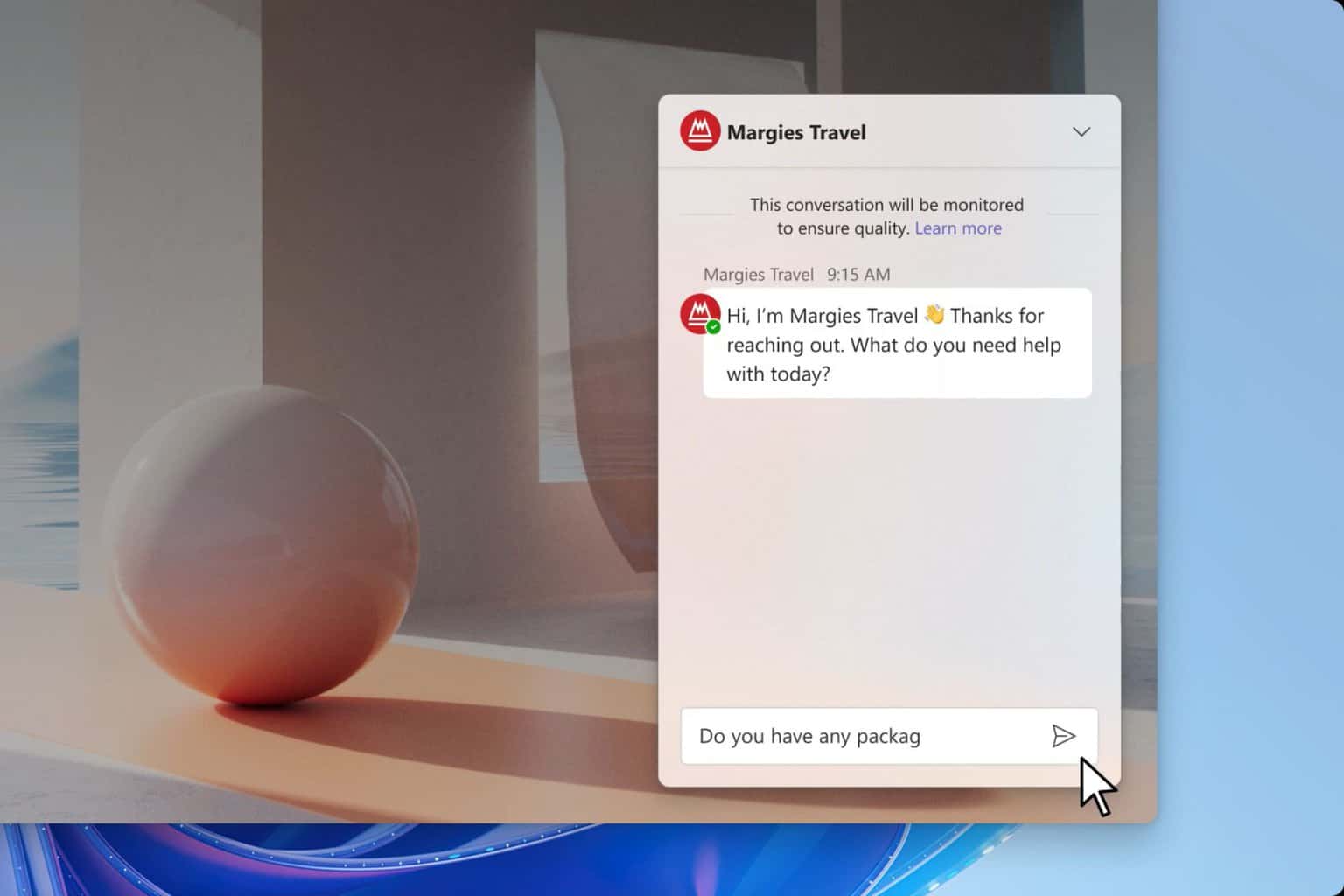
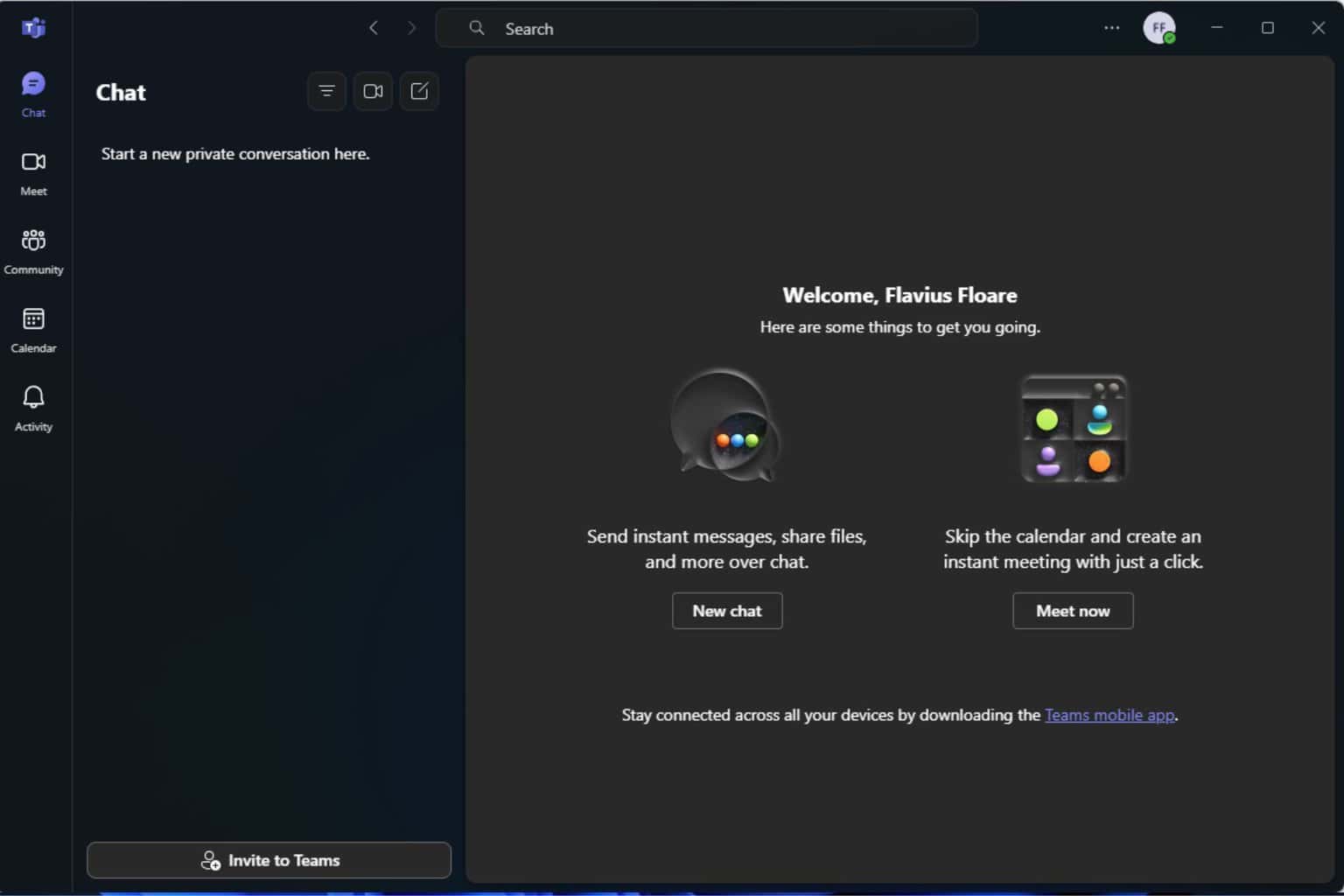
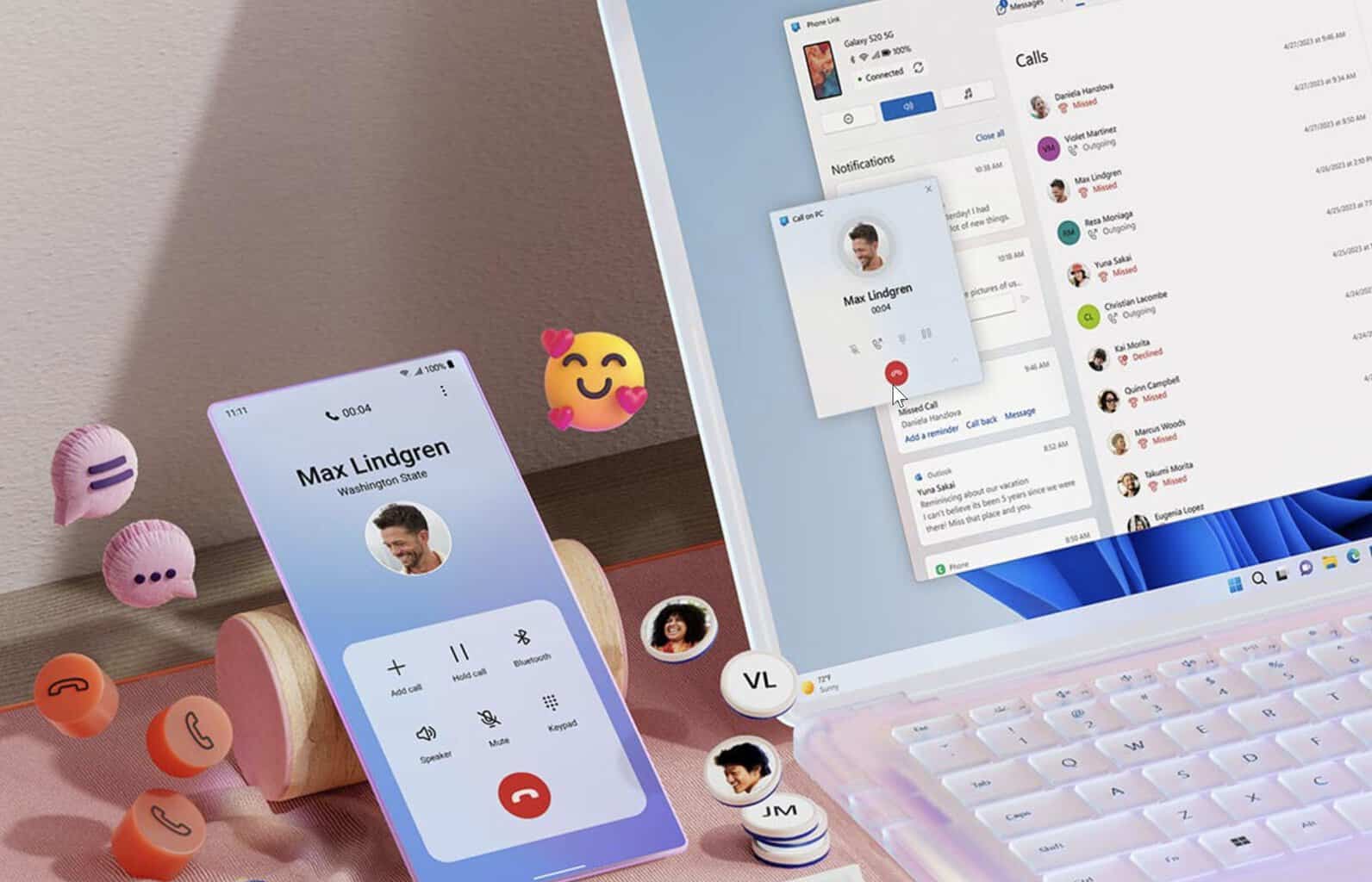
User forum
0 messages