Microsoft Update Catalog Not Downloading: How to Force it
Fix Windows Update Catalog issues by disabling browser extensions
4 min. read
Updated on
Read our disclosure page to find out how can you help Windows Report sustain the editorial team Read more
Key notes
- Your antivirus or firewall settings can often prevent Windows Update Catalog from working properly.
- Incorrect date and time can also cause various problems with updates, so be sure to adjust them.
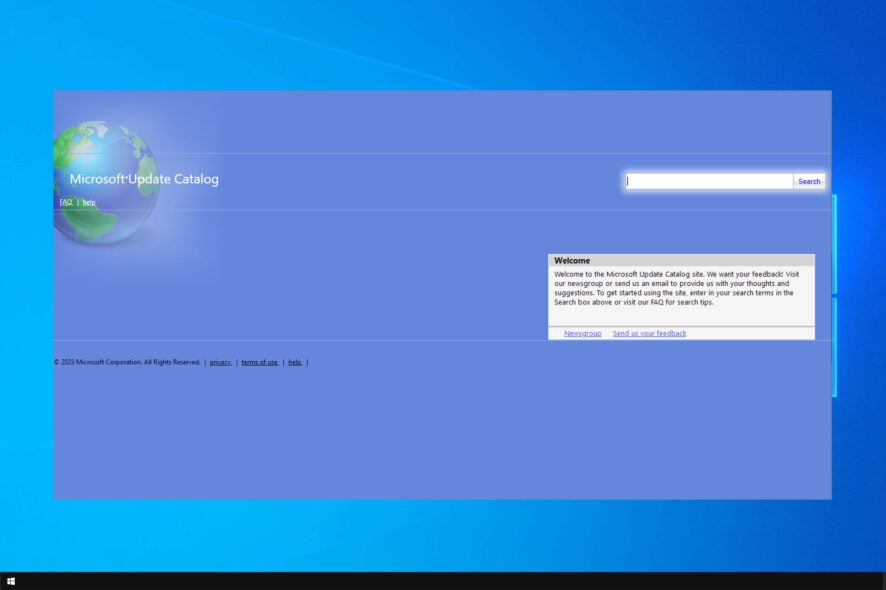
Many reported that the Microsoft Update Catalog is not downloading updates, which can be a big problem, especially if Windows Update is not working.
This can leave your system out of date or vulnerable, so it’s important to fix this issue, and this guide will do just that.
Why can’t I download Microsoft updates?
- Browser extensions can prevent certain websites from working properly, including Update Catalog.
- Incorrect date or time might cause various update problems.
- Certain antivirus or firewall settings can interfere with the download process.
- The update database might be damaged.
How can I fix Microsoft Update Catalog if it’s not downloading?
1. Disable pop-up blocker
- Open Edge.
- Click on the More button (the three dots near the top right).
- Click on Settings as shown.
- Scroll down until you see View Advanced Settings and click.
- Drag the slider below the Block pop-ups tab to the left. Again this deactivates the pop-ups.
If you’re using a different browser, the steps might be slightly different.
2. Use an alternative browser
For many years, the Update catalog website was exclusively working on Internet Explorer. But now, the modern-day iteration of the site supports other popular browsers pretty well.
Plus, it no longer needs an ActiveX control, so you can try to download updates using Google Chrome, Mozilla Firefox, Opera One, or any of your favorite internet browsers if the error won’t budge.
We recommend using an all-in-one browser with powerful privacy features and customizable settings that allow you to be in complete control of your browsing experience.
3. Turn off existing browser add-ons
- Click the Extensions icon and choose Manage extensions.
- Now click the switch next to extension name.
- Do this for all available extensions and check if solves the problem.
4. Adjust the system’s date and time
- The time icon is located on the bottom-right side of your screen. Right-click on it and choose Adjust date/time.
- Disable Set time automatically.
- Wait for few moments and enable this feature again.
5. Run Windows Update Troubleshooter
- Download the Windows 10 Update Troubleshooter . Choose either Open or Save when prompted by the pop-up window.
- Once the file is downloaded, run it.
- Select Next then follow the steps to eliminate Windows Update catalog issues.
6. Repair the update database
- Press Windows key + X and choose PowerShell (Admin).
- Run the following commands:
net stop wuauserv
net stop cryptSvc
net stop bits
net stop msiserver
Ren C:\Windows\SoftwareDistribution SoftwareDistribution.old
Ren C:\Windows\System32\catroot2 Catroot2.old
net start wuauserv
net start cryptSvc
net start bits
net start msiserver - Exit the Command Prompt and retry the update process.
7. Disable your security applications (antivirus and firewall)
- Go to Start then click on Settings.
- Choose Update & Security then Windows Security.
- Choose Virus and threat protection.
- Click either Manage settings or Virus /threat protection settings (depending on your version)
- Set Real-time protection Off.
Third party antivirus
- Locate the Antivirus icon and right-click on it.
- Choose Disable, Shut down, Stop, exit or something of the sort to disable it. Sure, for some you to open the program’s menus but this method work for quite a number.
- If this solves the problem, enable your antivirus again once done.
Keep in mind that this steps might be different depending on the antivirus software you’re using.
Turn off firewall
- Click the Start button, and type Firewall. Select Check firewall status.
- Select Turn Windows firewall off/on.
- Click Turn off firewall (under the two settings).
- Click OK.
To avoid these types of issues, check our guide on how to access Microsoft Update Catalog properly. With it, you can easily manually install Windows 10 update, or even update Windows 10 offline.
How did you fix this issue? Let us know in the comments below.
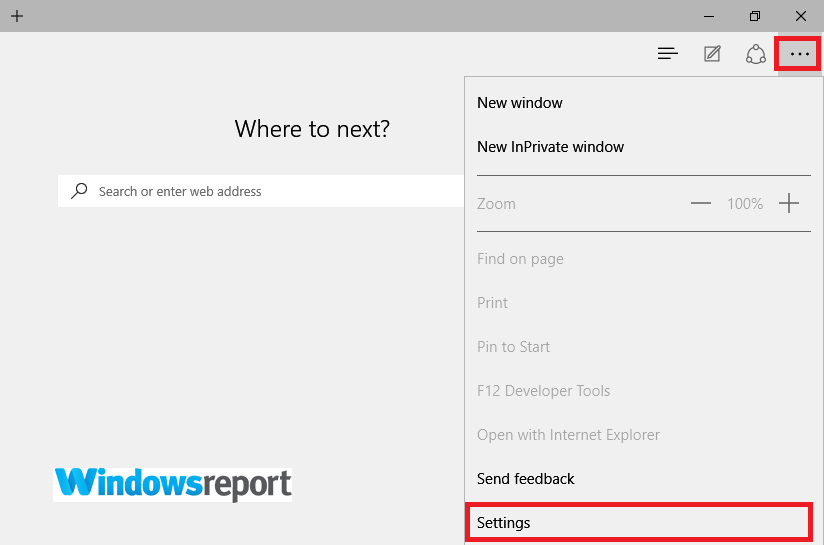
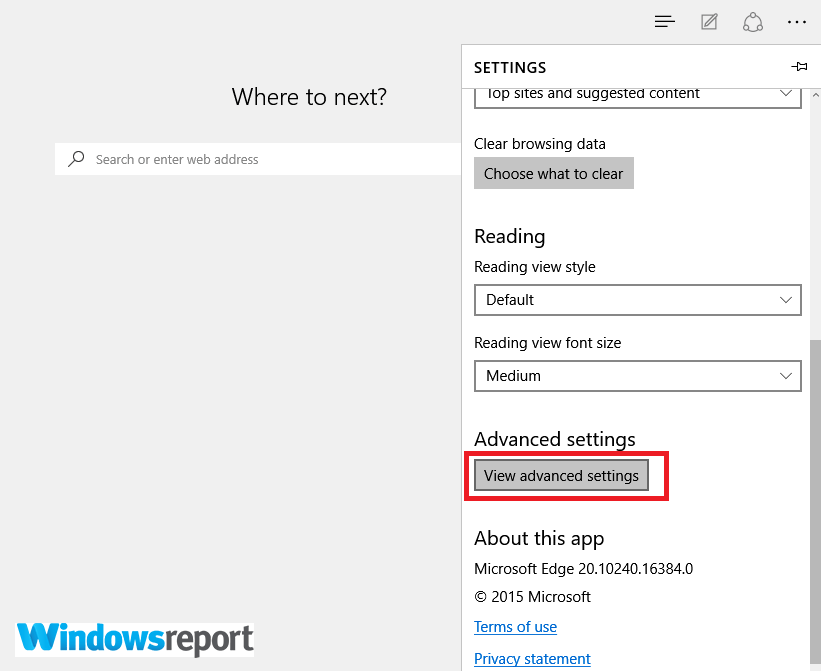
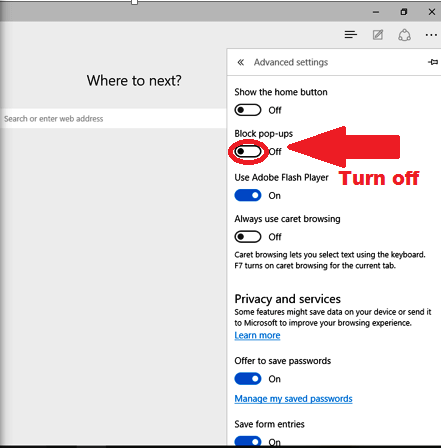
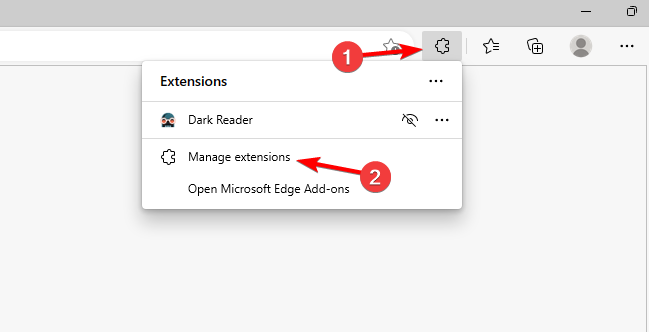
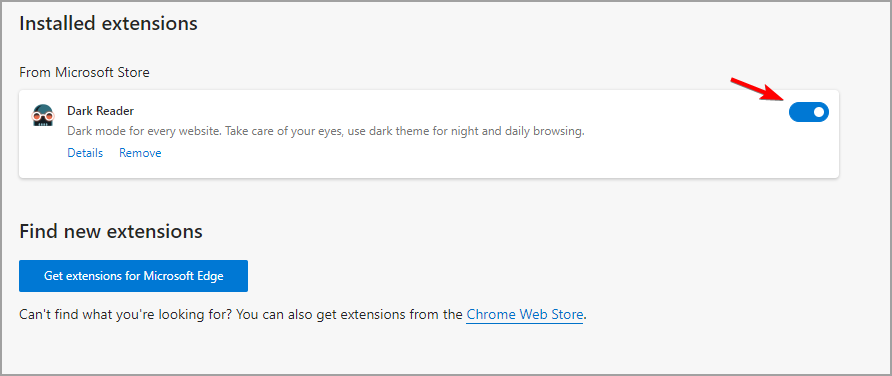
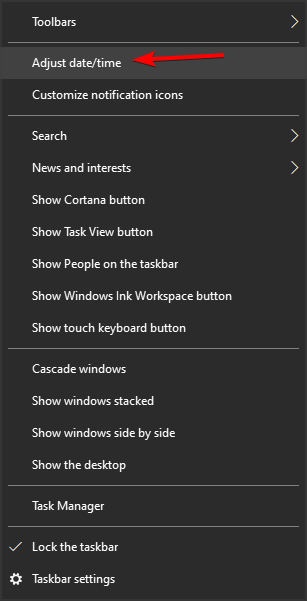
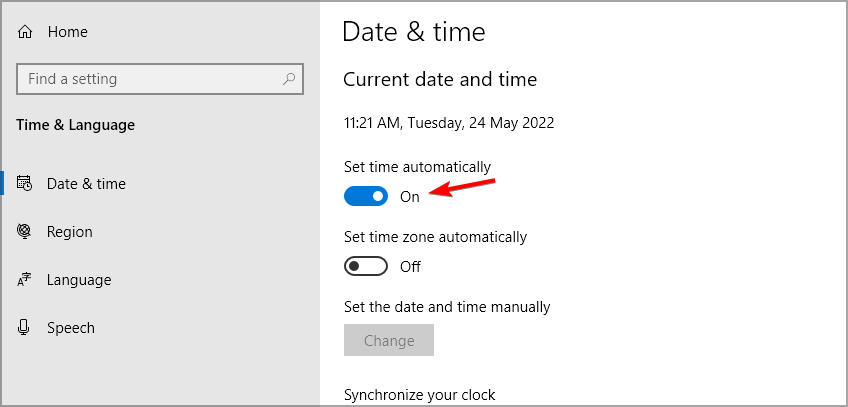
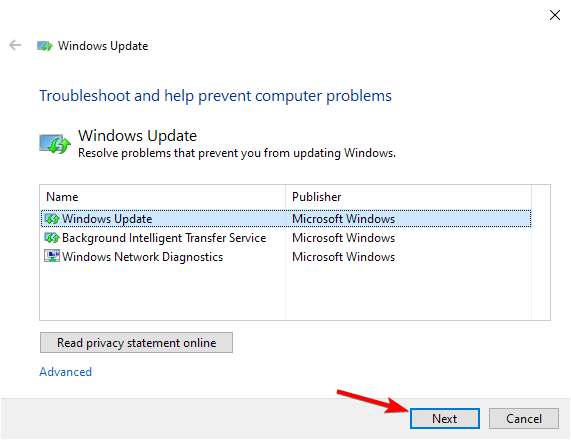
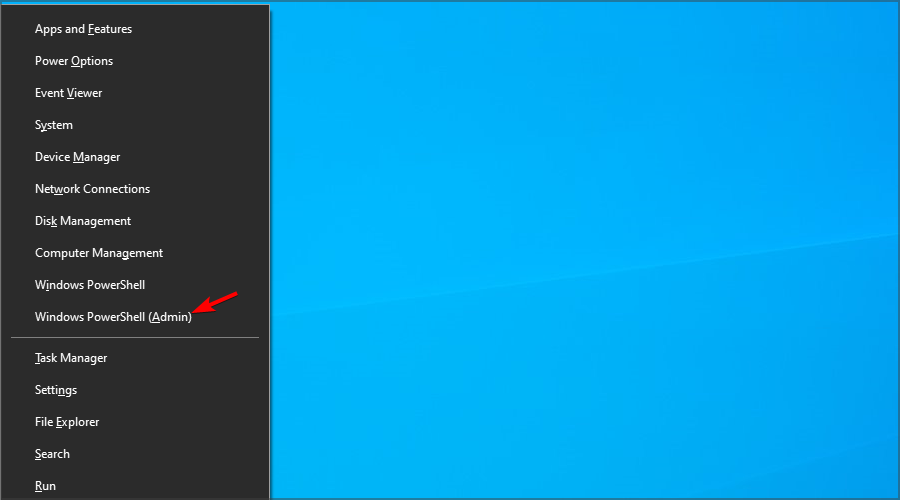
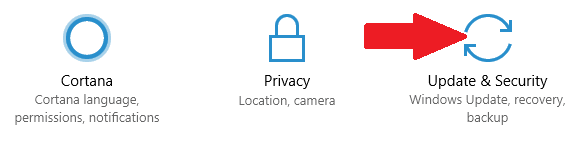
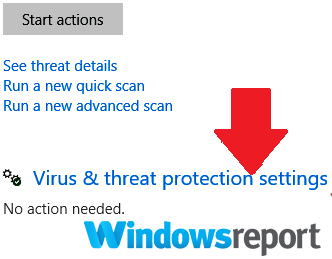
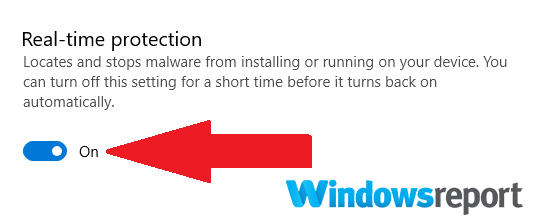
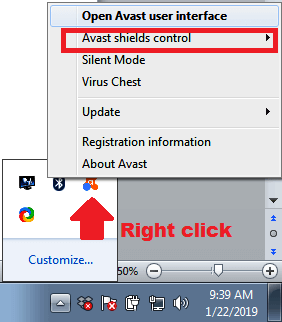

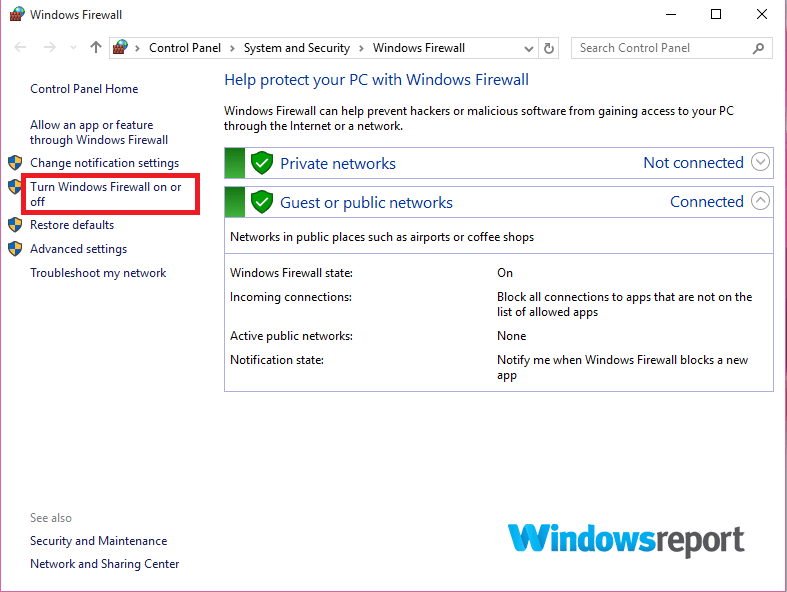
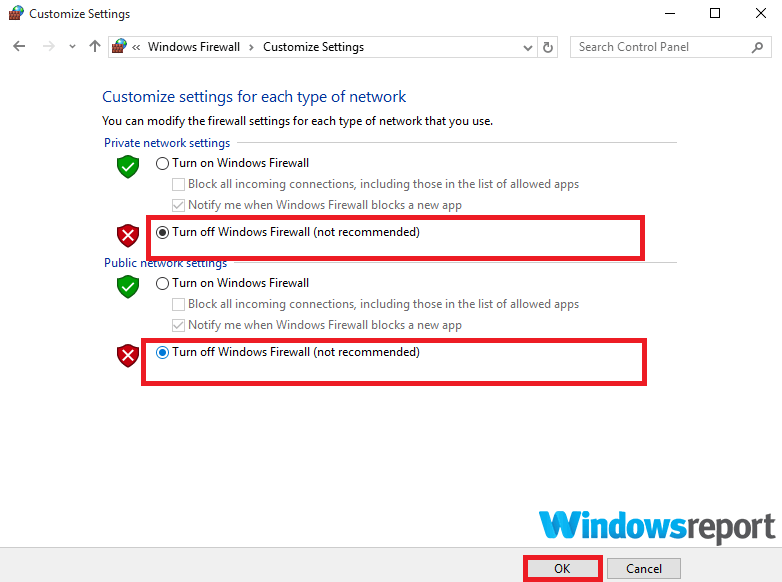








User forum
0 messages