How to Use the Microsoft Word Highlight Keyboard Shortcut
If this shortcut is inconvenient, you can change it
2 min. read
Published on
Read our disclosure page to find out how can you help Windows Report sustain the editorial team. Read more
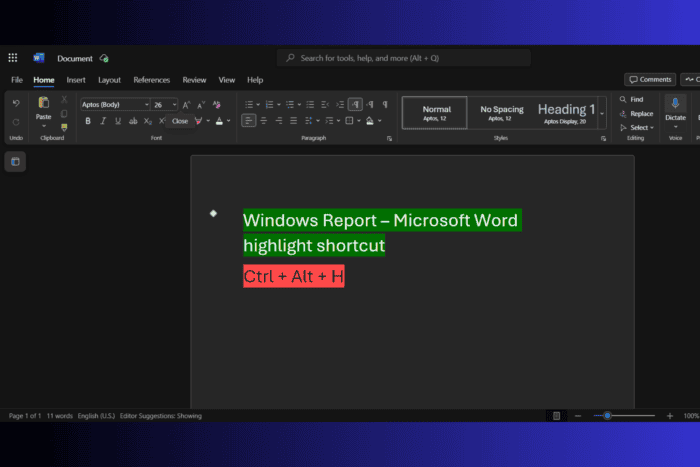
If you want to highlight a text with background color in Microsoft Word, but you don’t want to click the dedicated ribbon icon, you can press the Ctrl + Alt + H shortcut on the keyboard. There is also the Alt + H + I shortcut to change the highlight color first. Read below if you need detailed instructions.
How do I highlight text in Word using the keyboard shortcut?
Adding and removing highlights using the keyboard shortcut
- Start Microsoft Word and open the document where you want to highlight text.
- Use your mouse to click and drag over the text you want to highlight. Alternatively, you can use the keyboard by holding down the Shift key and using the arrow keys to select the text.
- Press Ctrl + Alt + H to apply the default highlight color to the selected text.
- If you want to change the highlight color, press Alt + H, then I. Use the arrow keys to navigate through the color options and press Enter to select a color.
- To remove the highlight, select the highlighted text and press Ctrl + Alt + H again.
Highlight text using the highlight painter
You can also use the highlight painter by pressing Ctrl + Alt + H without selecting any text first. This changes your cursor to a highlighter, allowing you to click and drag over the text you want to highlight.
However, as soon as you select the text you want to highlight, the cursor turns back to normal, so you will have to apply the shortcut again for another selection.
How do I customize the highlight shortcut in Word?
If the Ctrl + Alt + H shortcut seems hard to apply and you want to use another, you can customize that in Word.
You can set them in Word Options > Customize > Keyboard Shortcuts. Then, go to the Tools menu and select the Highlight option. Here, you can assign another keyboard shortcut for highlighting. Just be careful to select a shortcut that you don’t use already.
However, if something goes bad, you can always reset Microsoft Word to default settings to fix it.
if you need more tips, you can check our list of Microsoft Word shortcuts that will make you more productive.
Feel free to ask if you need more details or have any other questions!







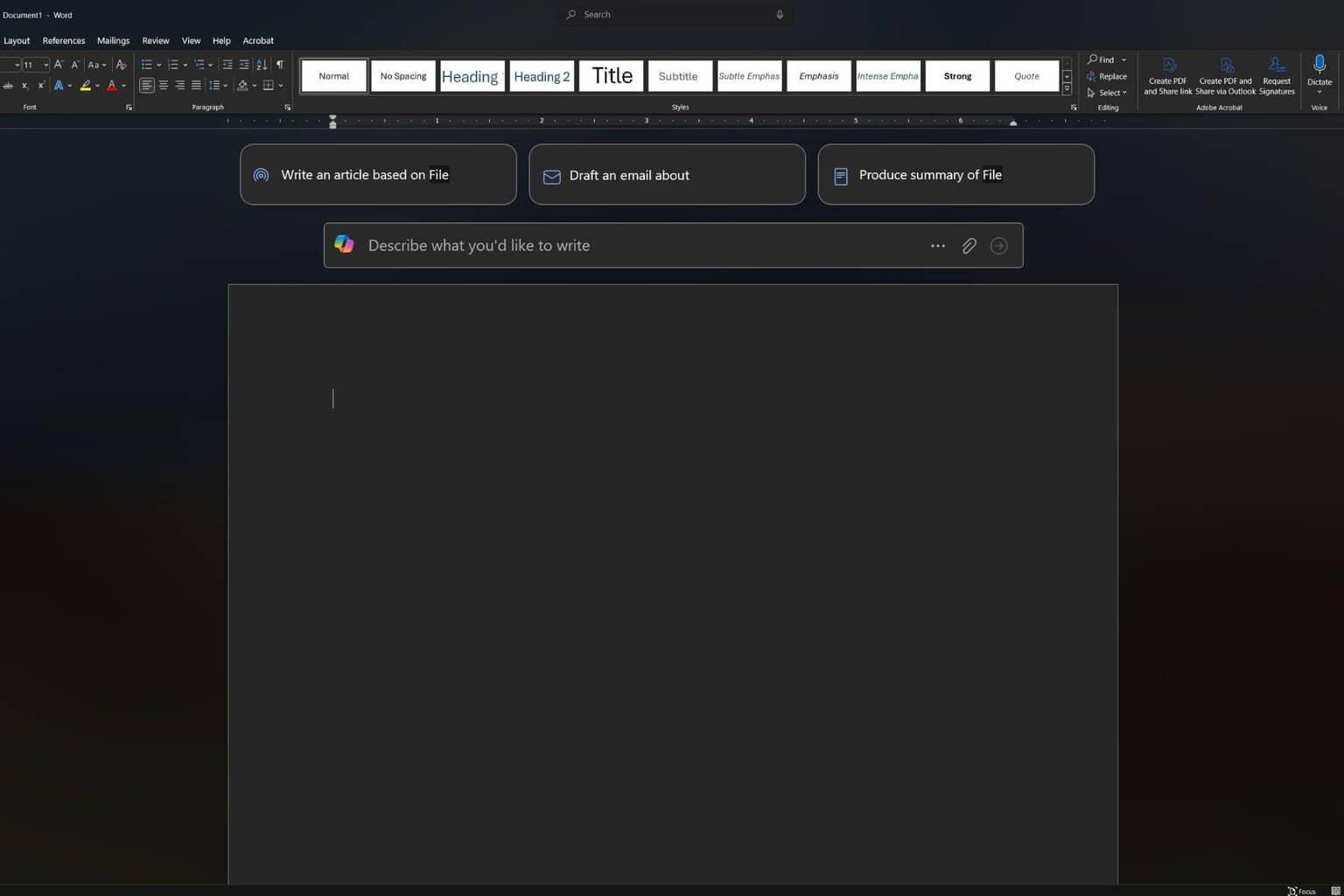
User forum
0 messages