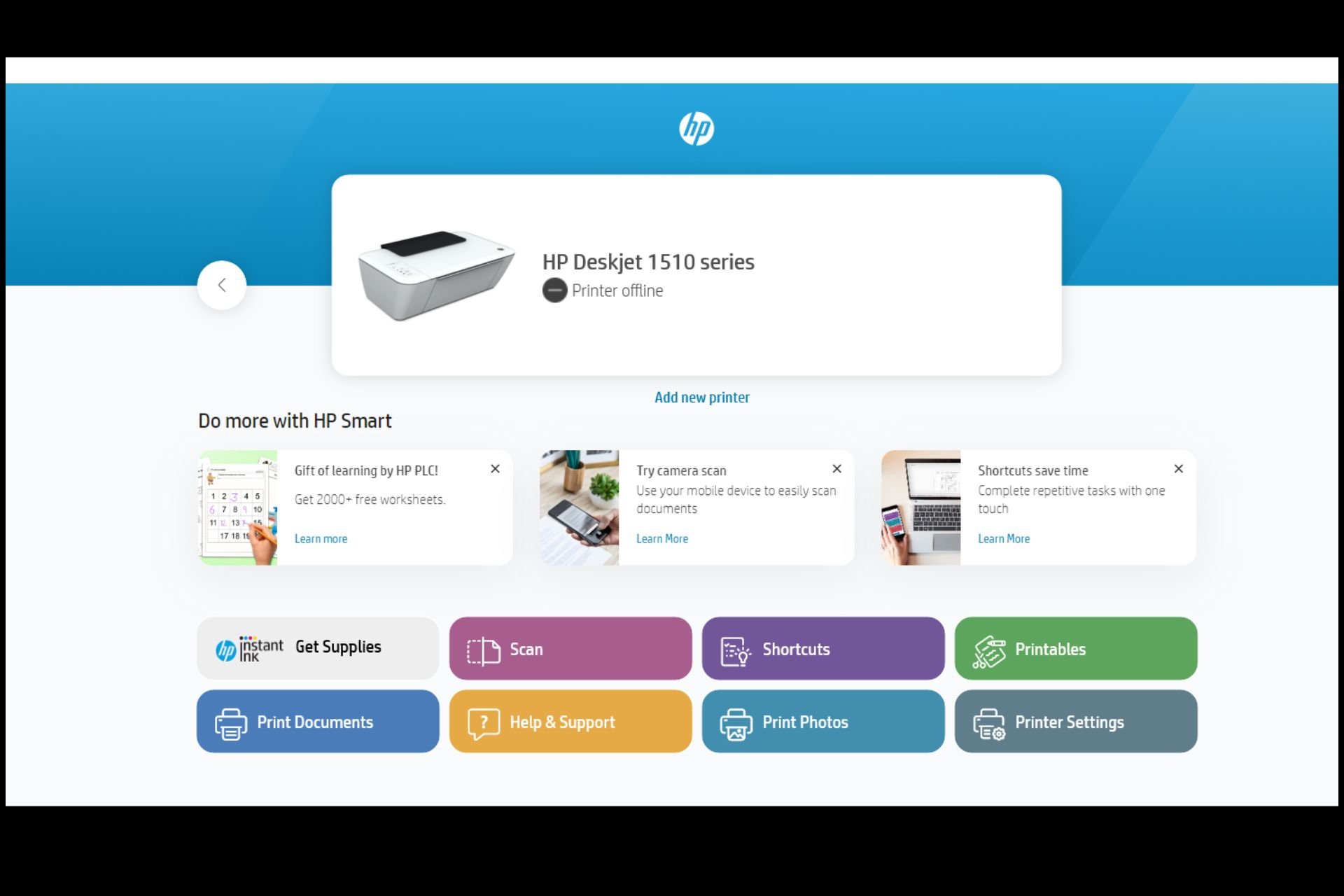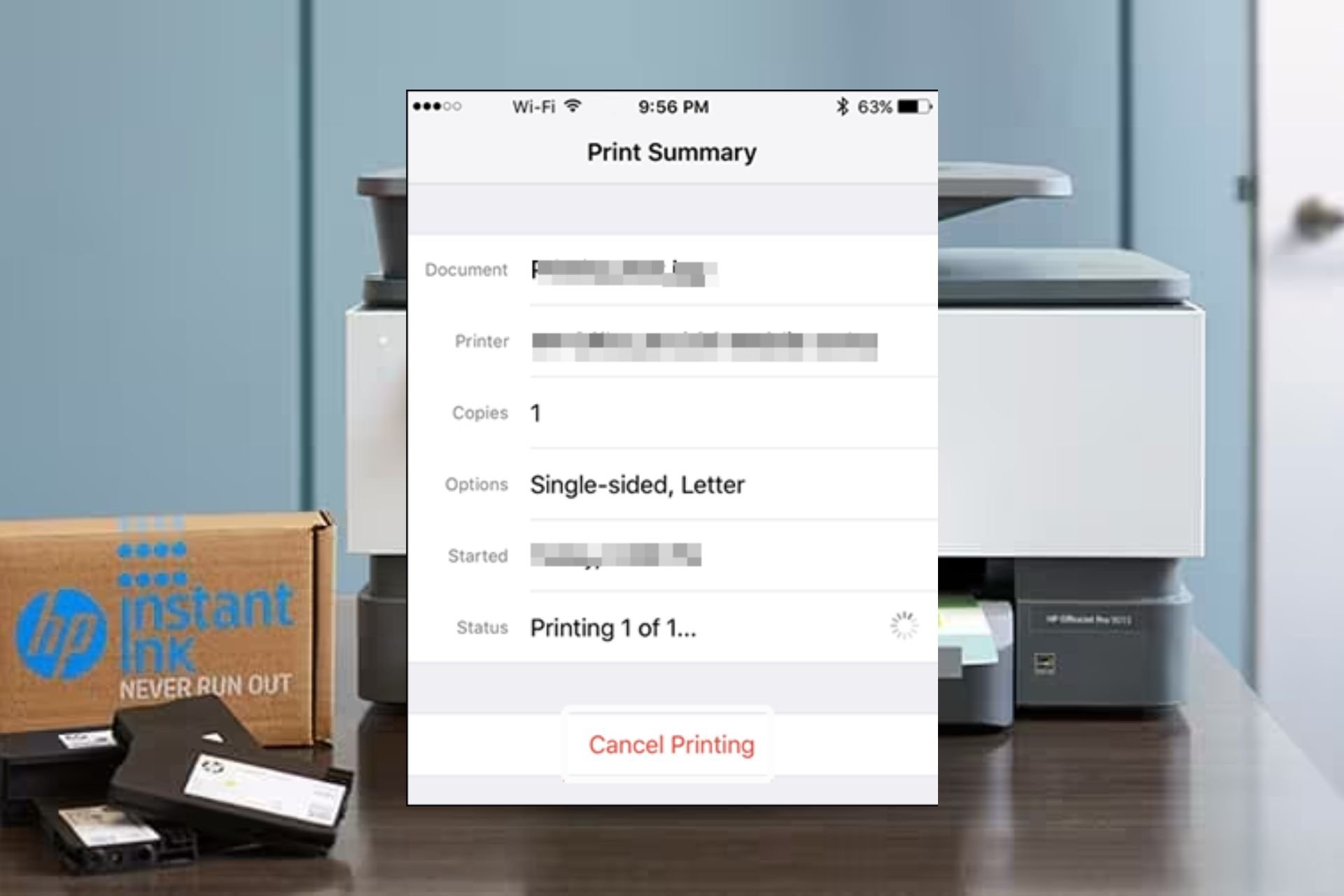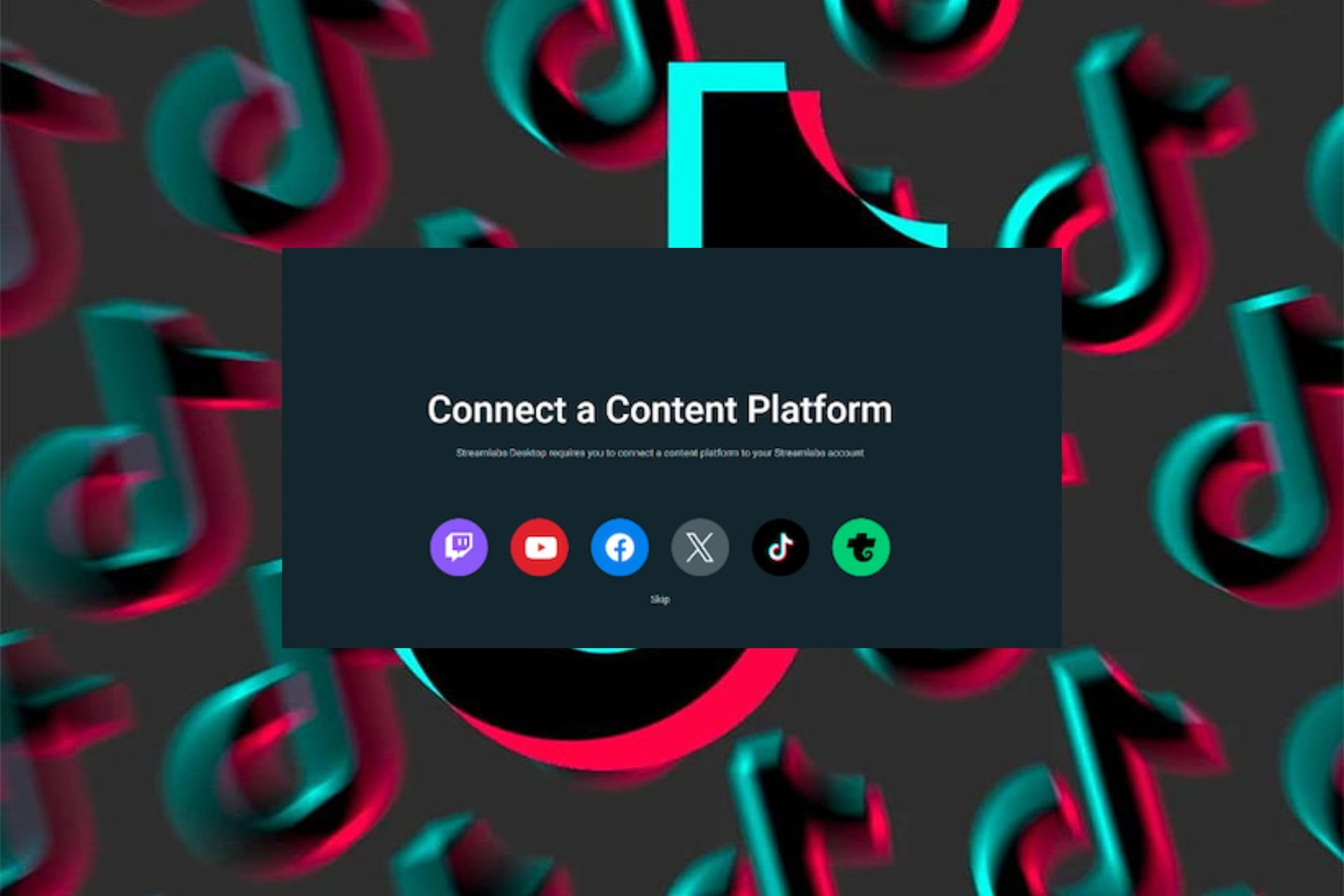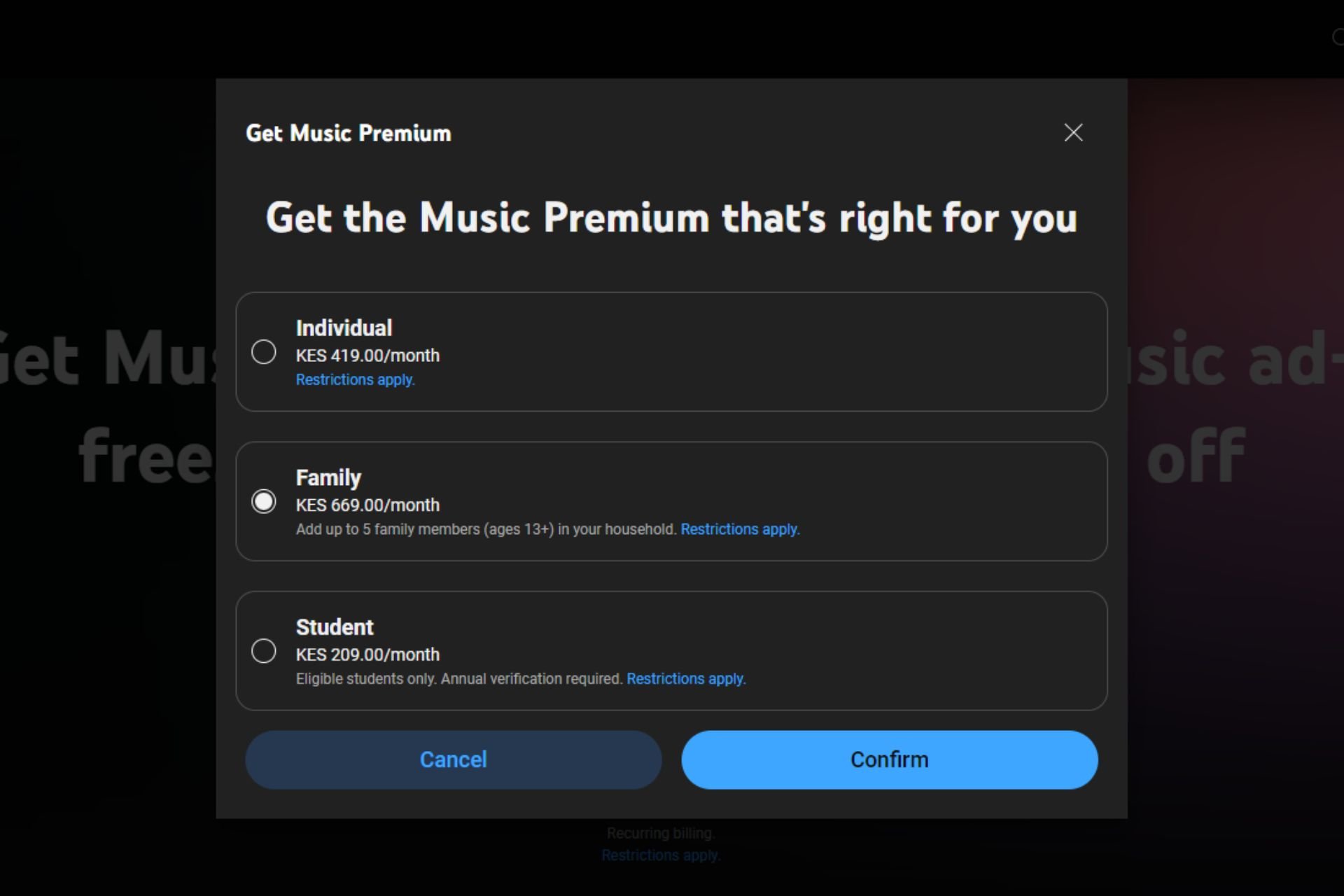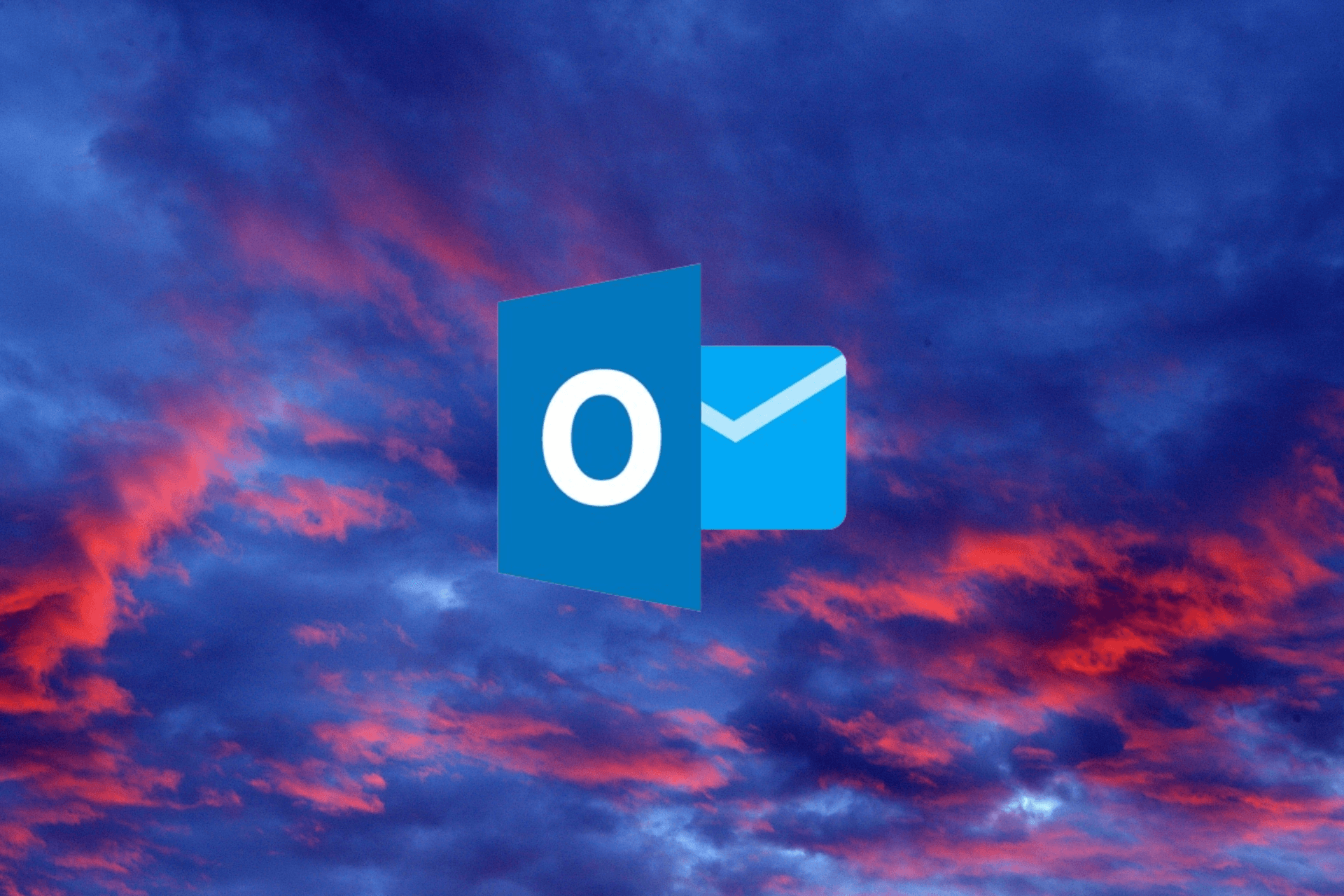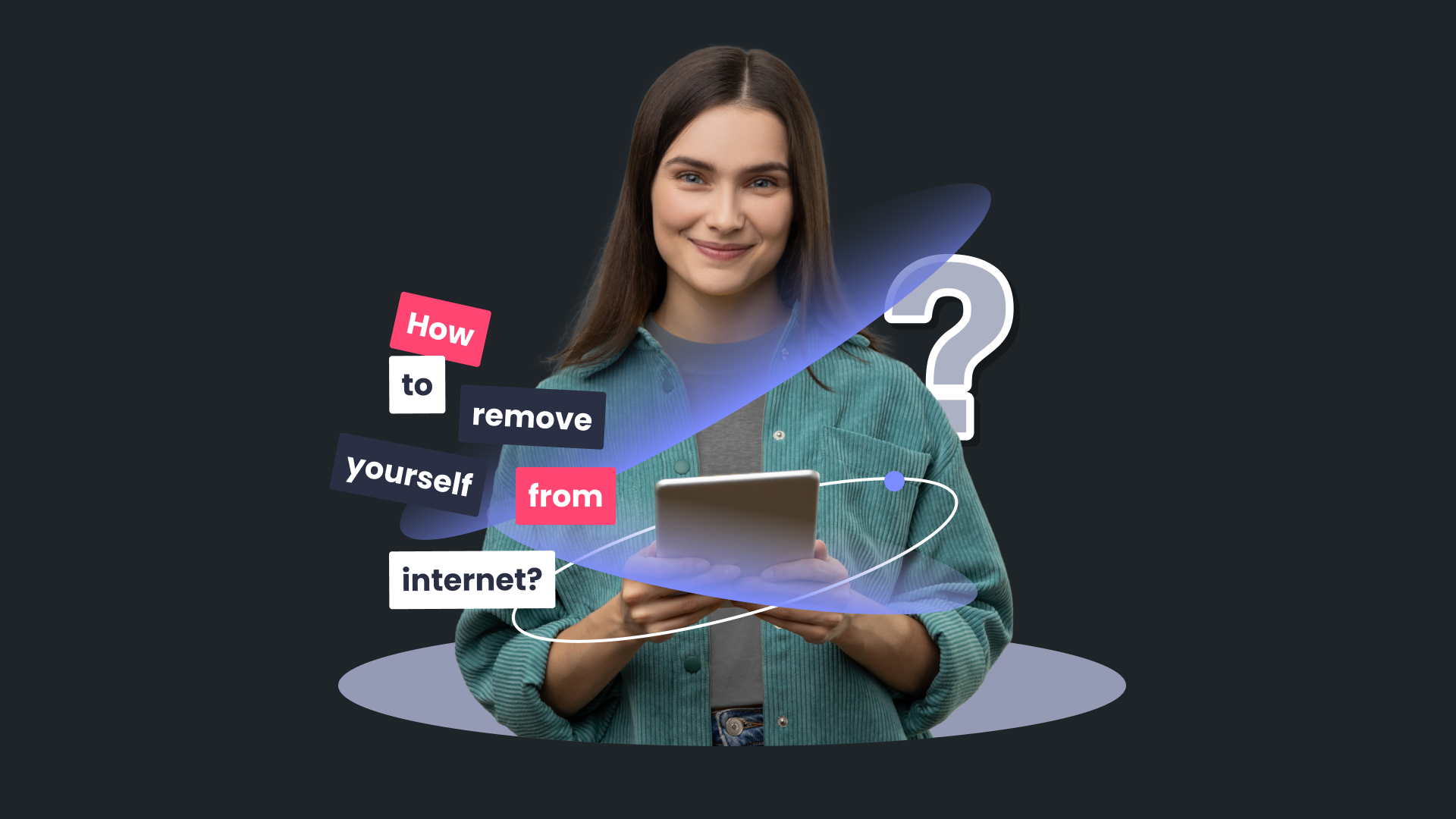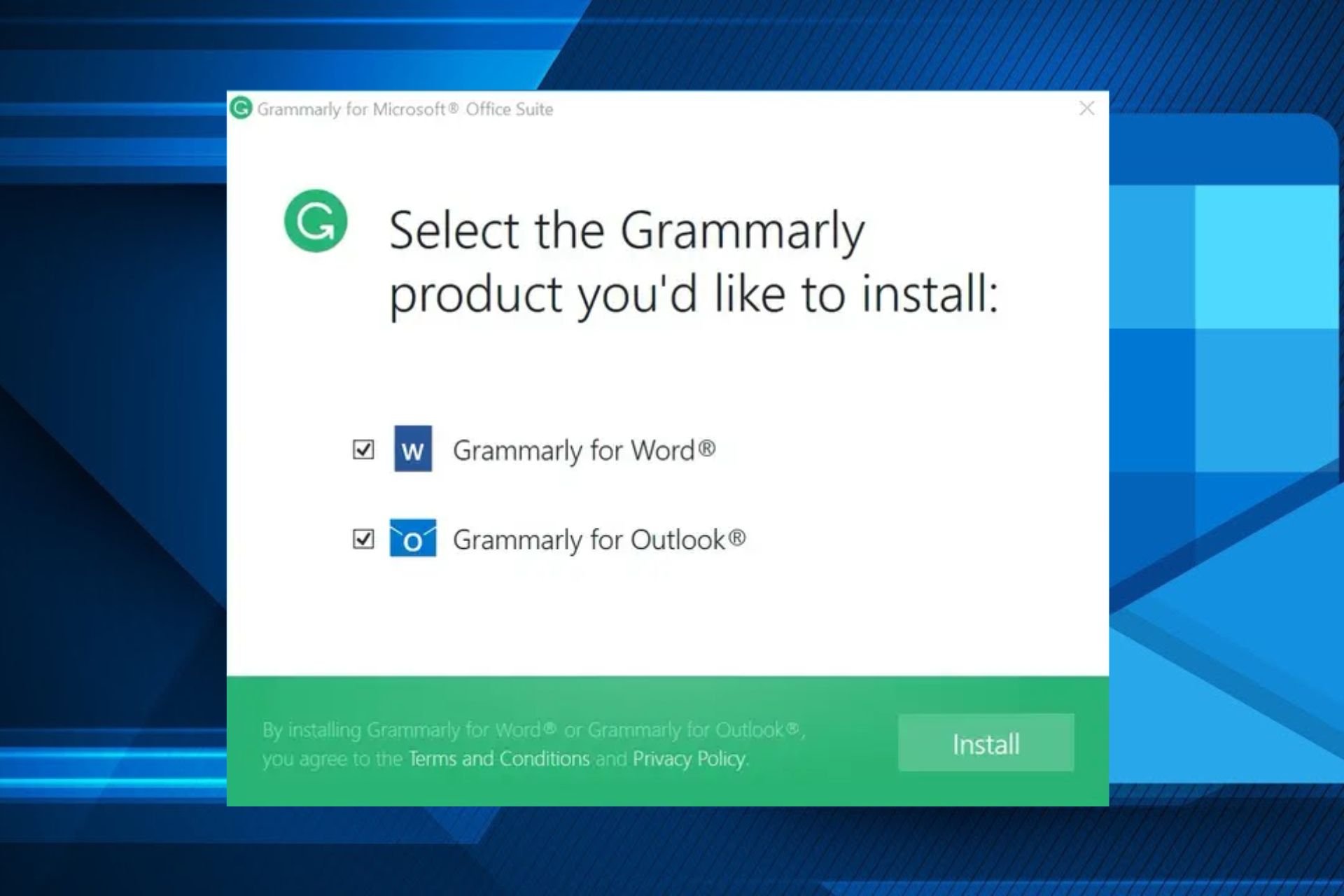How to Migrate from Gmail to Office 365
Apply our detailed procedure right away
5 min. read
Updated on
Read our disclosure page to find out how can you help Windows Report sustain the editorial team Read more
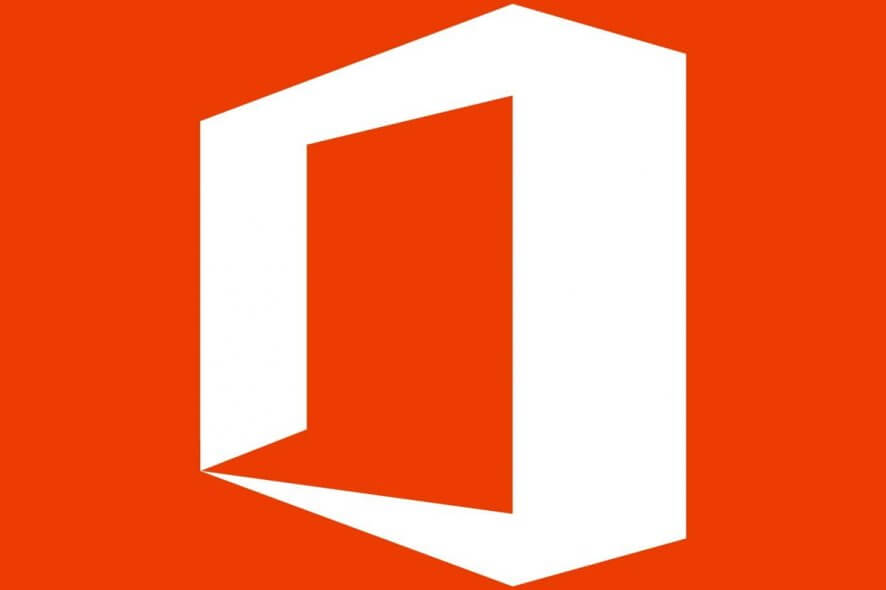
Gmail remains a reliable e-mail platform, but you may later decide to migrate from Gmail to Office 365. Making such a choice shouldn’t be permanent, right?
This migration guide will help you import your mailboxes and their associated data from Gmail to Office 365, but keep something important in mind. Users tend to say that such manual procedures are time-consuming and look for solutions to automatically move their data to Office 365.
It’s up to you to decide whether to migrate fast or simply for free. You know which method works for you. This article discusses the manual process of transferring your data from Gmail to Office 365, which involves a few major steps.
Read them below and discover everything you need to know to complete the migration.
How can I migrate from Gmail to Office 365?
1. Sign-up for the Office 365 business plan
- To sign up for an Office 365 business plan, go to the Office Products site.
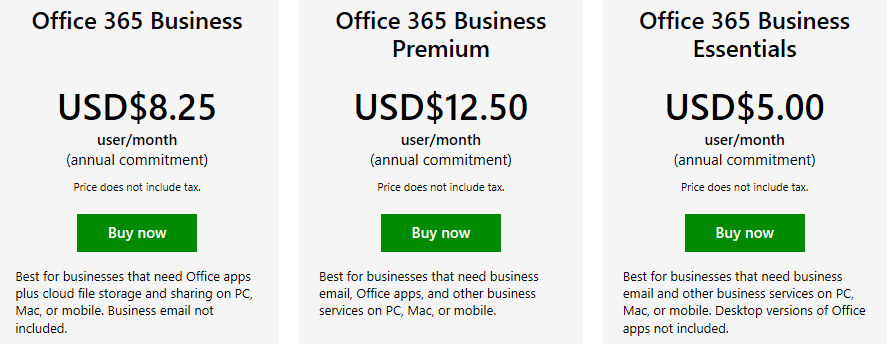
- Choose the plan you want to sign up for. Multiple choices are available for you: Office 365 Business Premium, Office 365 Business Essentials, Office 365 Business, or Office 365 Education. We’re recommending to go with Business Essential and you may later add other things on top of it.
- Follow the steps to sign up for an Office 365 business plan.
Note: The first account that you create will be an admin account.
2. Domain Verification
- Sign in to Office 365 portal.
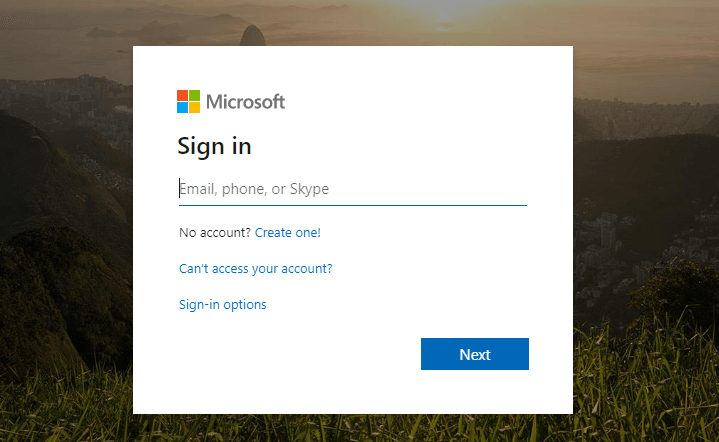
- From here, click on the Admin tile from the home page.
- You are now directed to the Admin center. This will say Your office 365 setup is incomplete.
- Click on Go to setup from here.
3. Create and add Users to Office 365
- Now, from the Admin center, click on Users.
- Click Active Users > More button.
- Hit the Import Multiple Users option.
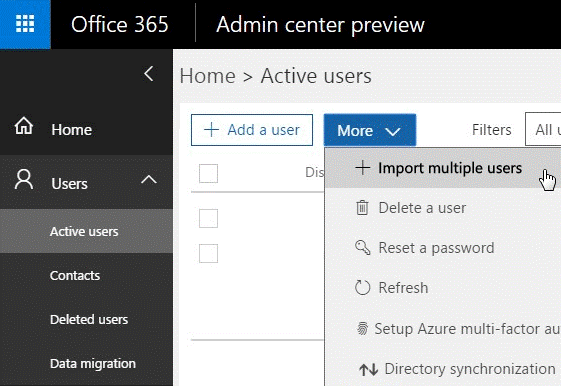
- For Single User entry, click on Add a user.
- If you just have only few users, feel free to enter the values manually.
- Create an excel sheet and use Import Multiple Users in case of having to add multiple users.
- The fields of the file should include the following: User Name, First Name, Last Name, Display Name, Job Title, Department, Office Number, Office Phone, Mobile Phone, Fax, Address, City, State or Province, ZIP or Postal Code, Country or Region.
- After compiling the excel sheet with, click on Browse from the Create and upload file screen.
- Click on Verify.
- Click on Next when getting the confirmation message: Your files look good.
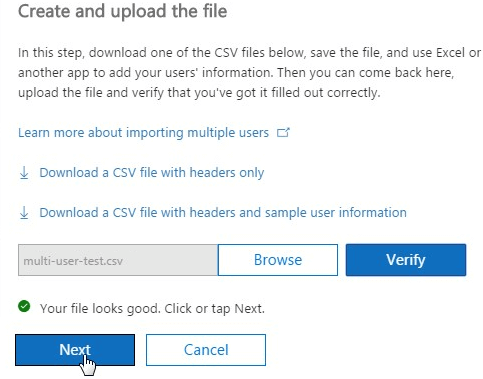
4. Create Migration Endpoints with Gmail IMAP
- Click on Admin centers > Exchange.
- From the Exchange Admin center, click on Recipients from the left panel.
- Up next, click on the migration link located on the top bar.
- From here, click Migration endpoints.
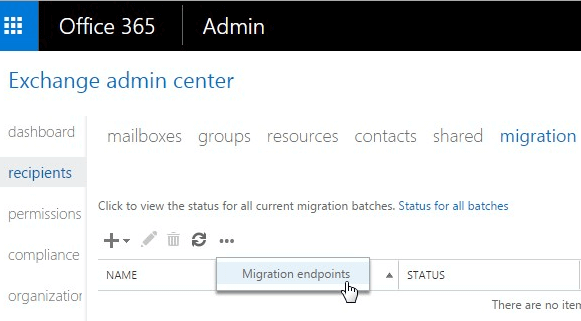
- Click New +.
- Select IMAP on the next page.
- On the IMAP migration configuration page, enter the following details:
MAP server: imap.gmail.com
Settings: default - Click Next.
- The Enter general information page should now open.
- Once you’ve created a migration endpoint, it should look like this:
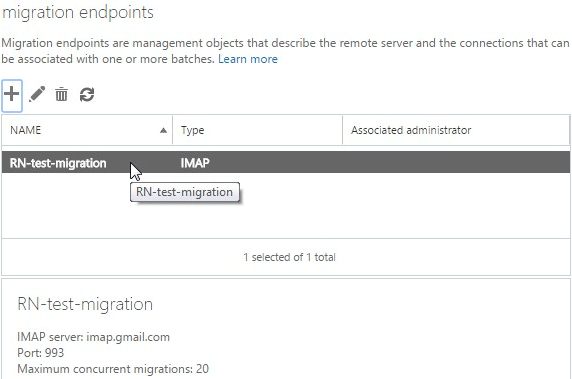
Note: Migration endpoint is a terminology that encompasses the settings used to connect to Gmail and migrate emails from Gmail to Office 365.
5. Migrate Mailboxes by creating Migration Batch
- From Exchange Admin center, navigate to Recipients > Migration.
- Click on the first “+” icon.
- Then, click on Migrate to Exchange Online.
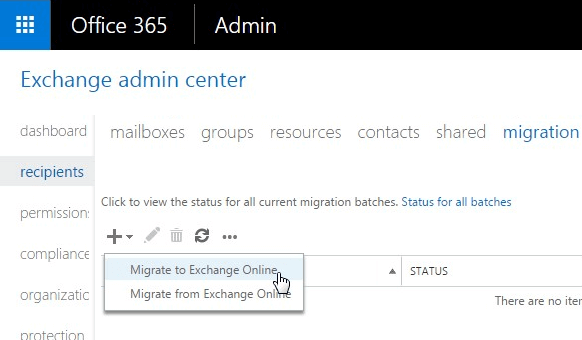
- Select IMAP migration > Next.
- Click on Browse.
- Select Users screen.
- Just select the file you created in the previous steps with the username and password for the Gmail account that you’d like to migrate.
- Click on Next.
- After validation, Office 365 displays the Gmail mailboxes.
- Now, you need to click on Next.
- On Set the migration endpoint screen, select the migration endpoint.
- Click on Next once again.
- On the IMAP migration configuration window, continue with the default values, then click Next.
- After that, on the Move configuration page, type the name of the migration batch in the box.
- On the Start the batch page, click on New.
- This will create this migration batch and start migrating the email automatically.
- While the emails are getting migrated, you may click on View details. This will display how many emails have been migrated for every single mailbox.
6. Point your MX record to Office 365
- Go to the Admin Center.
- Here, click on Settings on the left panel.
- Click on Domains.
- Click Select your domain name.
- This will say: Setup in progress. You might also see this line here: Setup completed.
- Click on the default domain name. It should now display the Setup your online services screen.
- To pass this, you have two options: Add records for me and I’ll manage my own DNS records.
- Click on the second option. This lets you insert a list of DNS entries (MX record values).
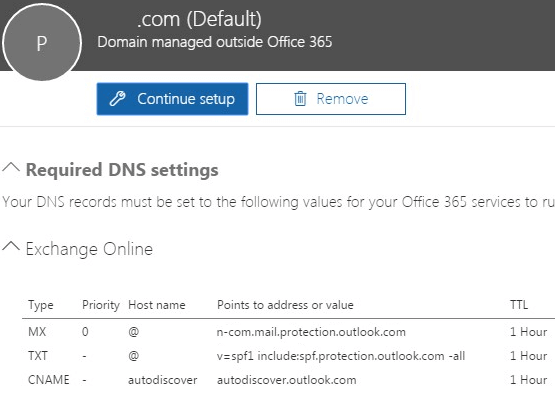
- For every domain, the MX record value will be different.
Email systems normally employ a DNS or MX record to look for the exact email delivery address. To complete the procedure, you have to point your MX record in DNS from Gmail to Office 365.
Matter resolved now. Once you update your DNS with the appropriate values, you’ll receive the new emails to your Office 365.
If you are planning a Gmail to Office 365 migration, things no longer need to be confusing. On the other hand, migration from Hotmail to Outlook is seamless, and it takes just a couple of moments.
We’ve walked you through the steps you need to follow. Undoubtedly, there might be a few hiccups along the way, yet we’re here to answer any questions.