Minecraft for Windows 11: How to Download & Install
6 min. read
Updated on
Read our disclosure page to find out how can you help Windows Report sustain the editorial team. Read more
Key notes
- Minecraft is Windows 11 compatible, which means you can play that game on Microsoft’s latest desktop platform.
- You can download a free trial for Minecraft Windows 11 Edition from the game’s official website.
- Alternatively, you can play the Bedrock edition which supports cross-play multiplayer.
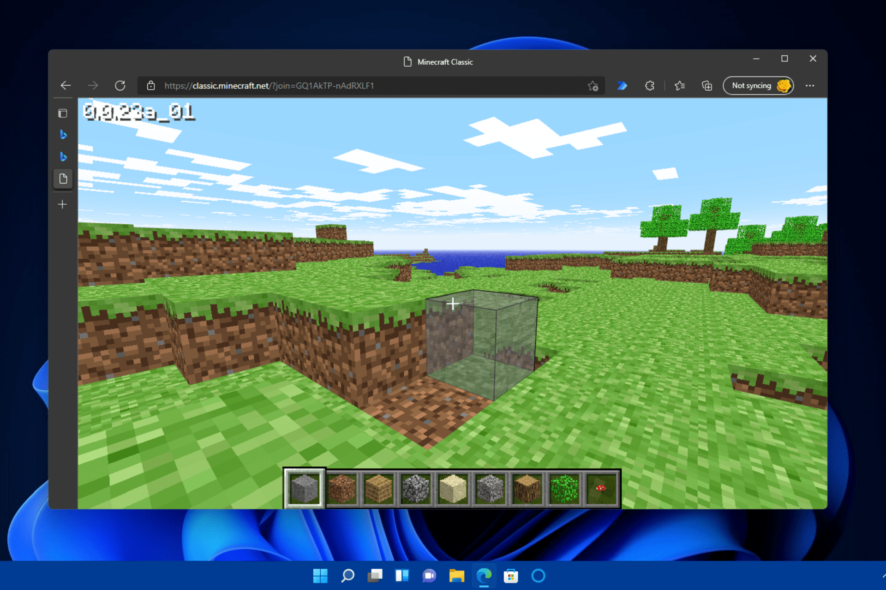
Minecraft is a sandbox game in which players can build their very own 3D worlds. It’s the highest-grossing game ever, and you can now download it on Windows 11 as well.
If you haven’t enjoyed Minecraft before, maybe now is the time to change that and discover all it can offer.
Of course, the recent release of Windows 11 has raised some compatibility questions. Some players have wondered if Minecraft is compatible with Windows 11.
Can I play Minecraft on Windows 11?
Neither Microsoft nor Mojang has provided any official confirmation that Minecraft runs on Windows 11. Nor is the OS iteration specified within the game’s official system requirements. Many players will no doubt prefer to stick with Windows 10 if the game doesn’t work on the latest platform.
However, some players who have installed Minecraft on Windows 11 have confirmed the game runs just fine on that platform.
So, rest assured Minecraft is compatible with the OS. If you’ve recently upgraded to it, you can also download Minecraft on Windows 11 for free just to make doubly sure the game runs on your PC. The Minecraft trial reputedly lasts about 90-100 minutes.
What are the different Minecraft versions?
There are two primary Minecraft versions you can play on Windows. Minecraft Java is one version of the game you can download from the game’s website. As its title implies, that version of the game runs on Java, which comes installed with it.
One advantage of Minecraft Java is that it’s more customizable than its alternative version. Players can modify the game with downloadable mods. Furthermore, players can make their skins instead of purchasing them from Minecraft’s marketplace.
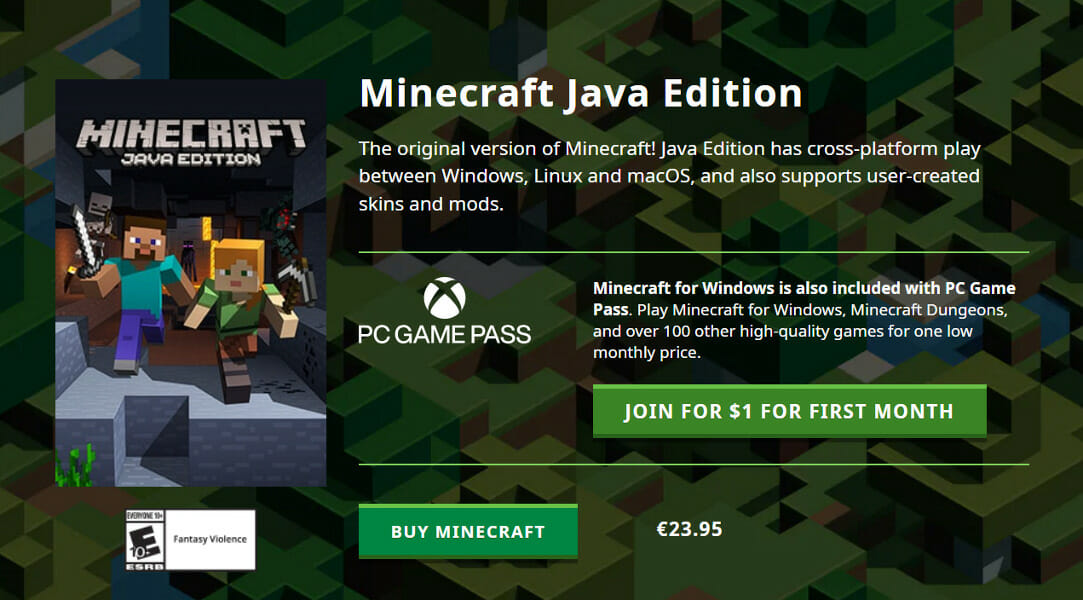
Minecraft Bedrock is the alternative version of the game you can get from the MS Store. That’s a non-Java edition for Windows and consoles. Bedrock is the multi-platform version of the game.
The good thing about it is that it enables cross-play multiplayer. That means you can play Minecraft Bedrock multiplayer on Windows with console players. Minecraft Java doesn’t support cross-play multiplayer.
Does Minecraft Java work on Windows 11?
The quick answer is that sure, it does work. If you install Minecraft Java on Windows 11, it will function properly.
Don’t forget to download and install Java first, as this is required. Refer to the anchored link for instructions on how to accomplish this.
Keep on reading as we will see what Minecraft’s requirements are and then look at how you can install it on your Windows 11 PC.
What are Minecraft’s system requirements?
Before you get any game, it’s worth checking the system requirements. Minecraft is not a system-resource intensive game, but the Java version does have higher requirements. The screenshot below shows the minimum system requirements for Minecraft Java:
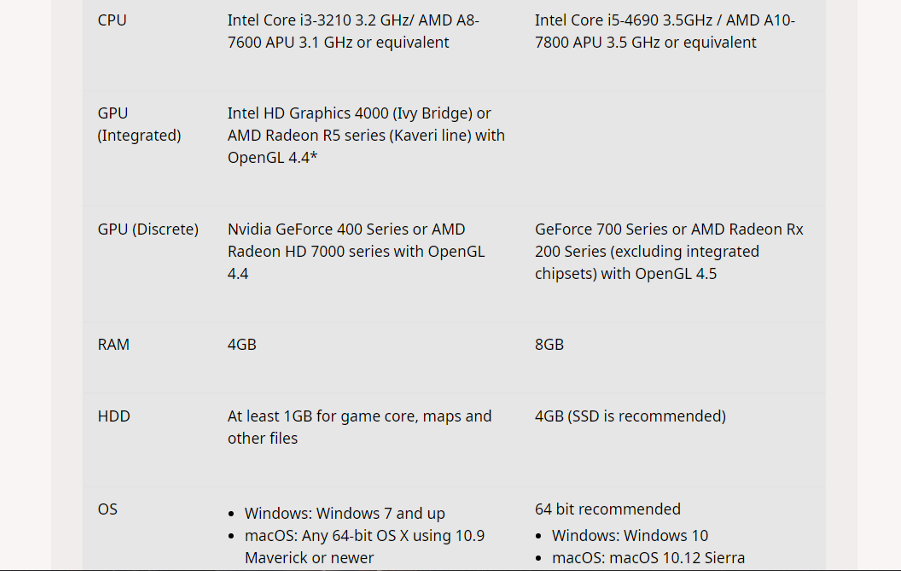
If your PC meets the system requirements for Minecraft: Java, it can run the Bedrock version for sure. To play Minecraft with ray-tracing graphics, however, you’ll need a PC with an NVIDIA or AMD GPU, such as those of the GeForce RTX 20 and the Radeon RX 6000 series.
This being said, let’s see how you can download the Minecraft launcher on Windows 11 and enjoy one of the best games ever.
How can I get Minecraft for Windows 11?
1. Get the Minecraft Bedrock Edition
- First, make sure you’re signed in to your Microsoft account, which you’ll need in order to download MS Store apps.
- Bring up the Start menu by clicking its Windows 11 taskbar icon then select Microsoft Store.
- Type Minecraft in the MS Store’s search box and select Minecraft for Windows + Launcher.
- Click on the Free trial button in order to try out the game without paying for it.
- Press the Play button on Minecraft’s MS Store page when the trial package has been downloaded and installed. Alternatively, you can enter Minecraft in Windows 11’s search box to find and run the app.
2. Get Minecraft Java Edition
Download Minecraft Java
- Open the Minecraft website in your browser and click Games at the top of the Minecraft website.
- Select the Minecraft package.
- Click the Try it free link.
- Scroll down to and press the Download Now button for the Windows platform on the Minecraft free trial page.
- Select a folder to save the Minecraft Java installer on and click on the Save button in order to start the downloading process. This is how you can download Minecraft Java on Windows 11.
Install Minecraft: Java
- To install Minecraft: Java, click Windows 11’s File Explorer taskbar button.
- Access the folder you downloaded Minecraft’s installer on and double-click the MinecraftInstaller.msi file to open the setup wizard.
- Click on the Next button from the setup window then press the Change button to select a folder to install Minecraft: Java on. Alternatively, you can just stick with the default directory specified in the path box.
- Select the Create a shortcut on the desktop checkbox.
- Finally, click the Install button to confirm.
- Select Yes on any UAC confirmation prompts that might pop up and then press the Finish button.
- Open the Minecraft Launcher window by clicking its desktop shortcut.
- If you don’t have a Microsoft account, set one up by clicking the Create a new Microsoft account link on that window.
Now that you have the game installed, you might be eager to improve the graphics and immerse yourself in stunning landscapes. To achieve this, consider adding shaderpacks.
Is there a freemium Minecraft edition?
There isn’t any freemium Minecraft game version you can download and install on Windows 11. However, you can play the original Minecraft 2009 game in your browser. Mojang released that browser version of the game to commemorate its 10th anniversary.
Minecraft Classic is the game in its earliest form. It includes only 32 blocks to build worlds with. You can play that Minecraft game as much as you like with no time restriction.
Even more, keep in mind that playing Minecraft on a web browser is easy, but you will need one that can consume fewer resources. Take a look at the best browsers to play Minecraft and make a choice.
There can be little doubt that Minecraft is something of a phenomenon. Millions of players across the globe love the game’s open-ended gameplay, memorable blocky graphics, and detailed crafting system.
Don’t hesitate to check out our post on what to do if Minecraft failed to authenticate your connection in case you experience such issues.
Even more, take a look at how to fix common Minecraft errors in Windows 10 when you encounter issues in Windows 11.
If you haven’t played Minecraft yet, what are you waiting for? You can enjoy the game on Windows 11 much the same as on other PC platforms. At the very least, download and install Minecraft to play the free trial.
Was this guide useful to you? Let us know by leaving a comment in the section below and sharing your thoughts with us. Thanks for reading!
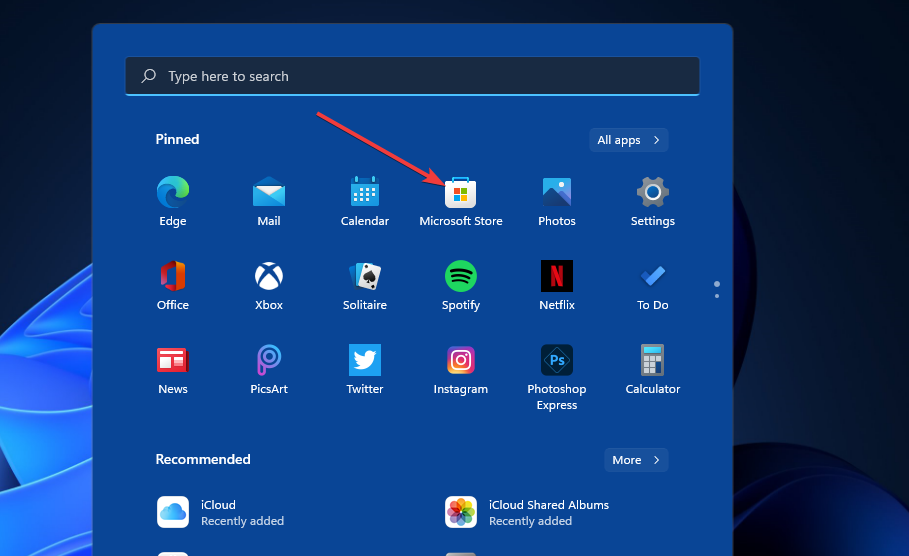
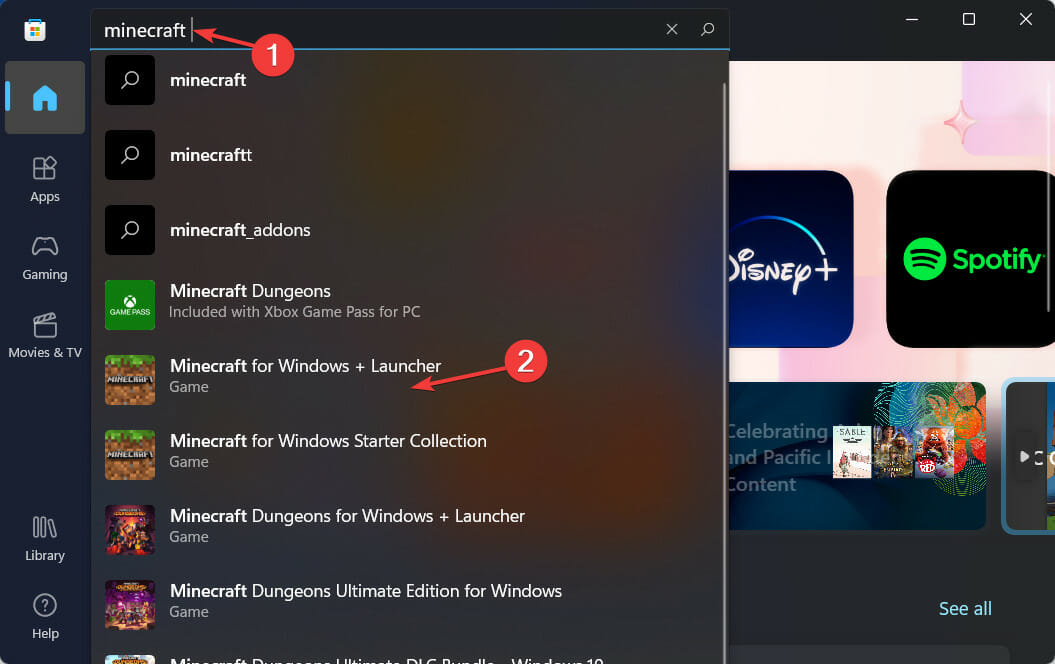
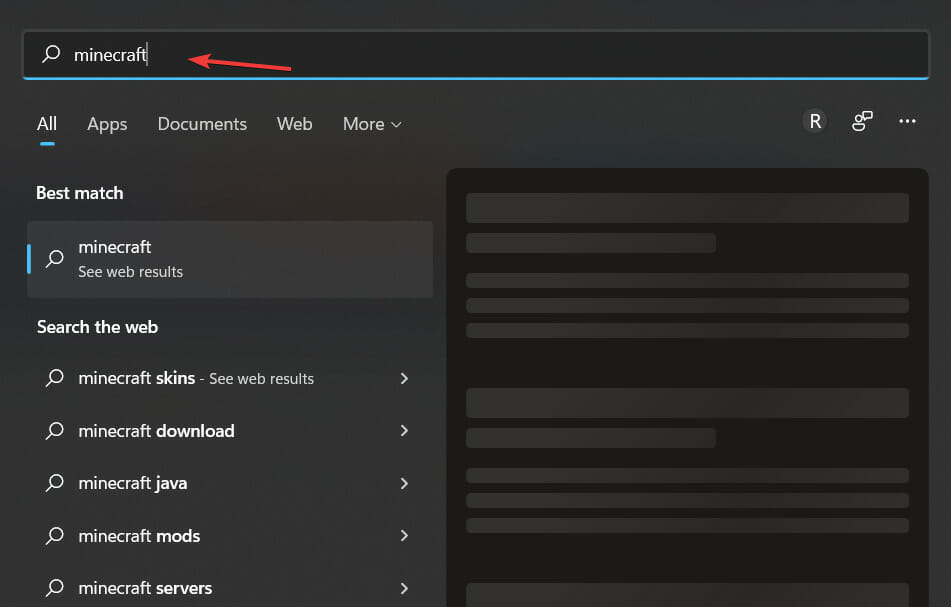
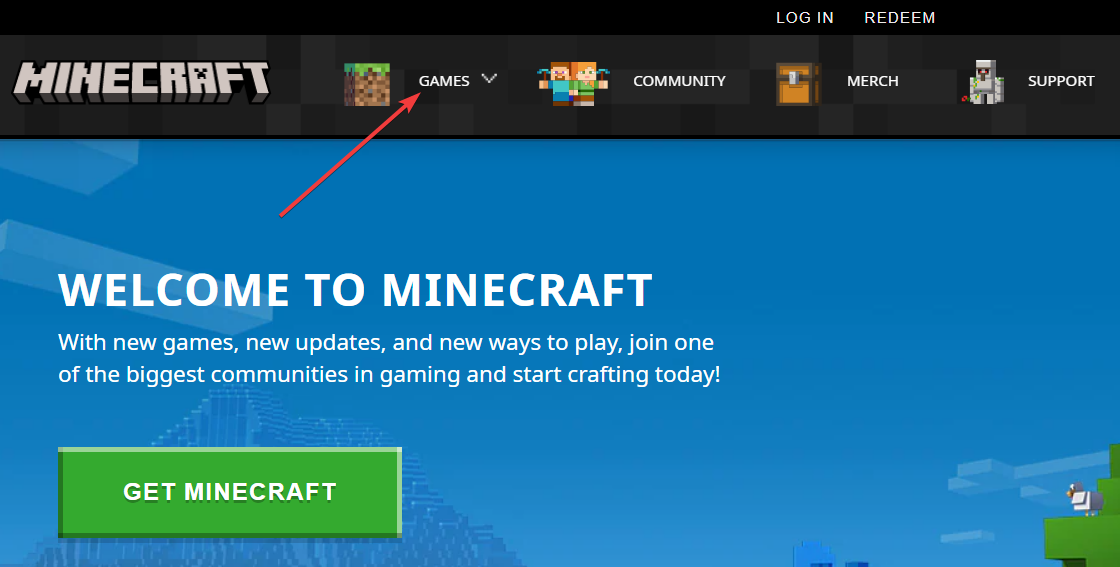
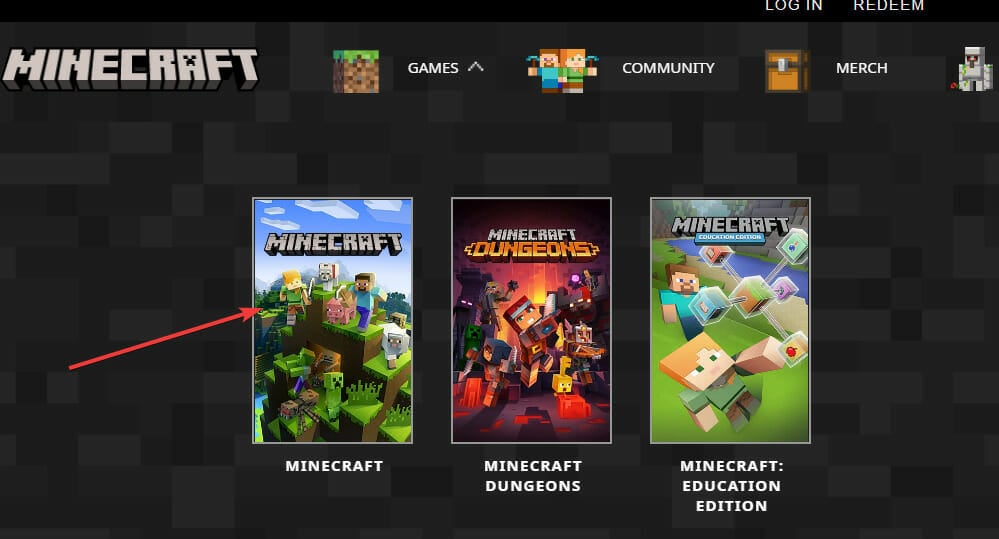
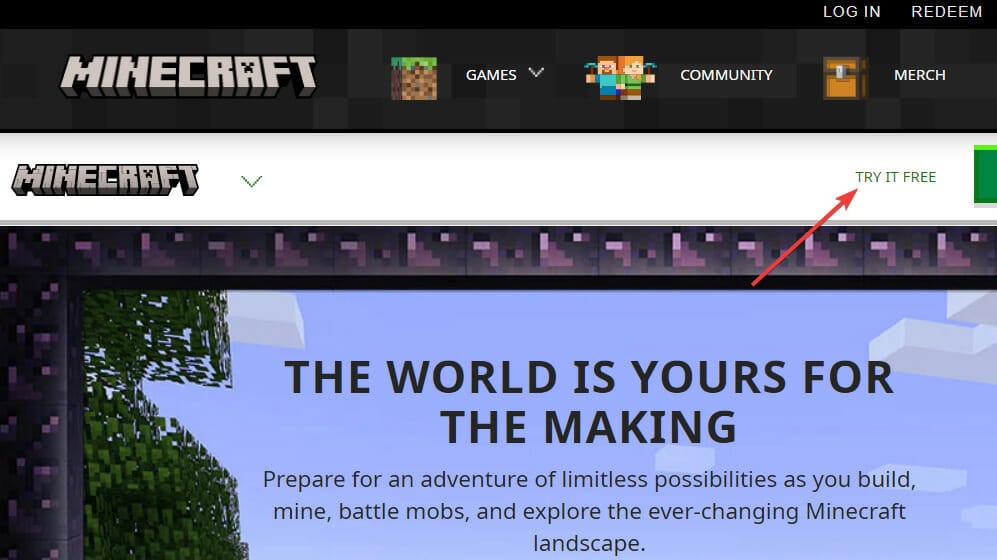

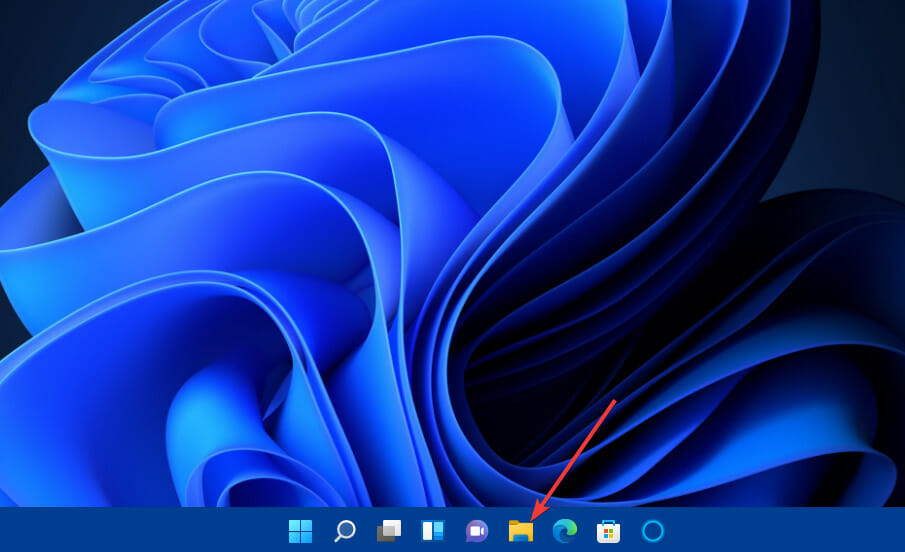
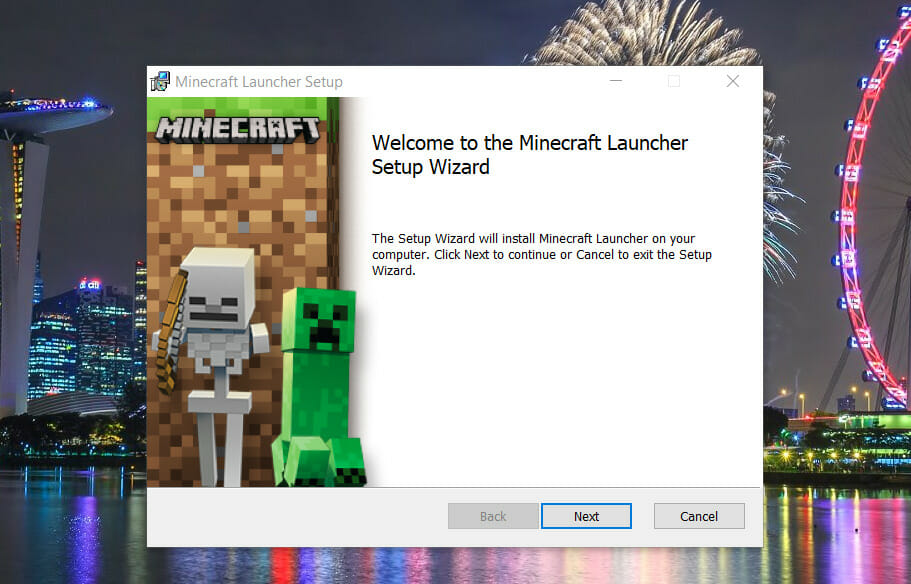
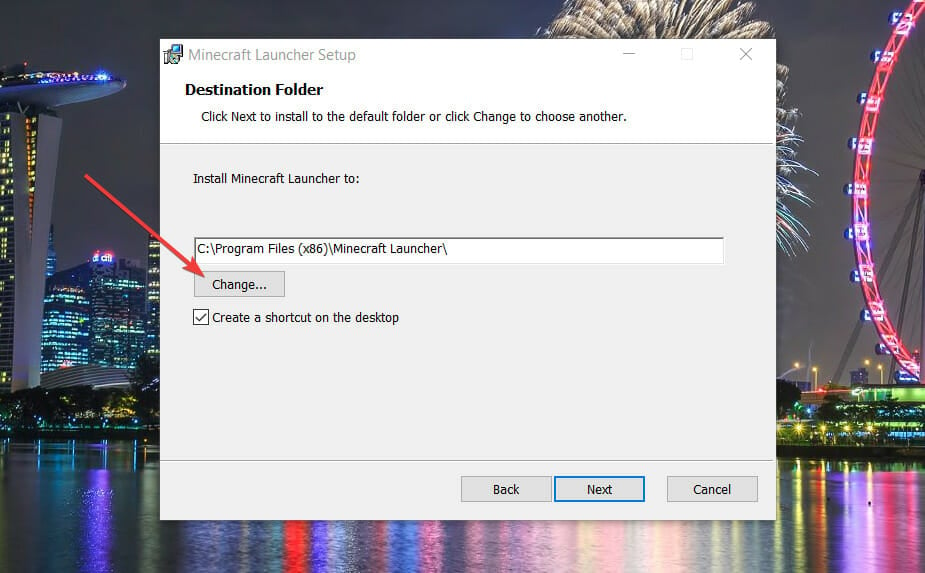
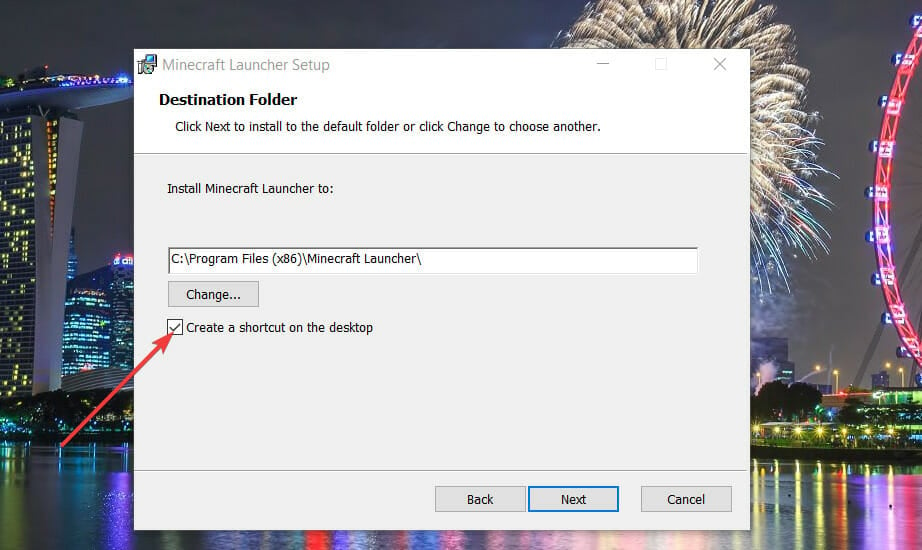
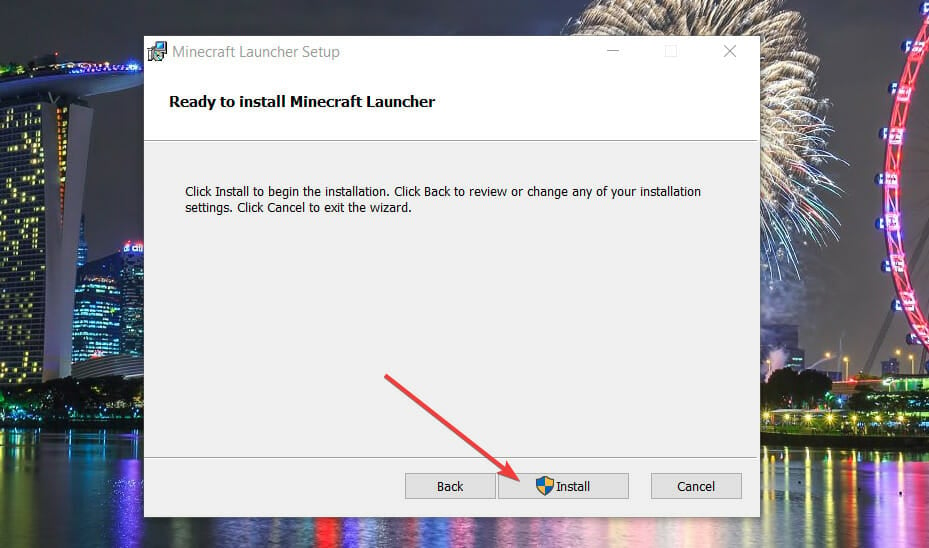








User forum
2 messages