Windows 11 Miracast not Working: 8 Steps to fix
8 min. read
Updated on
Read our disclosure page to find out how can you help Windows Report sustain the editorial team. Read more
Key notes
- If Miracast doesn’t work on your PC, then you won’t be able to mirror your other device’s screen to your PC for better content cosumption.
- This guide gives you some effective solutions to fix the Miracast Windows 11 not working problem.
- You can try the option to connect both devices to the same Wi-Fi connection, update network drivers, run the troubleshooter, or tweak the Wireless Mode Selection value.

Receiving error codes or error messages on the Windows OS is pretty common, and almost all of us have come across one error code when using Microsoft’s operating system.
Windows 11 is no different from other Windows operating systems. One common error that many Windows 11 users are experiencing is related to Miracast not working.
Miracast is a Windows service offered by Microsoft that allows you to cast your screen to other displays.
Windows 11 comes in-built with this feature, and you need to connect both your device and the other display to the same Wi-Fi connection in order to cast content.
It is a pretty handy tool if you wish to show the images of your trip to your friends or family members. You can cast the content from your Windows 11 PC to a smart TV so that everyone can enjoy your images.
But there are constant complaints from Windows 11 users that for them, Miracast is not working for them.
Thankfully, in this guide, we will show you a number of solutions that will help you possibly fix the Miracast Windows 11 not working problem on your PC. Let us check them out.
Why does the Miracast Windows 11 not working error show up?
Before you go ahead and look at the solutions to fix the Miracast Windows 11 not working error, let us first check if your PC supports Miracast or not.
1. Check via Windows shortcut
All you need to do is simply press the Win + P button to open up the Wireless Display Settings. If you receive a message indicating that your device supports a wireless display, your PC does not support Miracast.
However, there is a pretty good chance that your Windows 11 computer won’t support Miracast. If you have an old PC without a Bluetooth card for Bluetooth services, then you will get this error.
2. Verify the NDIS driver
- Click on the Start menu.
- Search for Windows PowerShell and open it.
- Type in the below command and press Enter:
Get-netadapter|select Name, ndisversion
If the NdisVersion for Wi-Fi reads 6.30 or above, then your system is compatible with Miracast. Also, you can update the driver to the latest version to fix this error.
But if you still get an error on your Windows 11 PC that says Miracast isn’t working, then this may be due to external factors.
It could be because of a Wi-Fi issue or an incorrect Wi-Fi configuration. There is a chance that a third-party app is conflicting with the mirroring app, or there is a display driver issue.
Fortunately, this guide helps you troubleshoot all the issues and should help you solve the Miracast Windows 11 not working issue.
What can I do if Miracast is not working in Windows 11?
1. Connect both devices to the same Wi-Fi
- Click on the Wi-Fi icon on the bottom-right toolbar.
- Tap on the Wi-Fi button.
- Connect to your Wi-Fi network.
- Now connect the other device to this same Wi-Fi network.
Miracast works only if you connect your Windows 11 PC as well as the supported display to the same Wi-Fi network.
Follow the above steps to connect your Windows 11 PC to the Wi-Fi network, and make sure to connect the other device to the same network. You can now check if this fixes the Miracast not working error or not.
2. Update network drivers
- Right click on the Start menu icon.
- Select Device Manager.
- Expand the Network adapters section.
- Right click on your Wi-Fi adapter and choose Update driver.
- Select Search automatically for drivers.
Windows will start looking for newly available network drivers and, if available, will prompt you to install the latest one.
This method is helpful if you see that the NdisVersion of your PC is outdated. Simply following the above steps will update your network driver and possibly fix the Miracast Windows 11 not working issue.
You can always rely on a dedicated driver updater tool for all your driver-related needs. This software scans for all outdated drivers shows you the result and prompts you to install all the updates.
You can fix errors such as faulty or broken driver files, update old device drivers, locate missing drivers, and much more with these tools.
3. Uninstall Wi-Fi adapter
- Right click on the Start menu icon.
- Select Device Manager.
- Expand the Network adapters section.
- Right click on your Wi-Fi adapter and choose Uninstall device.
- Click Uninstall again to confirm the action.
- After uninstalling, below the menu bar, select Scan for hardware changes.
- Windows will start searching for the missing drivers.
- Close the Device Manager and check if this fixes the issue.
Reinstalling the Wi-Fi adapter will help fix several errors that could pop up, potentially because of missing or corrupted files.
There are chances that a file was missed during the previous installation or it got corrupted for some reason.
Hence, reinstalling the Wi-Fi adapter lets you eliminate those two possibilities, and maybe it will also help you fix the Miracast Windows 11 not working issue as well.
4. Run the troubleshooter
- Press Win + I keys together to open Windows Settings.
- Select System.
- Scroll down and select Troubleshoot.
- Choose Other troubleshooter.
- Click Run next to the Internet Connections.
Windows 11, just like other versions of Windows, comes with an in-built troubleshooter that helps fix different problems related to your PC.
You can try running the connection troubleshooter in order to fix the problem with your network adapter and possibly fix the Miracast not working on your Windows 11 PC.
5. Configure Windows Firewall
- Press Win + I buttons to open Windows Settings.
- Select Privacy & Security from the left pane.
- Click on Windows Security on the right side.
- Select Firewall & network protection option.
- Click on the Public network (active) profile.
- Toggle off the switch for Microsoft Defender Firewall.
- Press Win + R to open the Run dialogue.
- Type control and hit Enter.
- Select Windows Defender Firewall.
- From the left side select Allow an app or feature through Windows Defender Firewall.
- Click on the Change Settings button in the top-right corner.
- Locate Wireless Display and then check the Private and Public box.
- Now, locate the Connect app and check the Private and Public box.
- Click OK to save the changes.
6. Change Wireless Mode selection value
- Press Win + R to open the Run dialogue.
- Type the below command and hit Enter:
devmgmt.msc - Expand Network adapters.
- Right click on your Wi-Fi adapter and select Properties.
- Select the Advanced tab.
- Under Property, select 802.11 Wireless Mode.
- Click the drop-down for Value.
- Set it to Dual Band.
- Click OK to save changes.
7. Update Windows
- Press Win + I buttons to open Windows Settings.
- Select Windows Update from the left-pane.
- Click on Check for updates button.
8. Reset Windows 11
- Press Win + I buttons to open Windows Settings.
- Click on Recovery from the right-side.
- Under Recovery options, press the Reset PC button.
- Select the type of factory reset your want to perform.
- Choose the option how you would like to reinstall Windows.
- Click Next.
- Hit the Reset button.
You should reset your PC only if the above-mentioned methods did not fix the job for you. This is one of the different ways via which you can reset your PC.
During the process, your PC will restart several times. But there is nothing to worry about as it is a part of the reset process.
Screen mirroring lets you project your phone’s or other device’s screen onto a PC’s bigger display for better content consumption. However, you may not be fully satisfied with the in-built Windows screen mirroring option.
The good thing is that there are multiple screen mirroring options that you can check out and try for yourself.
➡ ApowerMirror
It is powerful and feature-full software that you can use to mirror your Chromecast-compatible device onto your PC.
Some key features of ApowerMirror are receiving notifications directly on your PC, supporting the use of mouse and keyboard, option for fullscreen/landscape modes, taking screenshots, etc.
➡ Reflector
With Reflector software, you get the ability to screencast multiple devices at once. It automatically adjusts the layout of the devices, allowing for a better collaborative environment.
Other features include live streaming, recording other screen devices, supporting Miracast devices, full-resolution screenshots, access to custom controls, and much more.
➡ Mobizen
Mobizen not only lets you mirror your phone’s screen onto your Windows 11 PC, but you can also use it to transfer files between your smartphone and PC.
You can use your mouse and keyboard to operate Android apps, connect via USB, Wi-Fi, 3G, or even LTE. It further gives you options to screen record, receive notifications on your PC, music/video streaming, drag-and-drop file transfer, etc.
These are just a few of the screen mirroring apps that you can try out on your Windows 11 PC. You can check out other screen mirroring apps and, based on your liking, can opt for them.
Let us know in the comments section below which one of the above solutions helped you fix the Miracast not working issue.
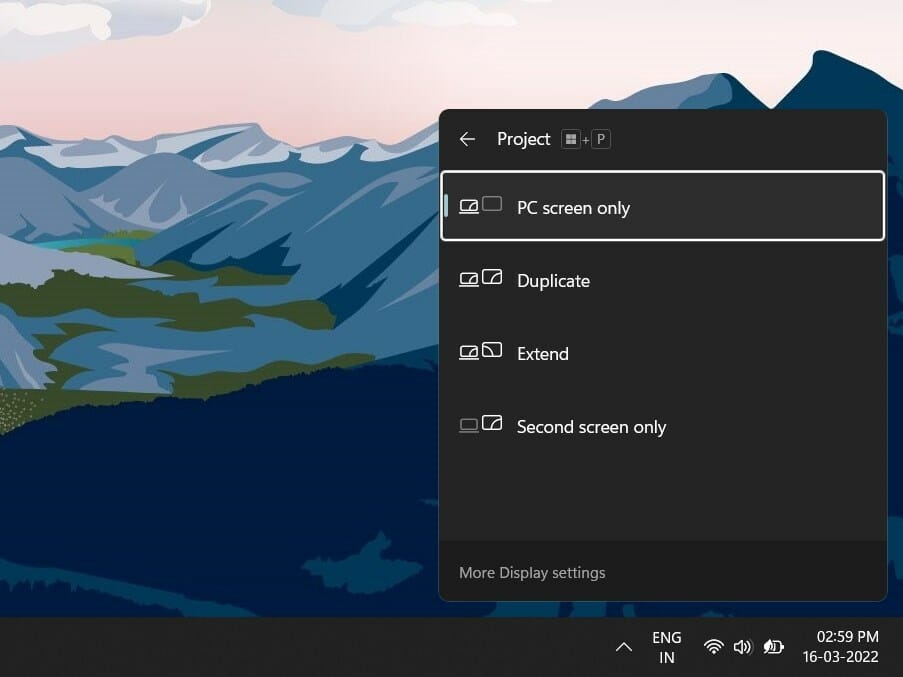
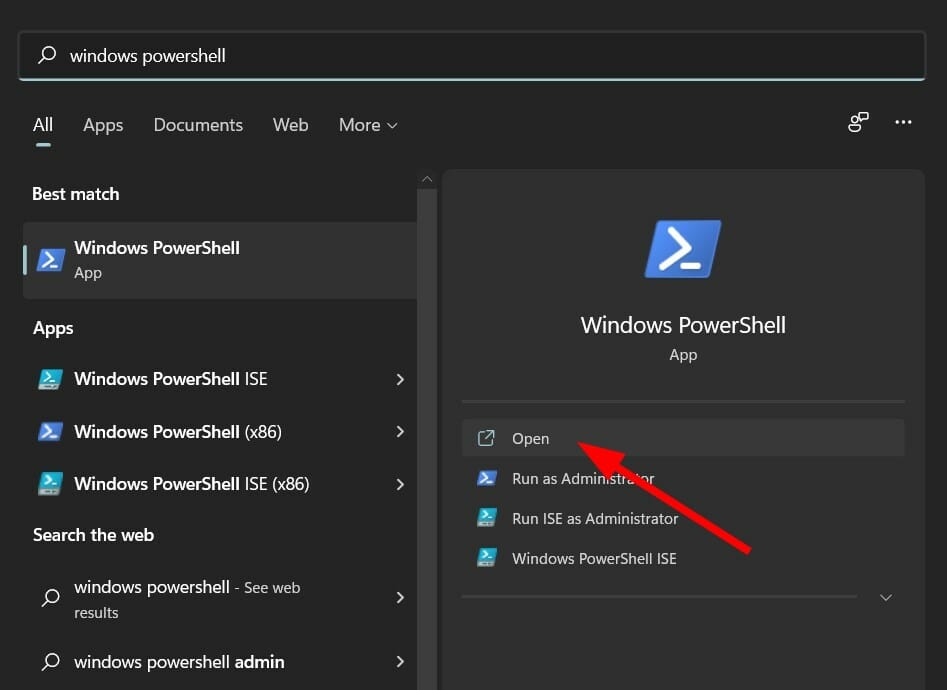
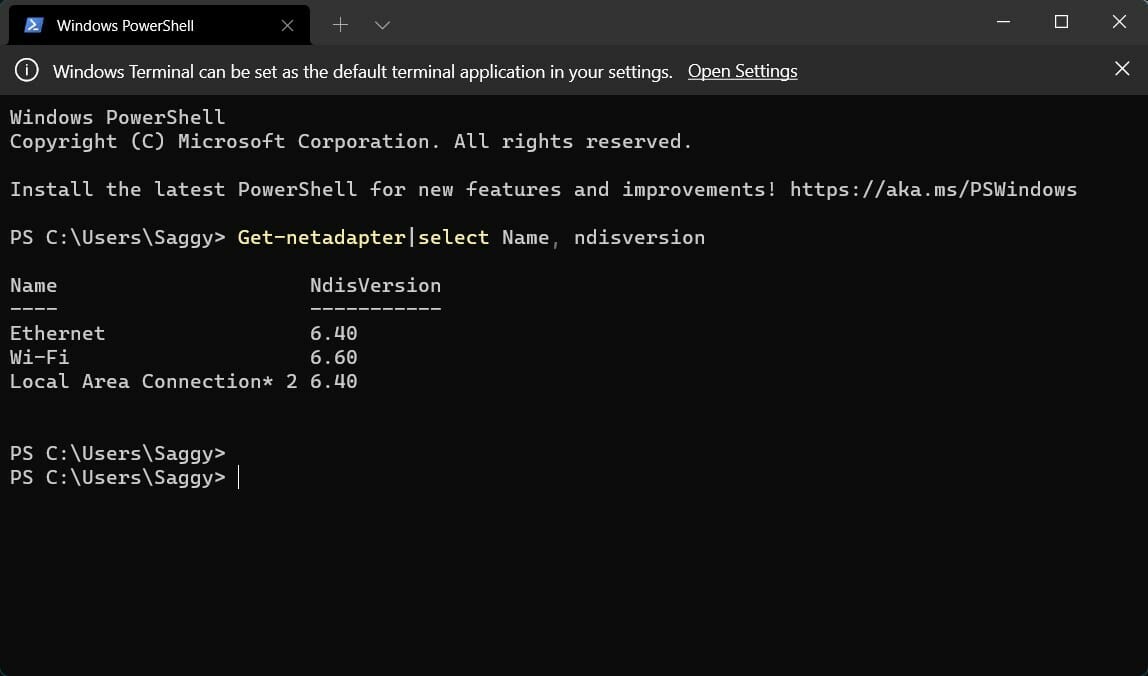
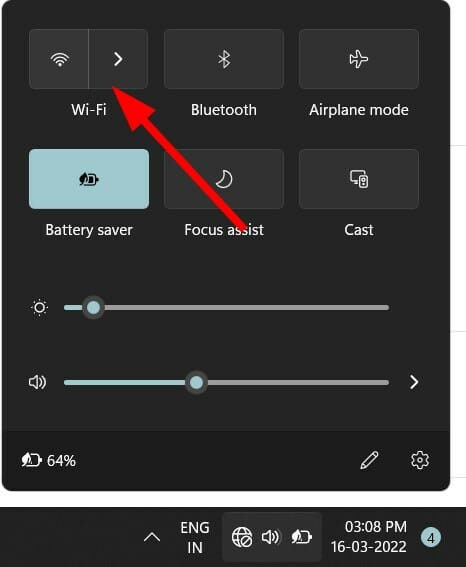
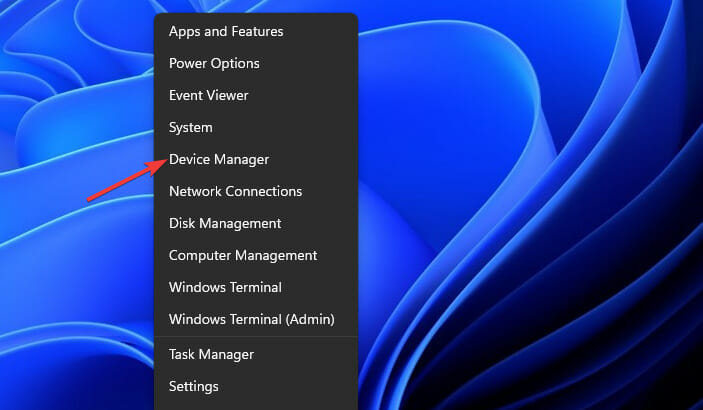
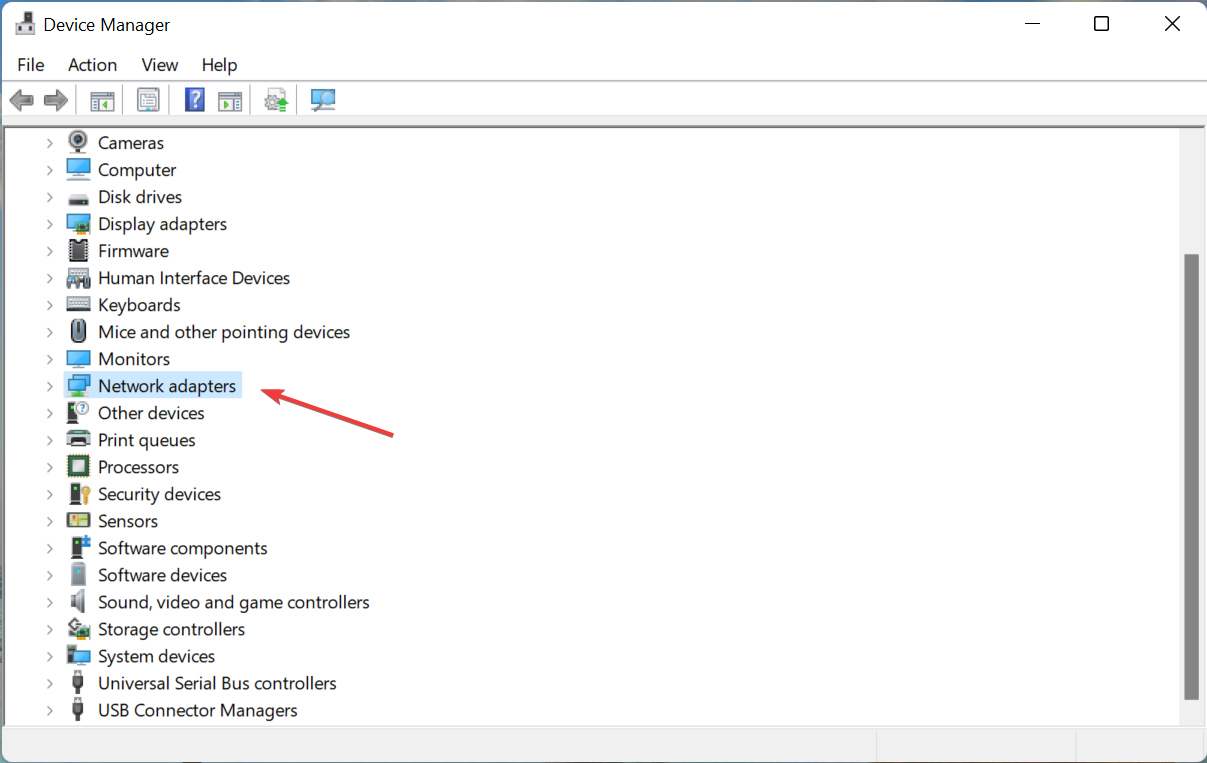
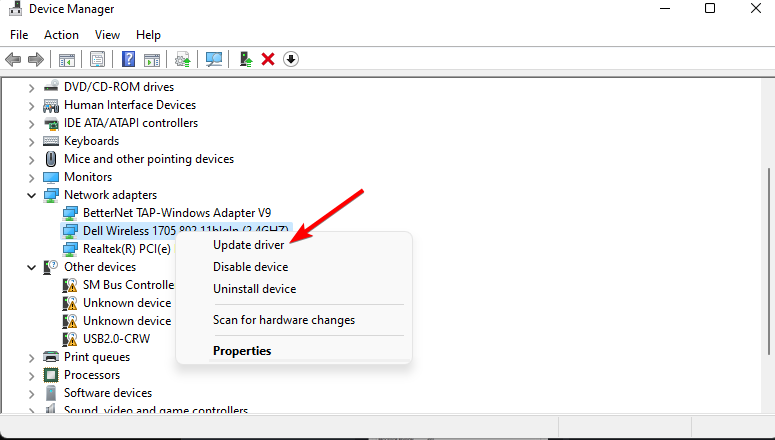
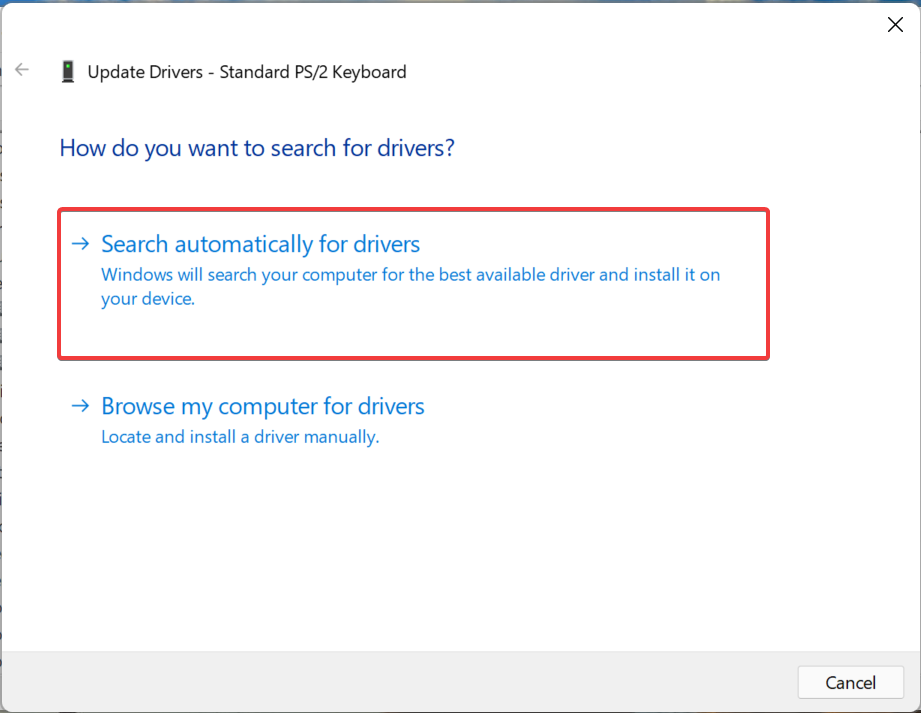
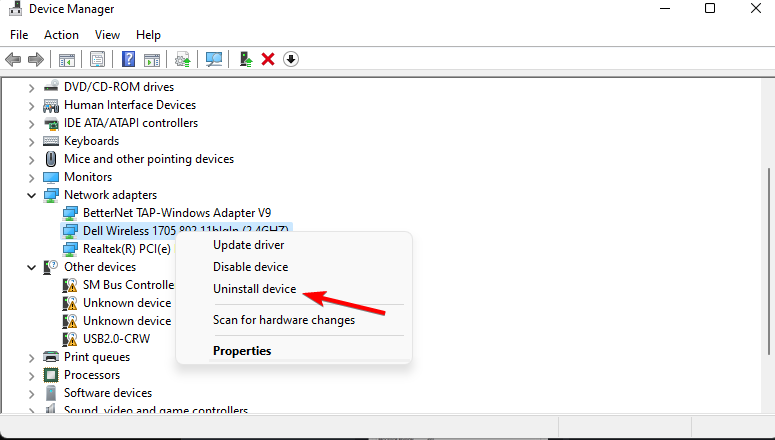
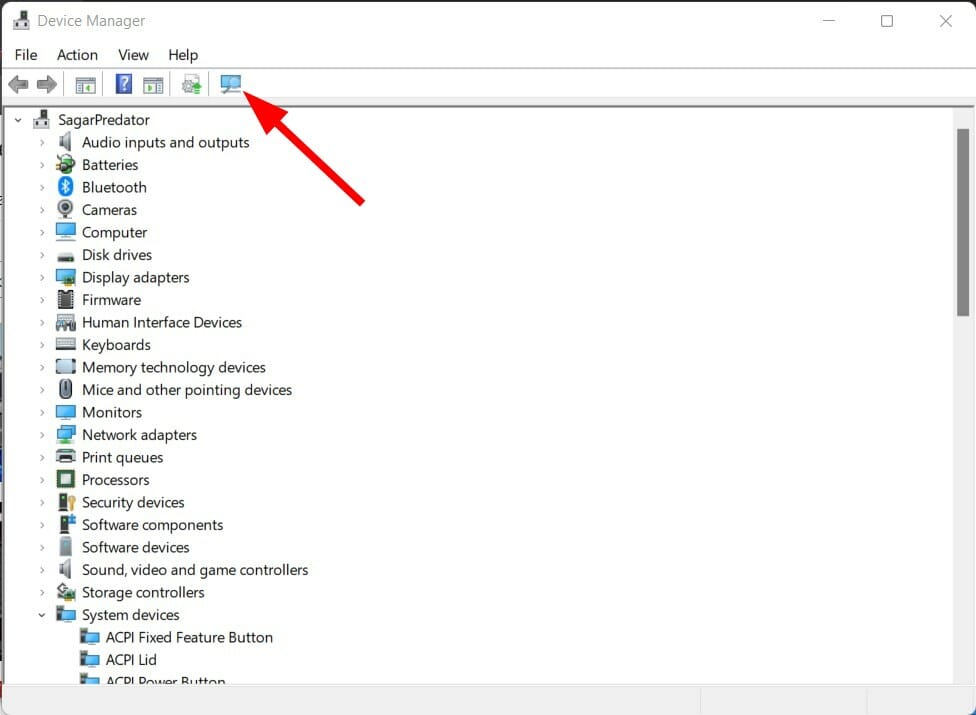
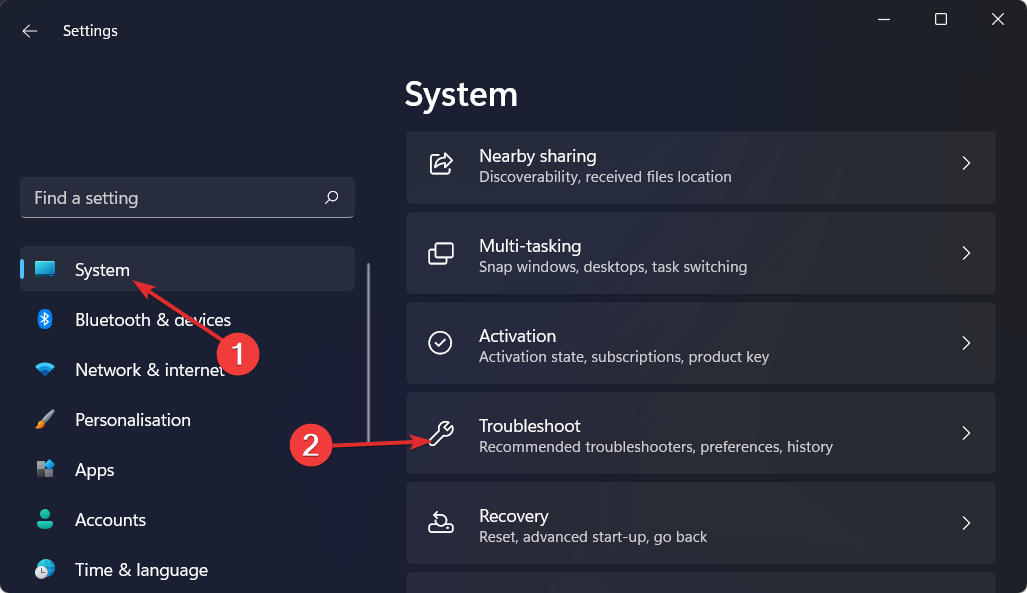
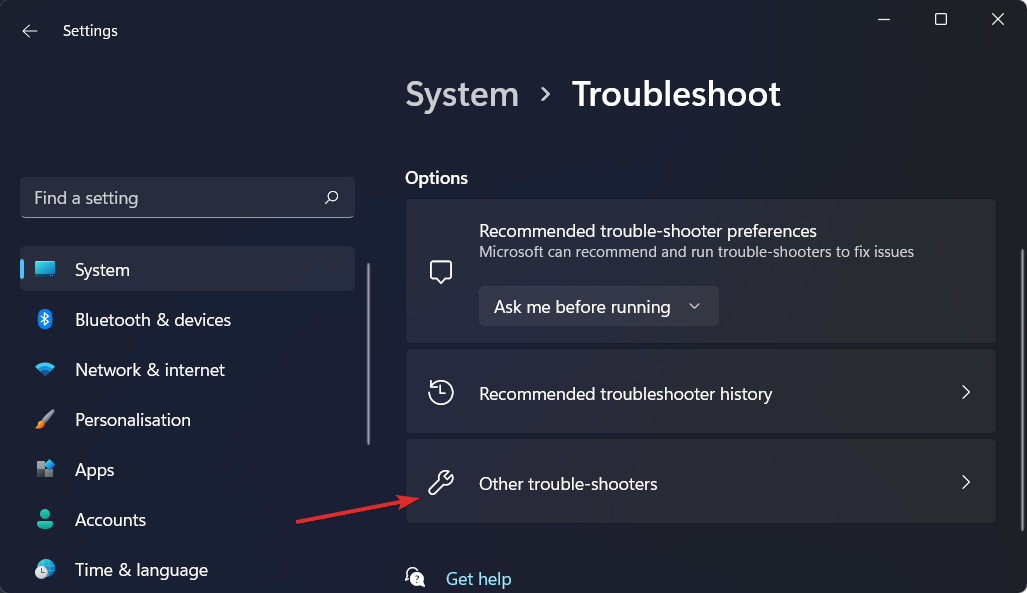
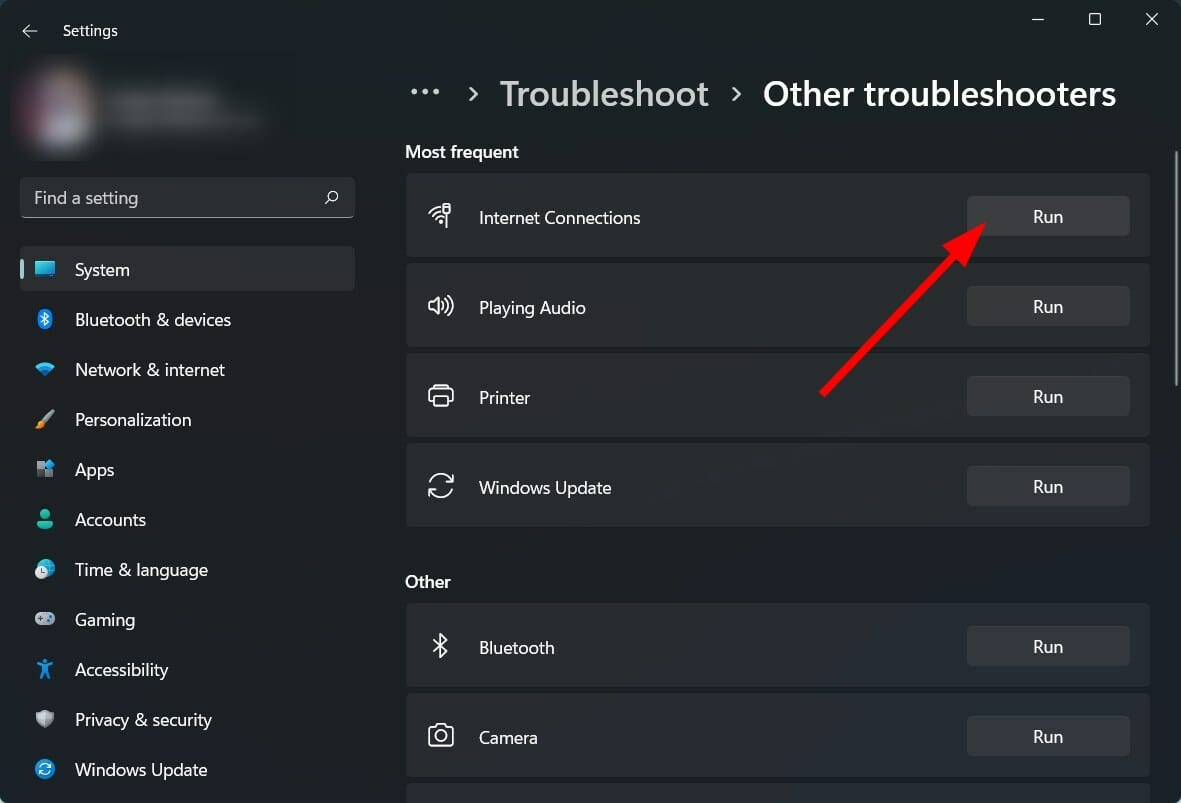
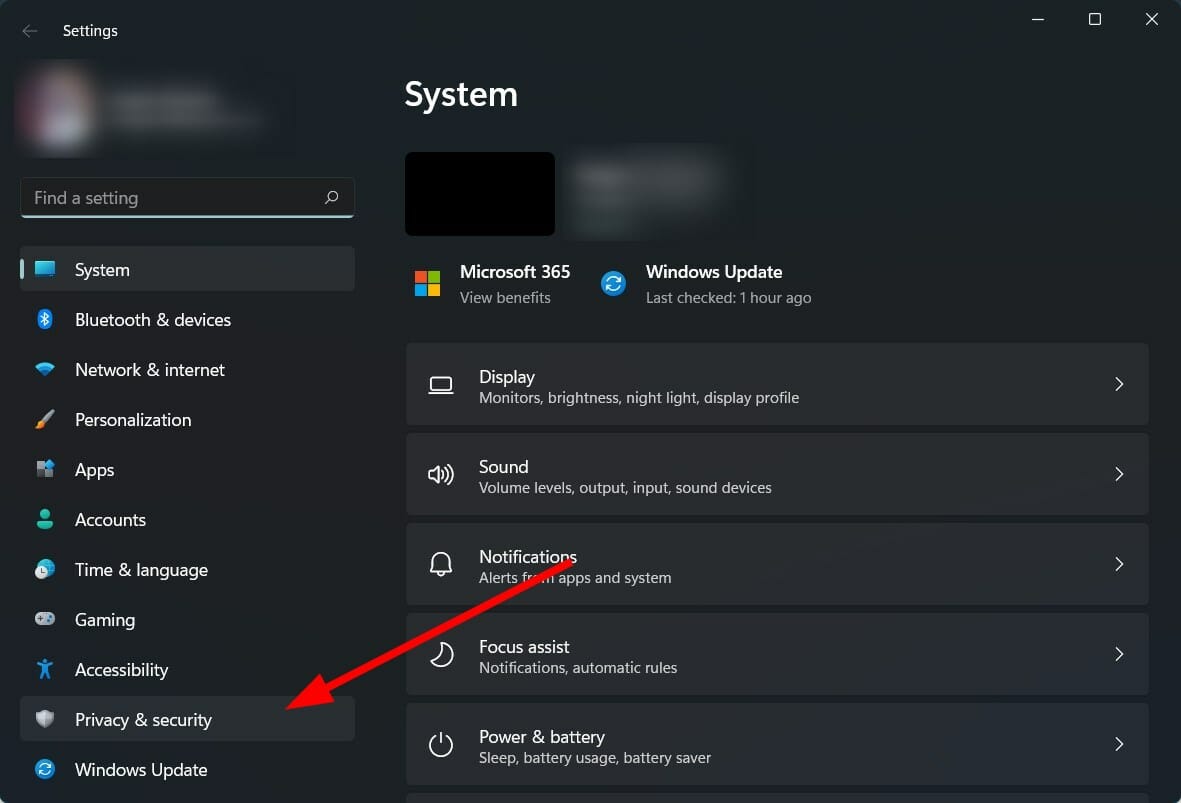
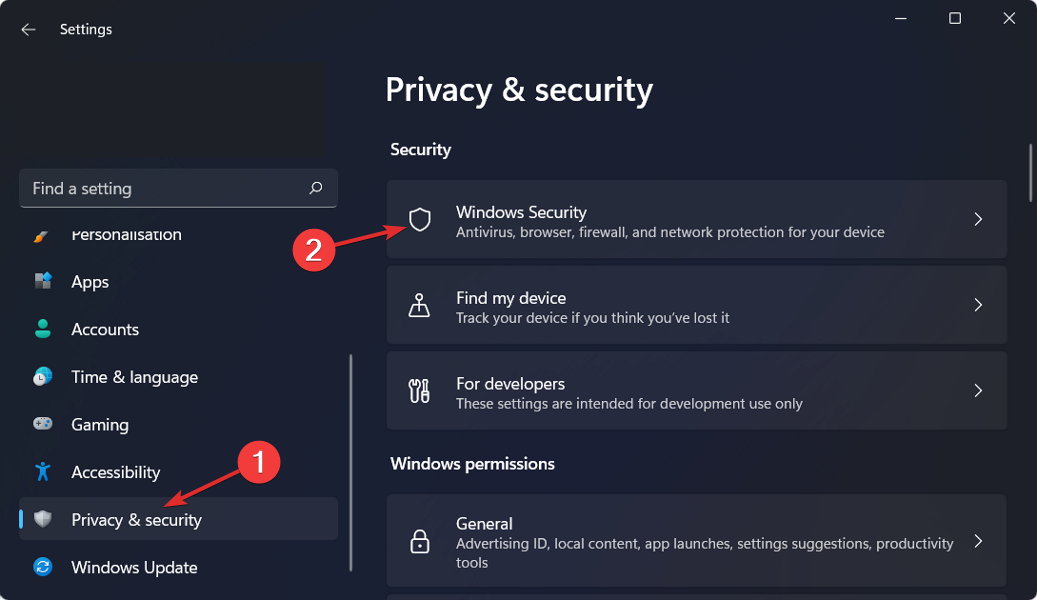
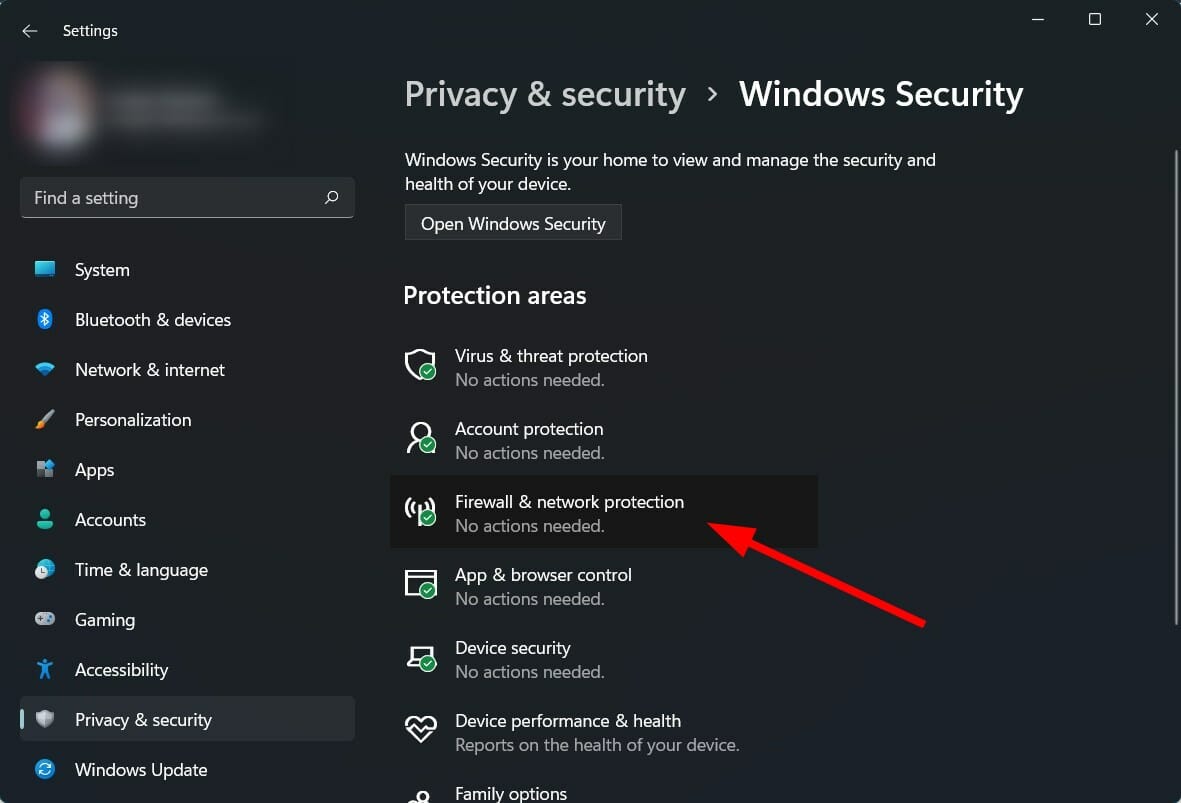
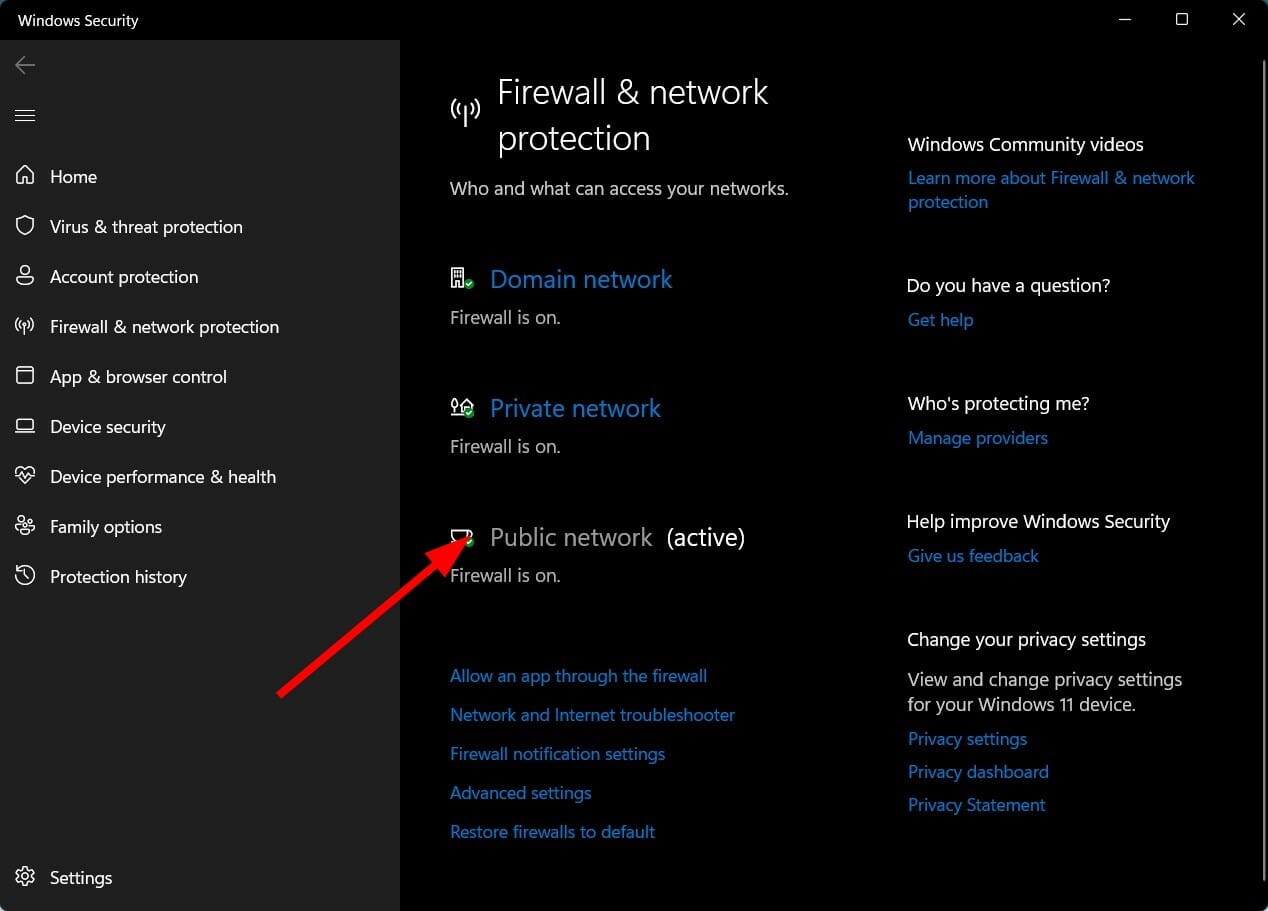
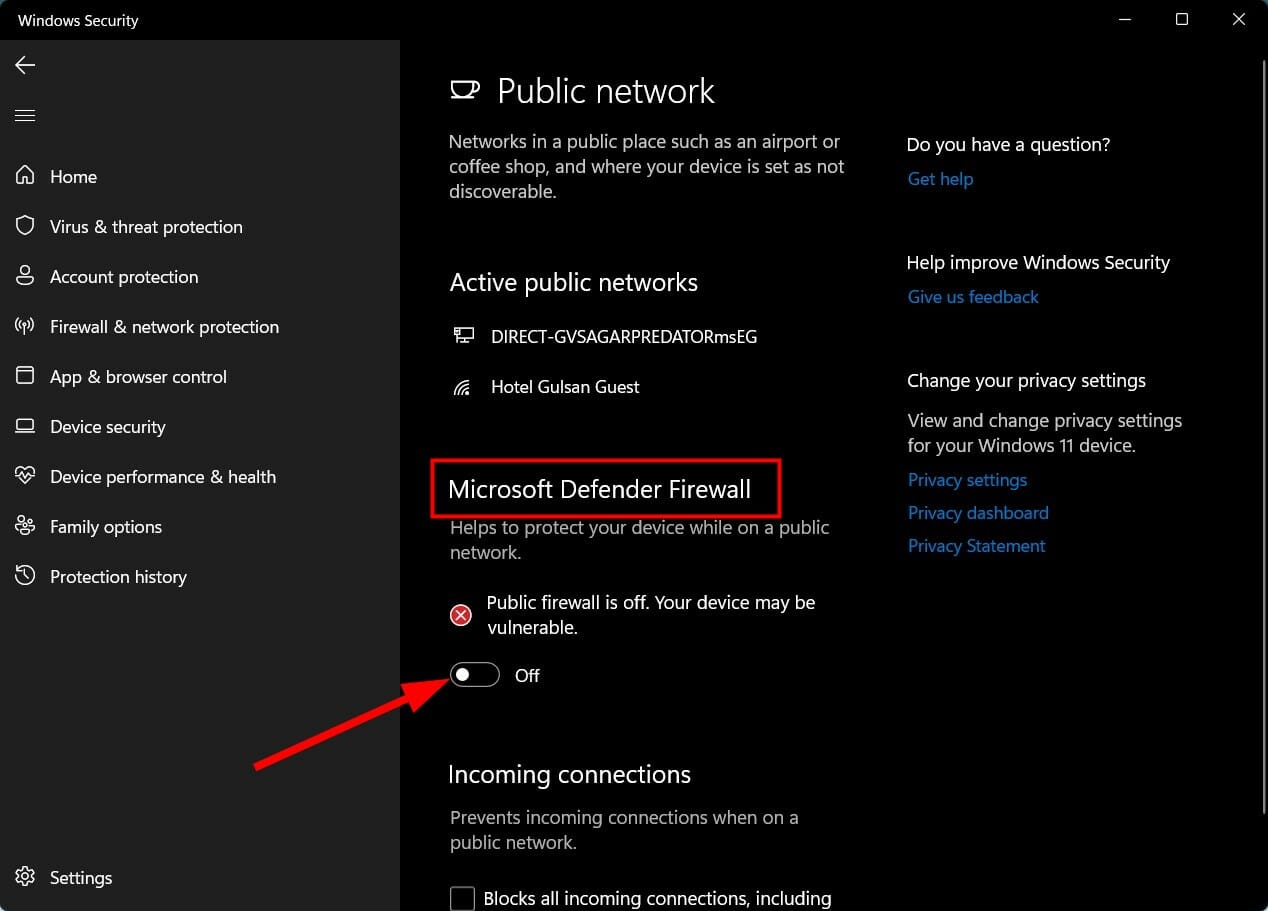
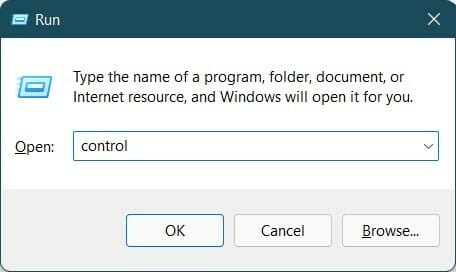
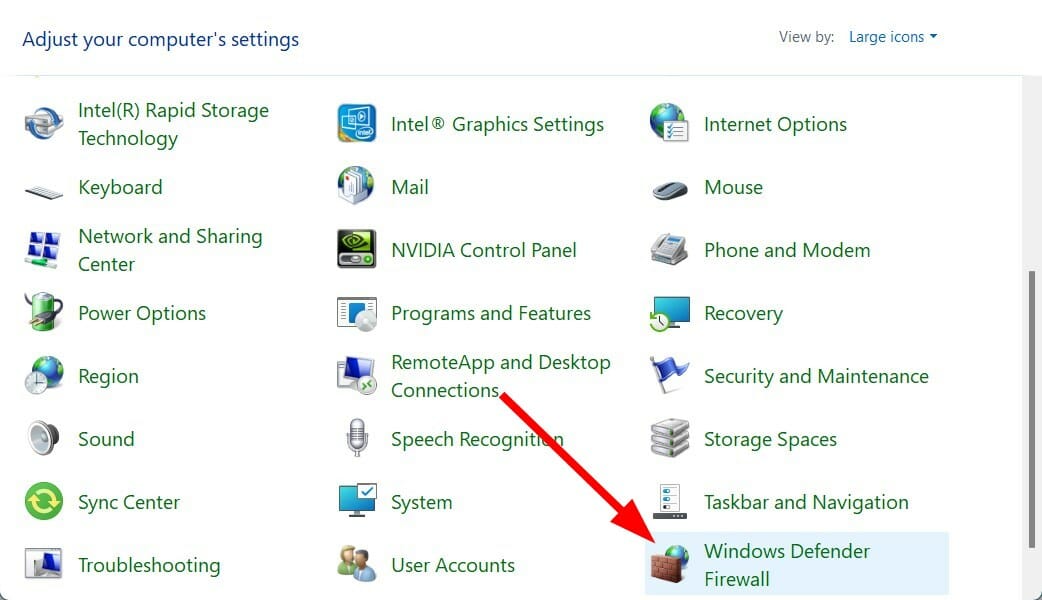
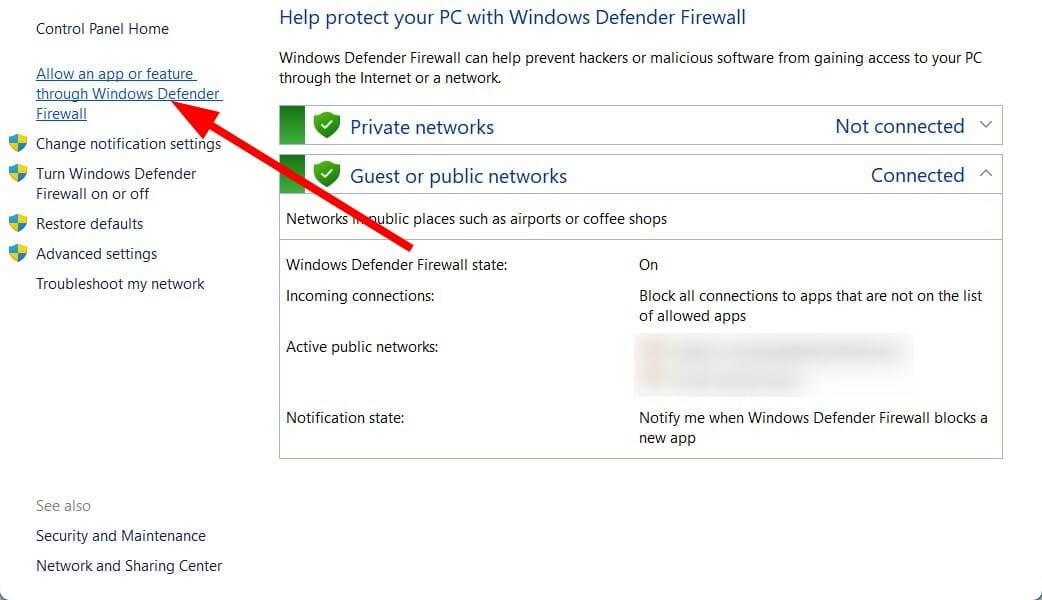
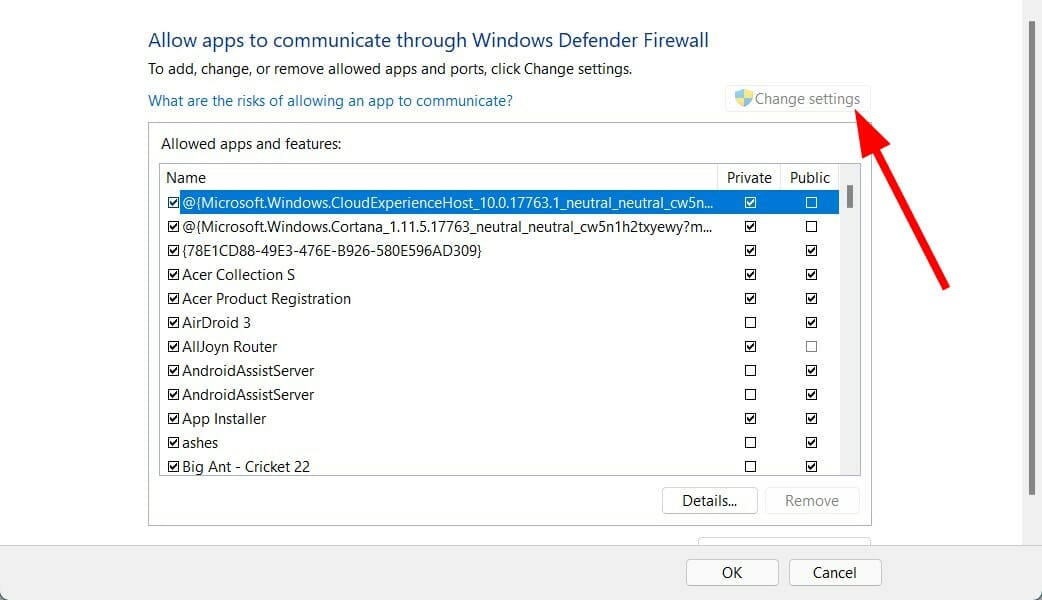
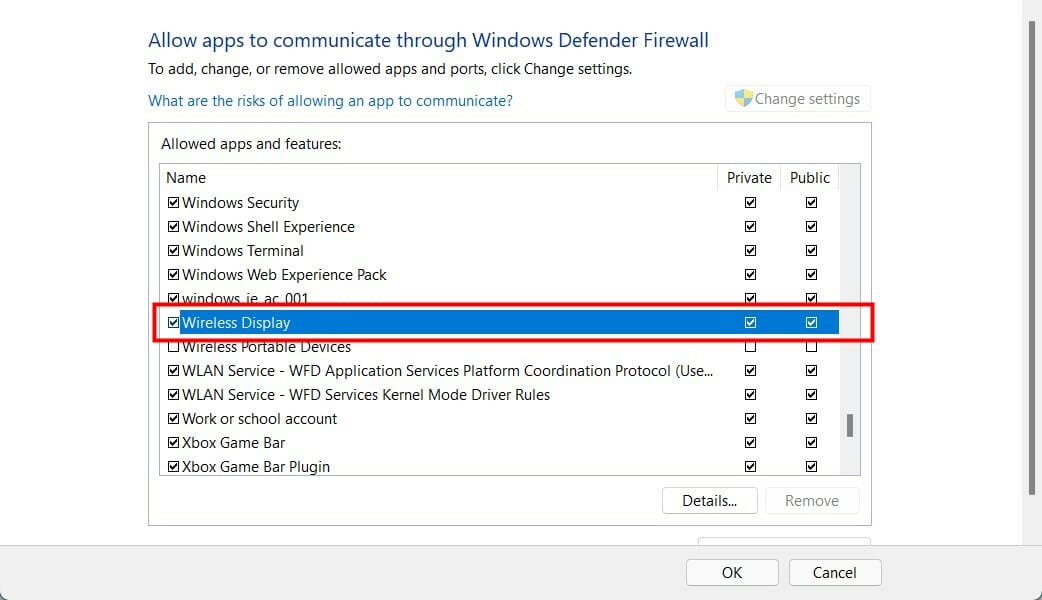
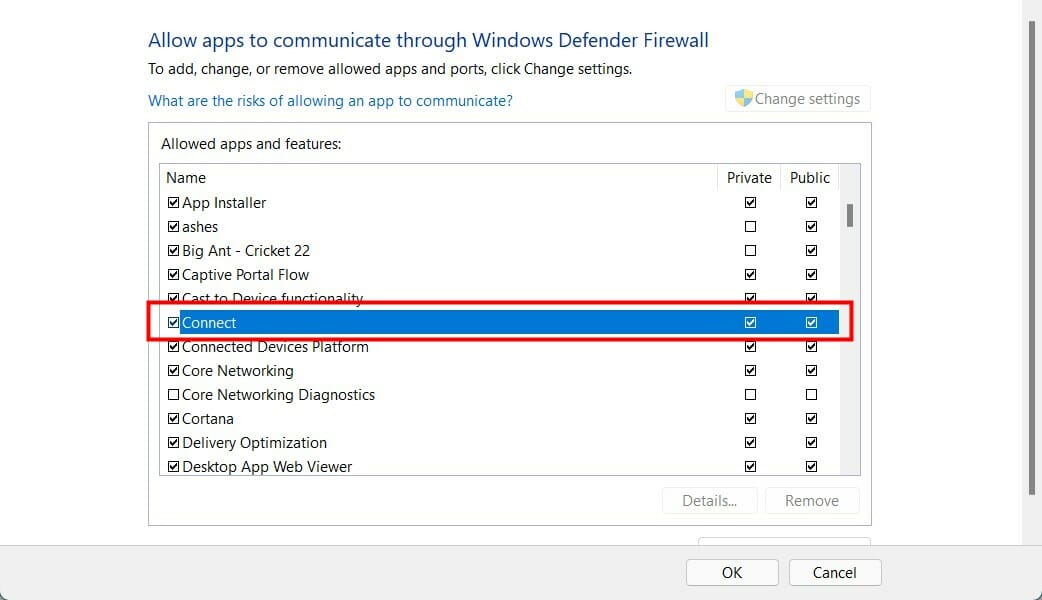
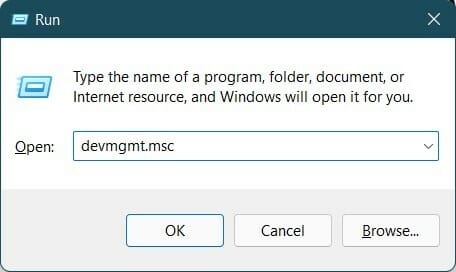
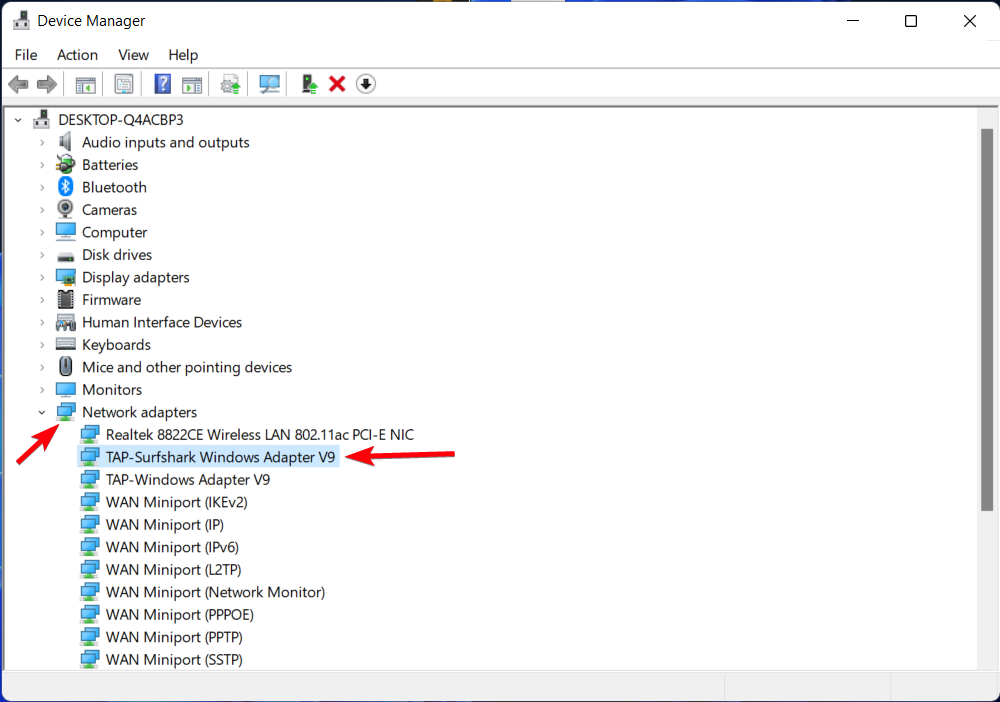
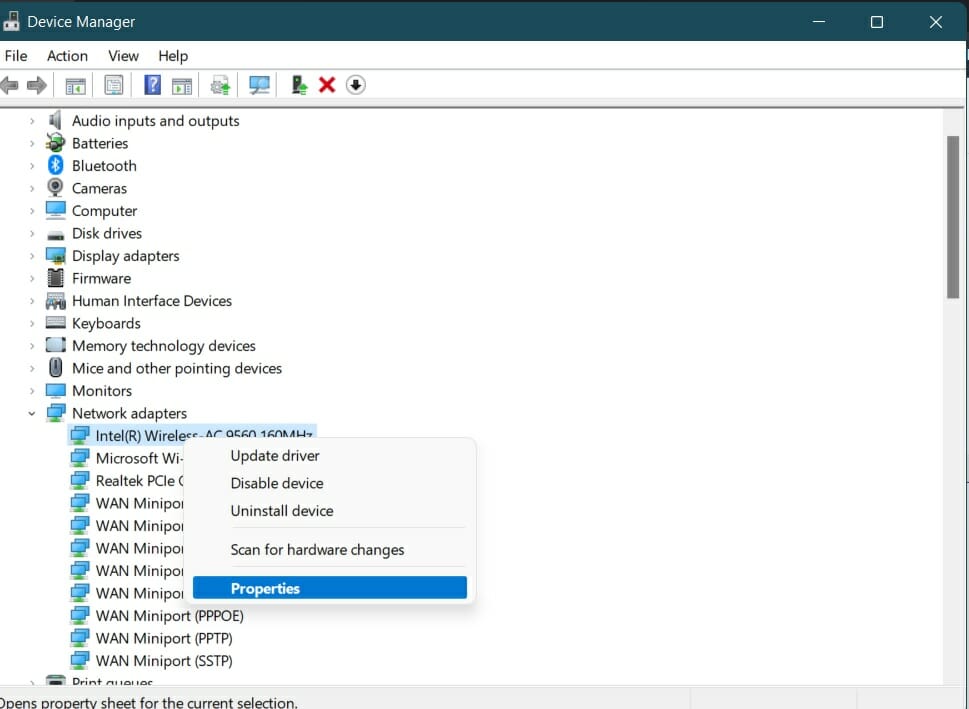
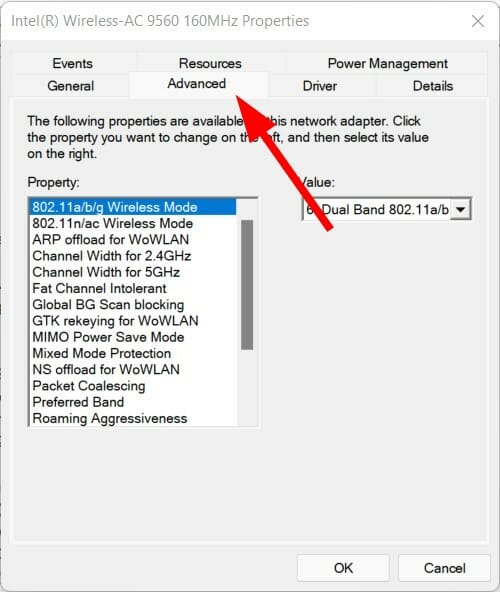
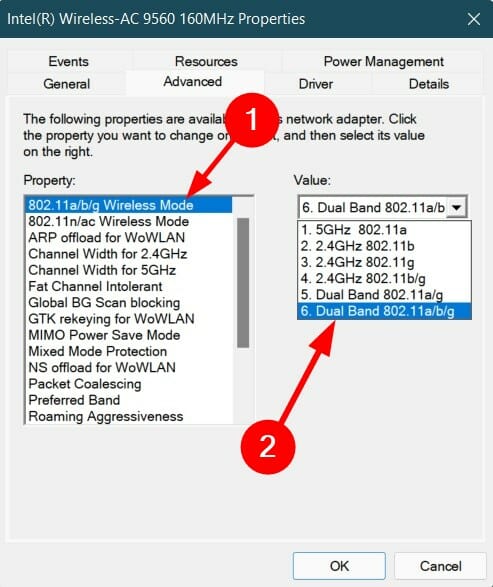
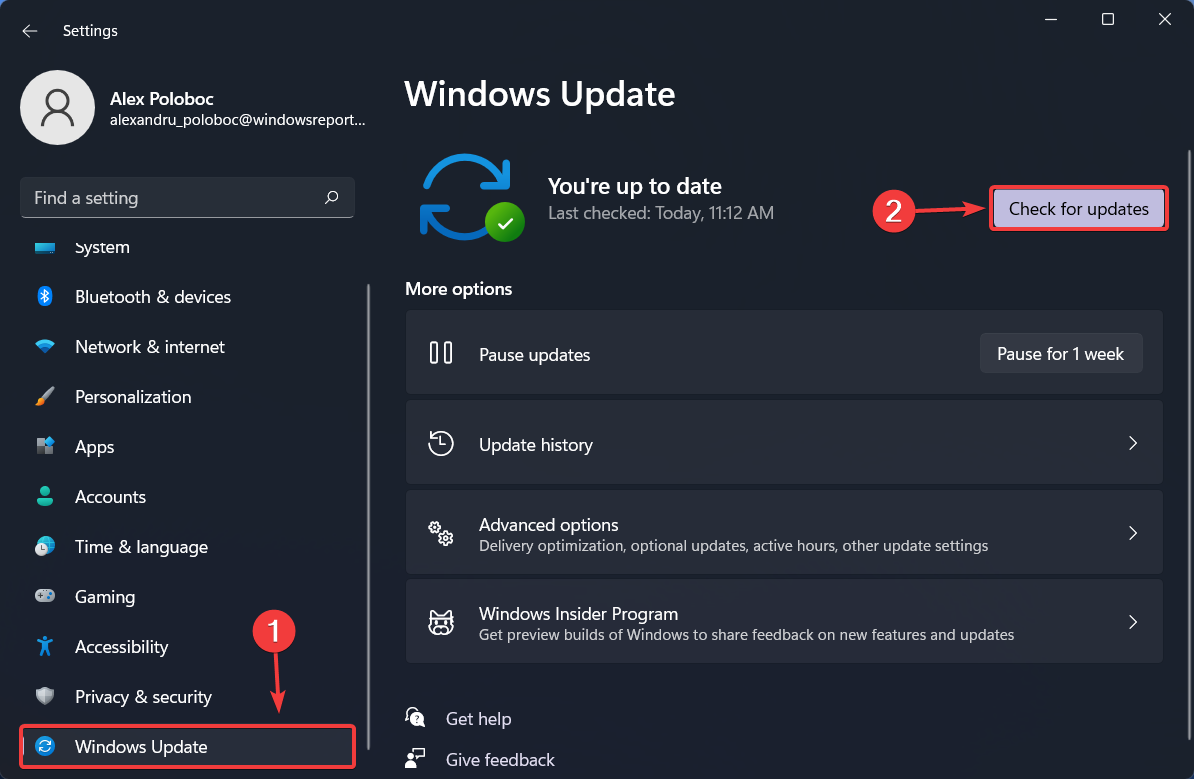
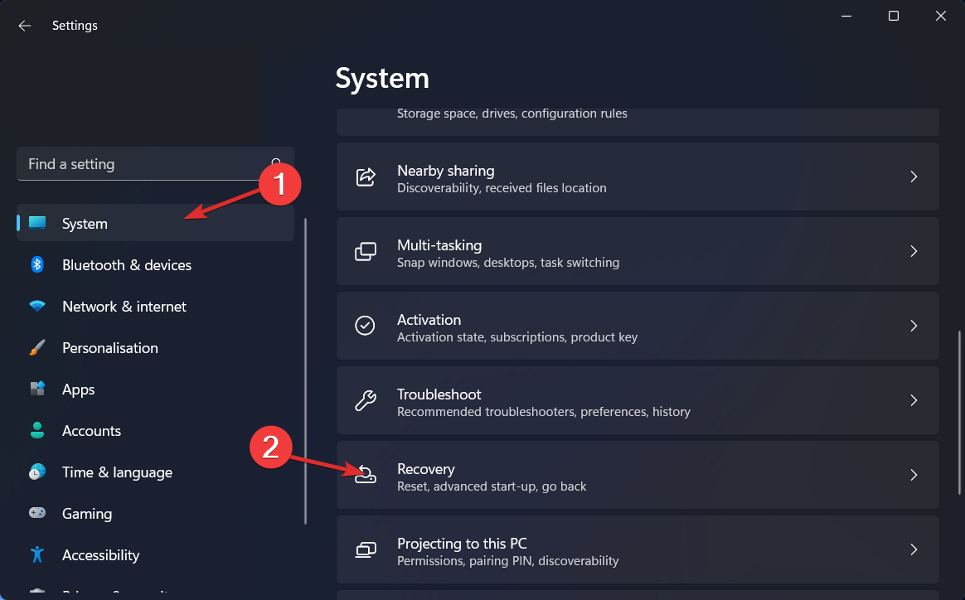
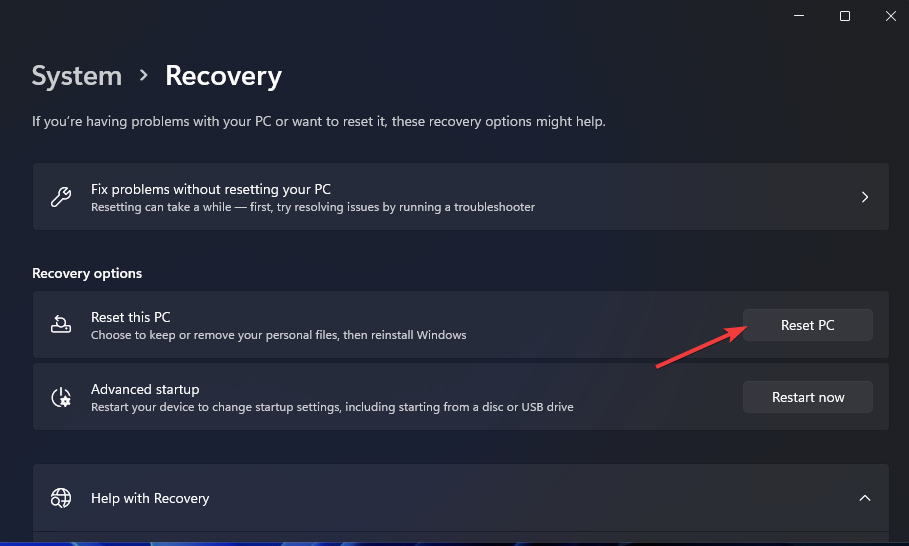

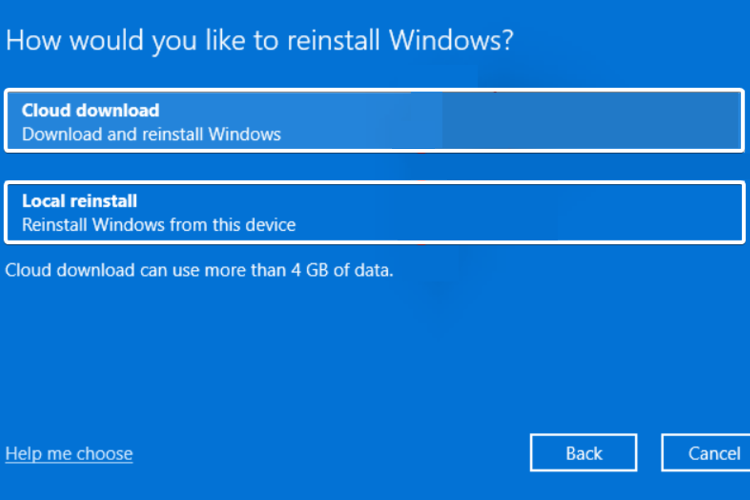

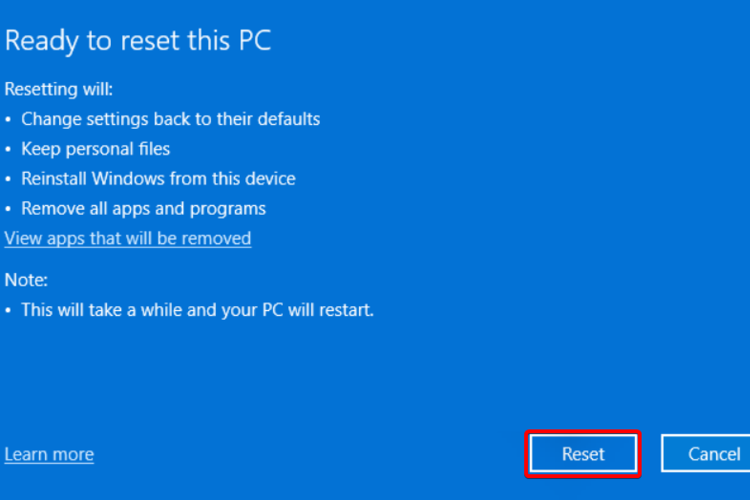








User forum
0 messages