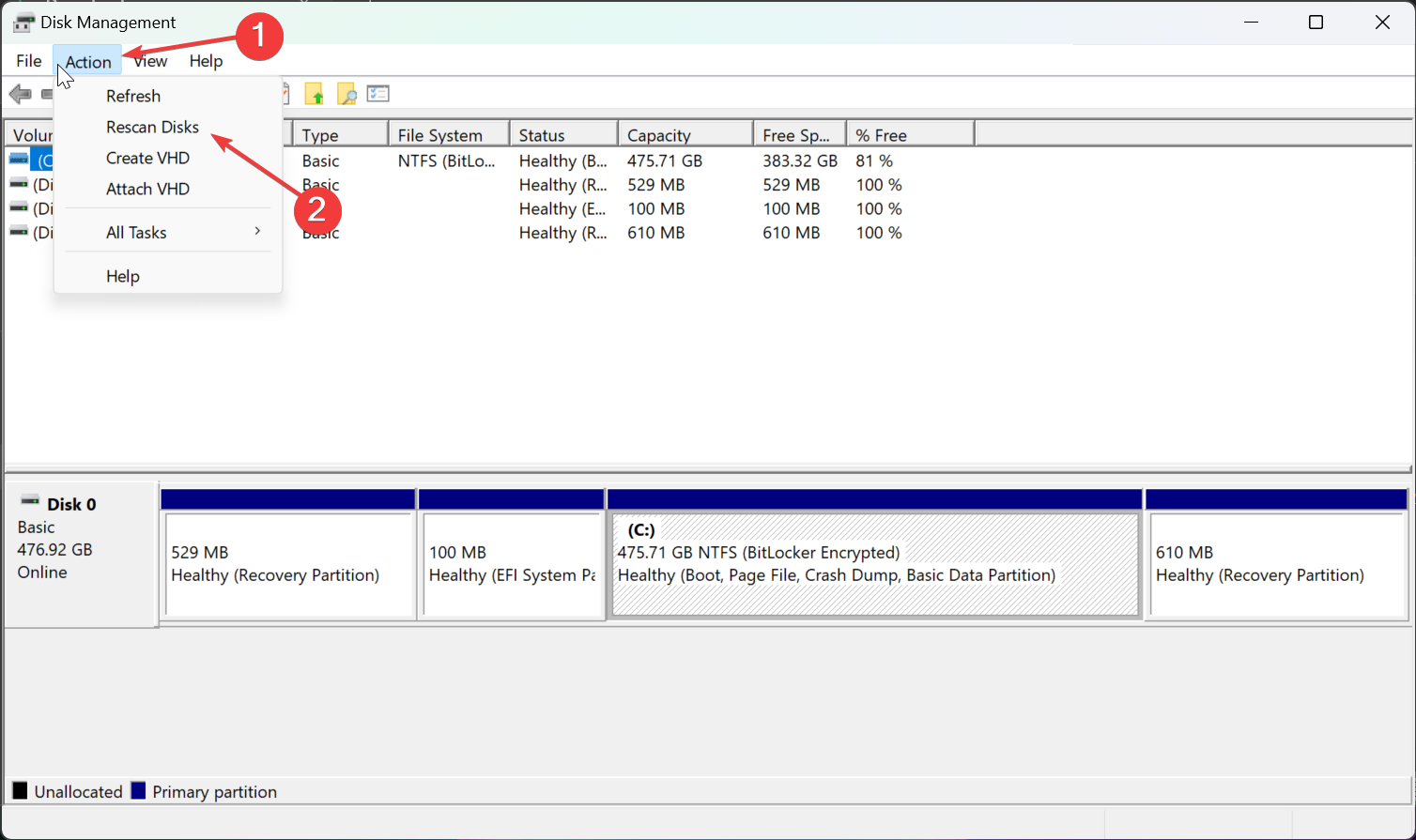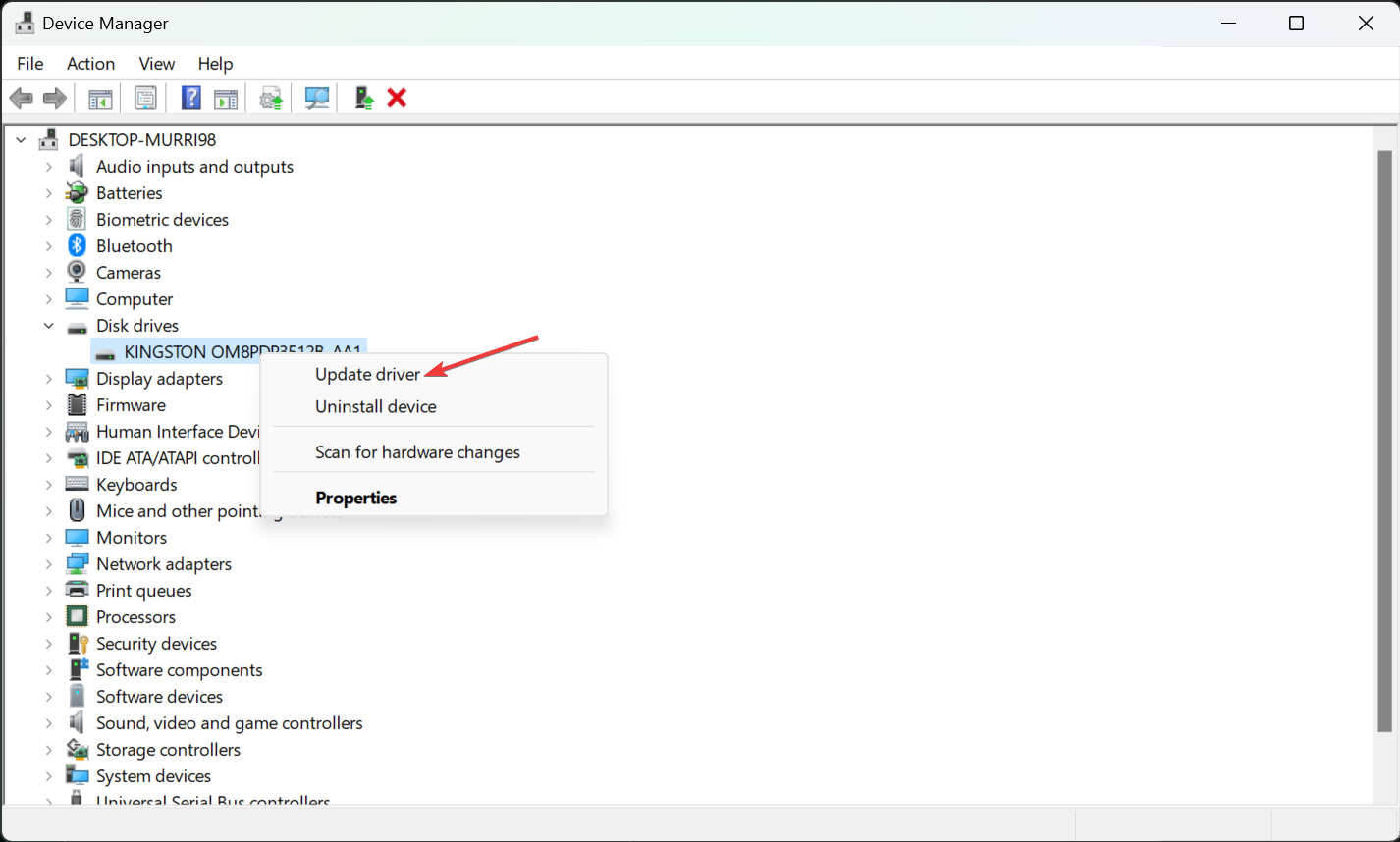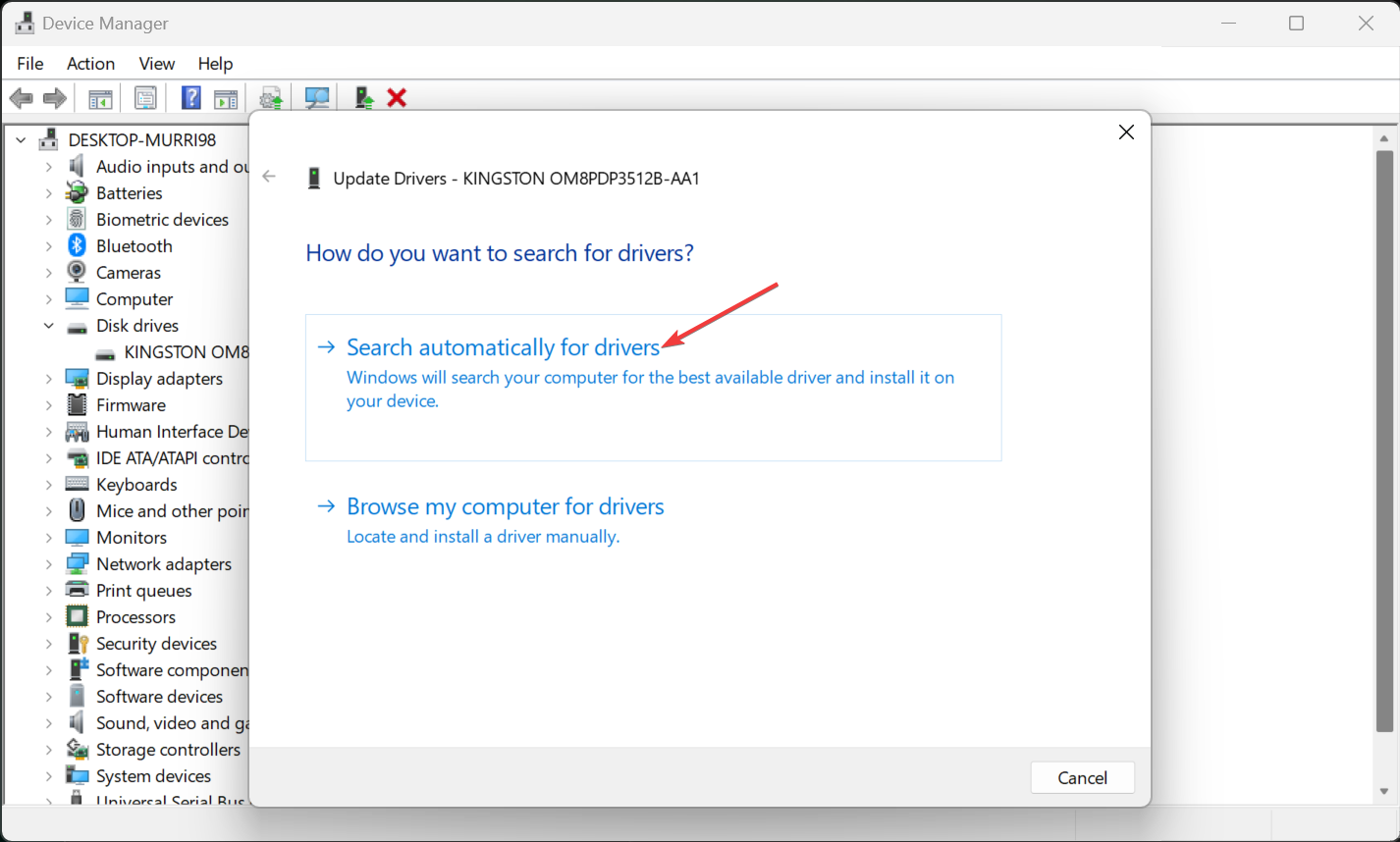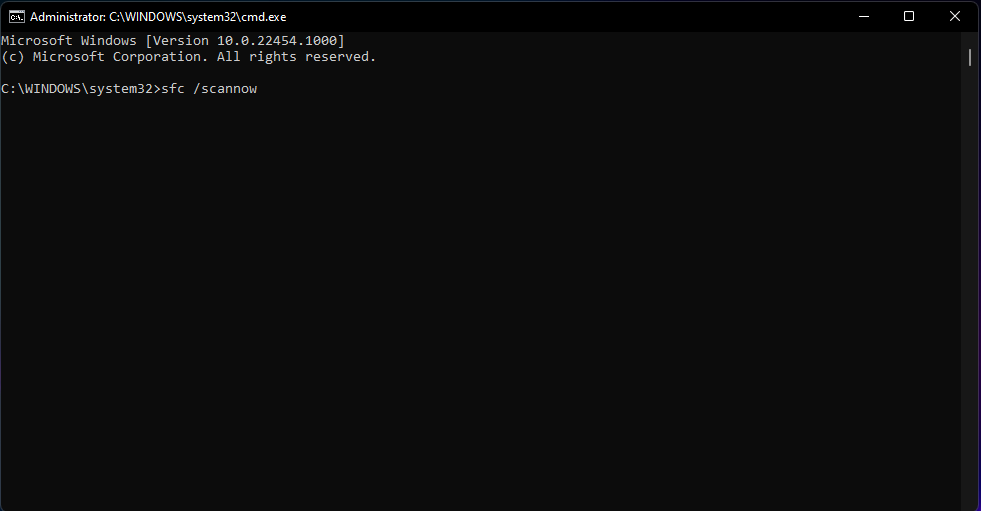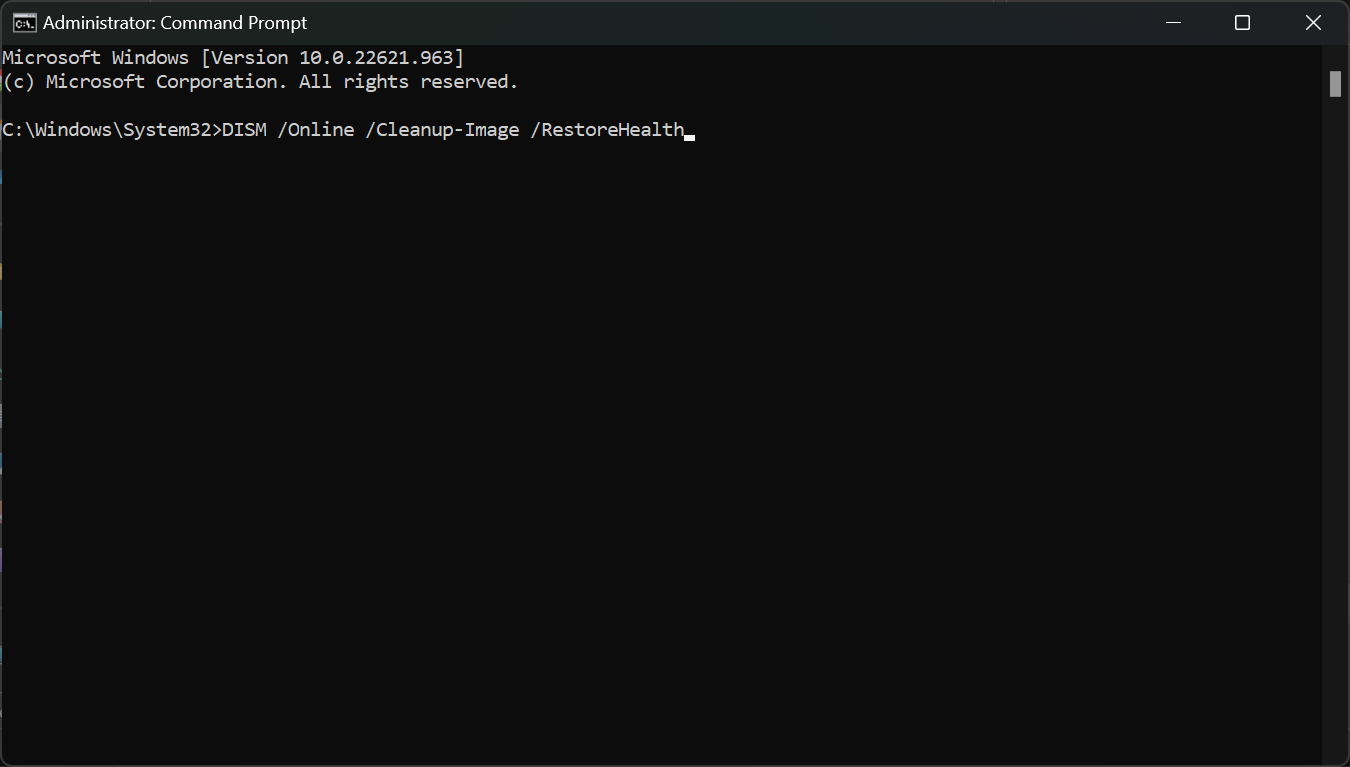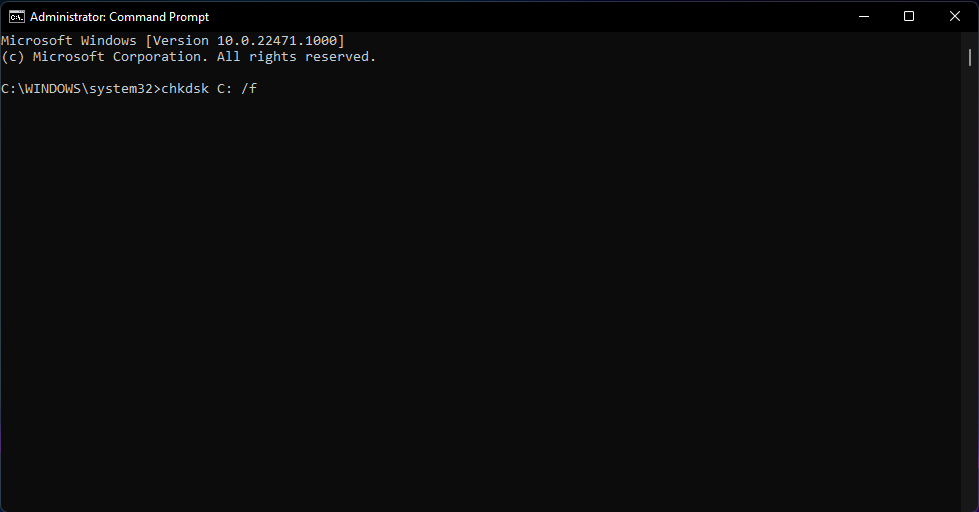D Drive is Missing on Windows 11? Here's How to Get it Back
First, check if your drive is connected properly to your PC
5 min. read
Updated on
Read our disclosure page to find out how can you help Windows Report sustain the editorial team Read more
Key notes
- A missing D drive in Windows 11 is usually caused by an improper connection of the disk to the PC.
- Rescanning your drives with Disk Management and running SFC and DISM scans Will fix the problem quickly.
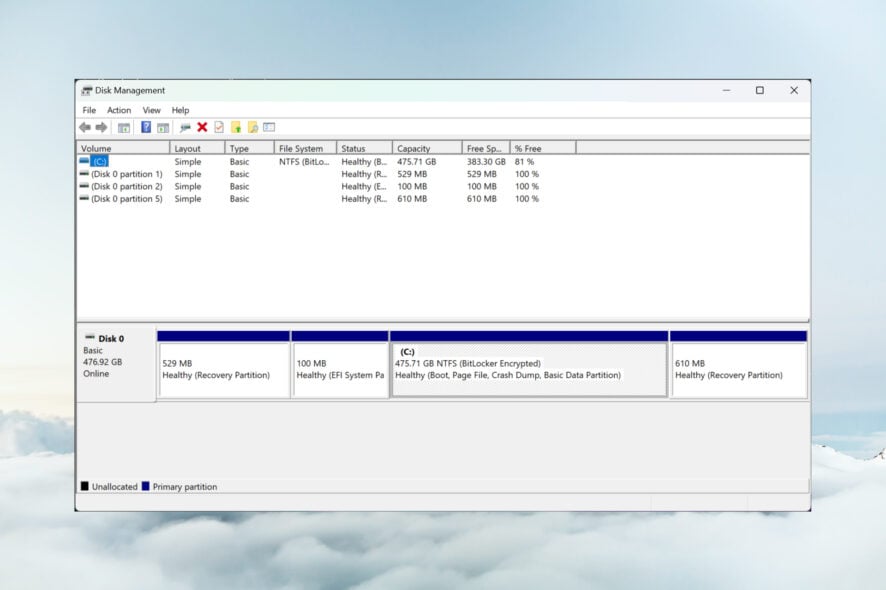
The case of a missing D drive on Windows 11 is often simple to resolve because usually, you’re dealing with a poor cable connection. In this guide, we will explore all the solutions to get back your D drive on Windows 11.
Why did my D drive suddenly disappear?
- Especially if it’s an external drive, this issue may be caused by an imperfect connection of the data cable to your PC.
- A system update might have caused a driver mismatch and thus your D drive letter will not appear in File Explorer. An outdated disk drive driver might also trigger this problem.
- Physical damage to the drive may also cause it to disappear from File Explorer or the system.
- Although less likely, malware and viruses can alter the system causing the missing D drive issue so running a full antivirus scan would not hurt.
How do I restore my D drive in Windows 11?
Before starting any scans and software tweaking, make sure that the drive is connected properly to your PC. Whether it’s an external or internal drive, if possible, check the cable and the connection between the device and the PC.
Also, if you have a CD or DVD drive installed on your machine, try disconnecting it temporarily because it might occupy the D: letter on your PC.
1. Rescan your drives using Disk Management
- Right-click the Windows icon and select Disk Management from the list.
- Now, click on Action from the top menu and select Rescan Disks.
- Wait for the process to complete and see if the D drive letter reappears.
If you can’t find the D drive, rescanning the drives in Disk Management will force the system to identify it once again. We also have a guide that will help you restore your SSD in Windows 11 if it’s not detected.
In case you see the Disk as unallocated space or unallocated partition, that means you need to format the target drive first. An unformatted disk won’t show up with the D drive letter in File Explorer.
2. Update the drivers and check for system updates
- Right-click the Start button and select Device Manager from the list.
- Expand the Disk drives section, right-click on the device driver, and select Update driver from the drop-down menu.
- Click on Search automatically for drivers.
- If the system identifies any new drivers, it will install them. You might also select the Properties option in step 2, go to the Driver tab, and choose Roll Back Driver. In case the problem appeared after a Windows update, this will restore the correct disk driver.
- Additionally, type updates in Windows Search bar, and select Check for Updates. From there, install all the latest Windows 11 updates.
If your D drive is external, you should also update the USB port driver for it, or simply try to connect the driver to another one from your machine.
In case you can’t follow this solution, our guide on how to update the drivers on Windows 11 will provide more information.
3. Run SFC and DISM scans
- Type cmd in Search and select Run as administrator from the results.
- Type or paste the following command and press Enter to run it:
sfc /scannow - After the scan is complete, run the following command:
DISM /Online /Cleanup-Image /RestoreHealth - Restart your PC and see if the D drive has now reappeared.
If you’re looking for an automated version of the above method, we recommend a third-party repair tool, as it can replace any malfunctioning system file with a healthy version.
4. Check your drive for errors
- Click the Search box, type cmd, and select Run as administrator to open Command Prompt with full privileges.
- Now, type or paste the following command and press Enter to run it:
chkdsk d: /f - If the D drive is an SSD, use the following command instead:
chkdsk d: /f /r /x - Also, if D is a partition of your C drive, replace D with C in the command lines.
- If you get a message saying that the scan can’t be run because the drive is in use, restart your PC and repeat the procedure.
In case you find any problems with it, read our guide on how to fix hard drive errors in Windows.
Should the drive be missing after a Windows update, the highlighted guide will help you with more information.
If all these methods fail, you may also try restoring your Windows 11 to a previous point in time when your D drive was showing up.
Tips & Tricks for Avoiding drive disappearance in the future
- Keep the system drivers up to date using Automated Updates. You may also use driver updater tools if you want to avoid the manual procedures.
- Disk drives may fail at any time, sometimes without a warning so you need to perform regular backups of important data files from your PC. And if you don’t want to do that manually, there are also great backup tools that do that automatically.
- Managing hard disk space appropriately is also something you should care about. Keep your folders and files neatly organized and delete unnecessary programs and junk files regularly.
- Using disk management tools will also help you assess the drive’s health at any time.
That’s it! We hope that now the missing drive is back, and you can access your personal files stored on it.
In case you’re still running an older OS, our guide on how to fix a missing drive from Windows 10 will help you.
The problem may also arise if the drive letter is not available, but our highlighted guide will provide step-by-step instructions to fix that problem as well.
If you have some questions or suggestions, don’t hesitate to leave us a comment in the section below.