This Modification is Not Allowed in MS Office: 5 Quick Fixes
Make sure the Office version if activated!
3 min. read
Updated on
Read our disclosure page to find out how can you help Windows Report sustain the editorial team. Read more
Key notes
- The This modification is not allowed because the selection is locked error generally arises due to misconfigured file attributes.
- Your primary approach should be verify that MS Office is activated.
- To fix things, reconfigure the file attributes or remove any file restrictions, amongst other solutions.
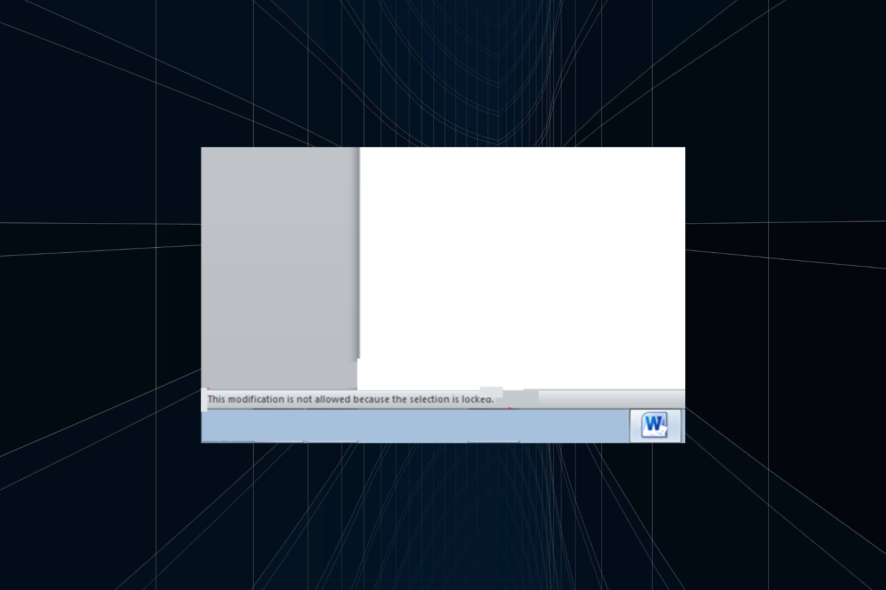
While editing a Microsoft Office document, you may encounter a warning message stating that the selection is locked. The full error message reads This modification is not allowed because the selection is locked.
This is a common error and occurs if your Office app is not activated when there are multiple instances of Office installed, or if the file is being edited by someone else.
If you are also troubled by this error, here are a couple of troubleshooting tips to fix the This modification is not allowed because the selection is locked in Word 2016.
How do I fix Modification is not allowed because the selection is locked?
Before we move to the slightly complex solutions, try these quick ones first:
- Restart the computer.
- Make sure the file is stored on the physical drive and not on an online server.
- Check whether another user is editing the file you are trying to edit. Try making a copy of the file and make the necessary edits.
If none work, head to the fixes listed next.
1. Check Office activation
- To activate the office, launch any Microsoft Office app.
- Click on File and select Account.
- You will see the activation message if the app is not activated. Enter the product key to activate the Office app.
To fix the error, make sure your Office version if activated. You can encounter the modification locked error when Office 2016 is not activated.
2. Check for multiple instances of Office
- Press Windows + R to open Run, type appwiz.cpl, and then click OK.
- Select the trial version of Microsoft Office and select Uninstall.
- Try editing the file again and check for any improvements.
If you have multiple versions of Microsoft Office installed, uninstall the older version. Most of the time, you have a trial version of Office Installed, which needs to be uninstalled to fix the This modification is not allowed because the selection is locked error.
3. Change file attributes
- Close Microsoft Office, and navigate to the location where the file is stored.
- Right-click on the file and then select Properties.
- Click the Advanced button.
- Uncheck the File is ready for archiving and Allow this file to have contents indexed in addition to file properties options.
- Click OK to save the changes.
- Click Apply and then OK again.
Many users reported that the misconfigured file attributes triggered the modification locked error in Office 2019. Reconfiguring the changes fixed things in no time and they could edit the file.
4. Remove file restriction
- Open the Microsoft file with the error.
- Click on the Review tab.
- Click on the Restrict Editing option.
- Uncheck the Allow only this type of editing in the document and Limit formatting to a selection of style options.
- Save the changes and then open the file again.
Microsoft Office users can apply restrictions on the file to prevent editing. Check if your file also has any restrictions and remove them if any are found.
5. Remove grouping
- Open the file with the error.
- Click on the Developer tab.
- Click on Group and then select Ungroup.
If the group content control has been applied to part of your document, ungrouping the file will resolve the issue. And this should, in all likelihood, fix the This modification is not allowed because the selection is locked error.
Before you leave, find out to speed up Microsoft Office if it’s running slow.
Do let us know which fix worked for you in the comments.
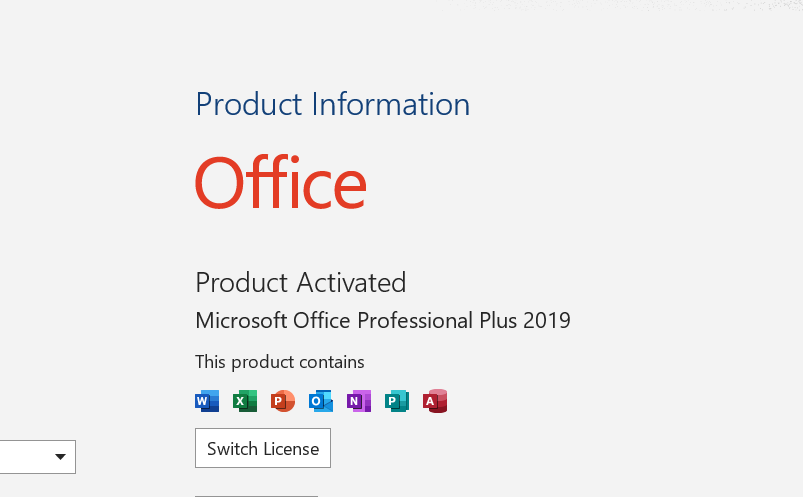
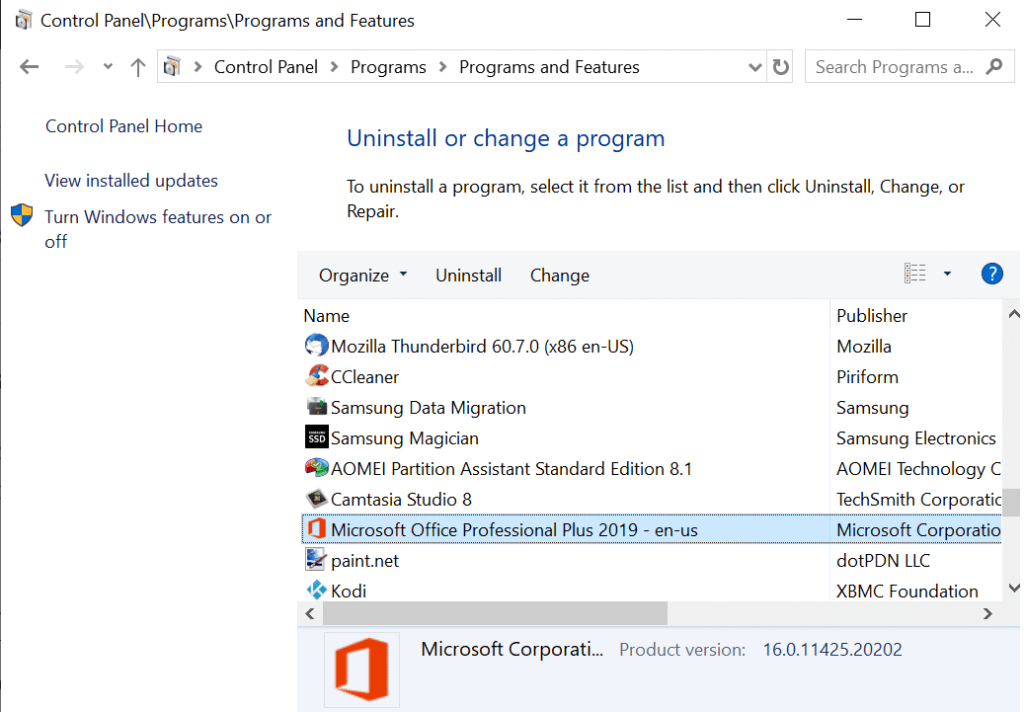
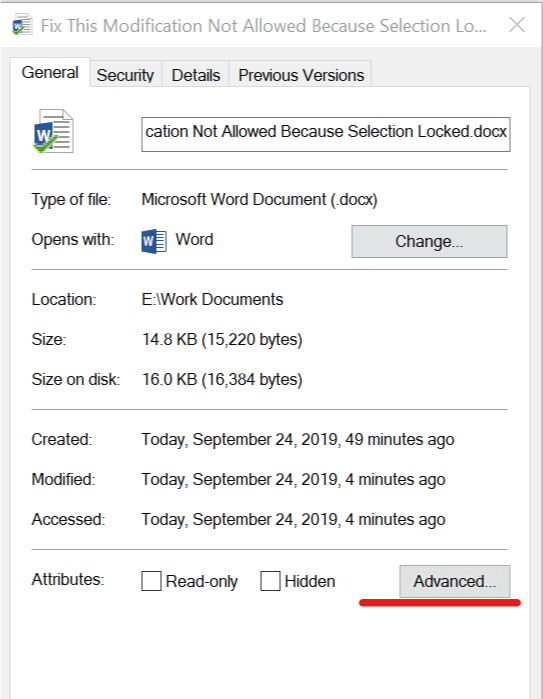
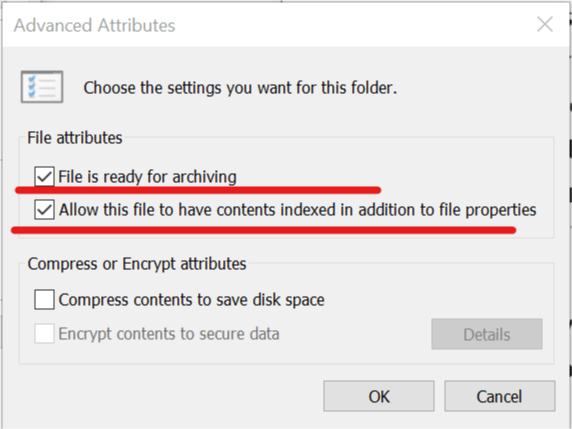
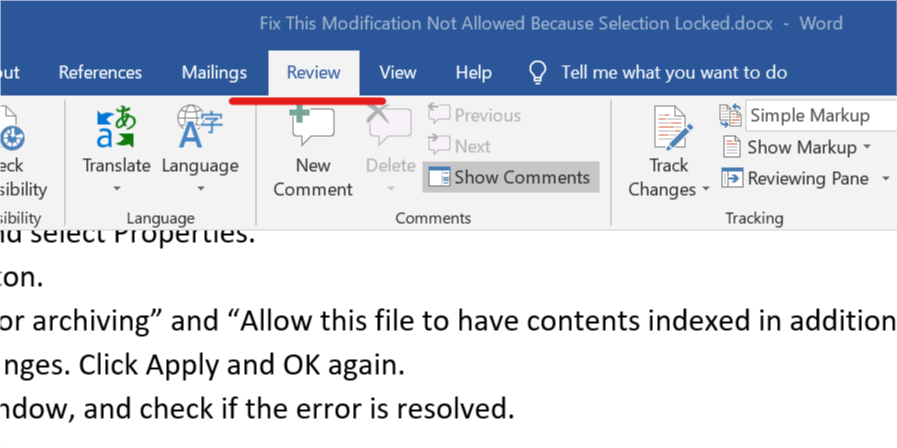
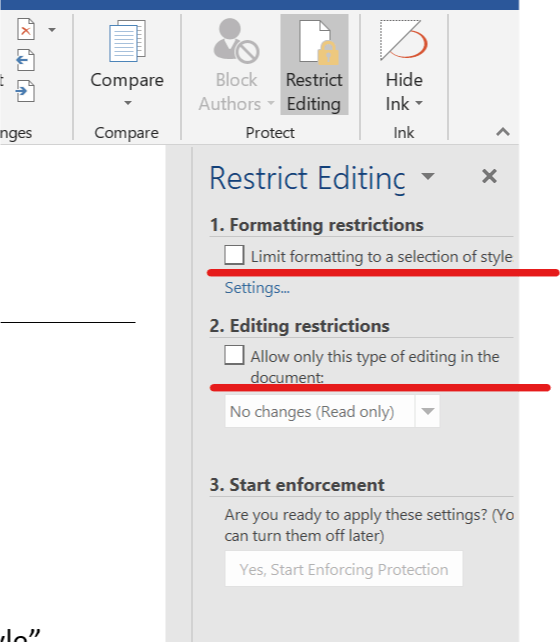


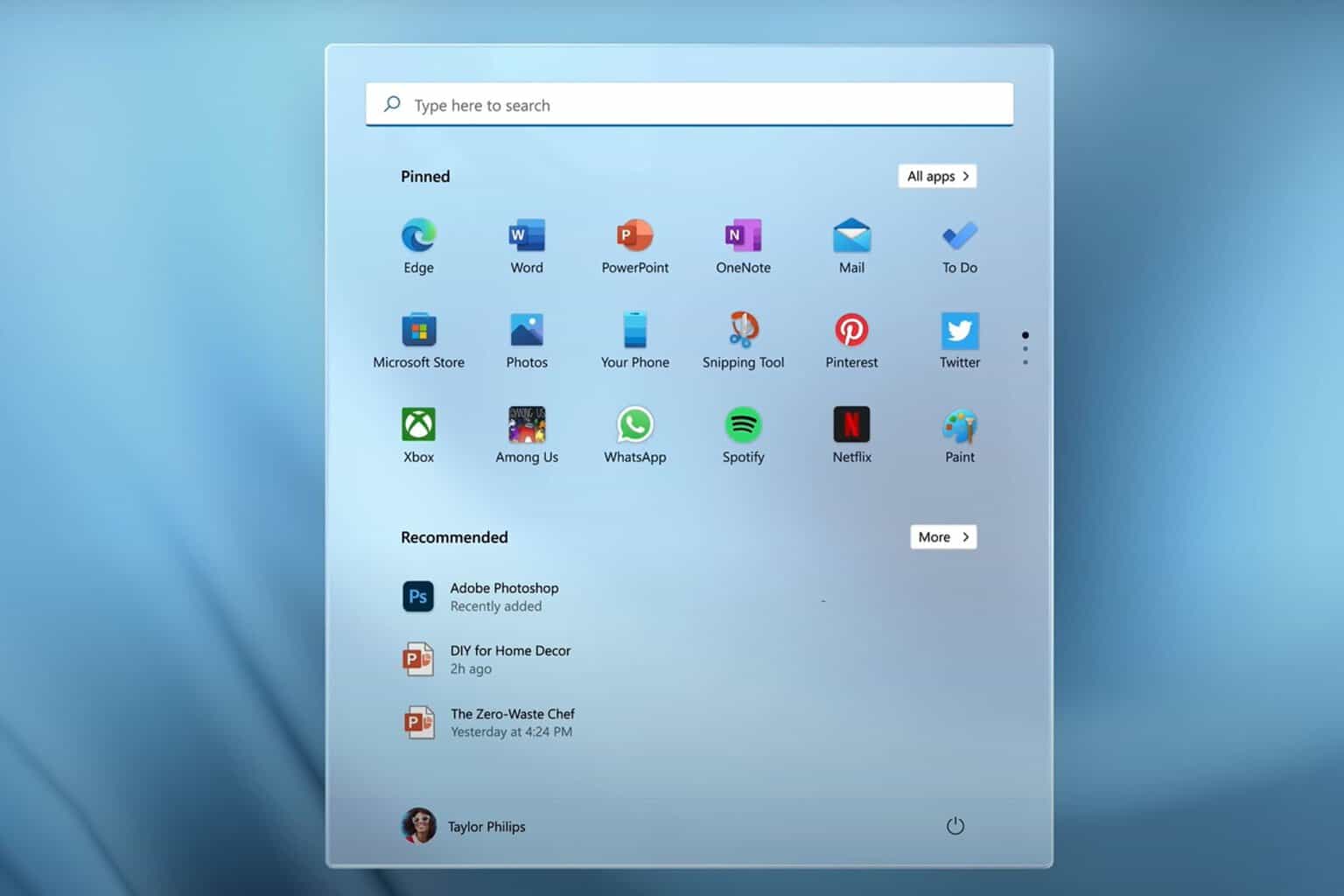





User forum
0 messages