Mouse Jumping Around on Surface Pro 4: 4 Ways to Stop it
Resetting your touchscreen calibration should fix this quickly
4 min. read
Updated on
Read our disclosure page to find out how can you help Windows Report sustain the editorial team. Read more
Key notes
- If your Surface Pro mouse keeps jumping around, it might be due to your touchpad's sensitivity.
- A quick and effective solution to this problem is to reset your touchscreen calibration.
- Another surefire fix is to disable and re-enable your touchscreen drivers.

Surface Pro 4 is an amazing laptop, but despite the series’ quality, users reported some unusual problems. Near the top of the list is the complaint that the Surface Pro mouse keeps jumping around on the screen.
This problem can make your device incredibly hard to use. Fortunately, it is not the most difficult issue to fix, requiring a tweak here and there, as we will show in this guide.
Why is my mouse cursor jumping around?
There are a few reasons that might cause your Surface Pro mouse to be jumping around. Below are some of the notable ones:
- Outdated PC: One of the major reasons the Surface Pro cursor keeps moving is an outdated operating system. You need to update your PC to the latest version to curb the issue.
- Wrong touchscreen calibration: If you have recently changed your touchscreen calibration, it might be why your Surface Pro 4 mouse cursor is flickering. The solution here is to reset the touchscreen calibration to default.
- Faulty driver: Sometimes, issues with your touchscreen drivers might be the cause of this problem. You might need to re-enable or update your driver to the latest version to arrest the situation.
How can I fix the mouse jumping around on Surface Pro 4?
Before exploring the detailed fixes in this section, below are some general troubleshooting steps you should try:
- Restart your PC. If your laptop or computer is stuck on restarting, you might need to update your drivers and try some of the solutions mentioned in our guide.
- Clean your screen.
- Force shutdown your device.
1. Update your PC
- Press the Windows key + I to open the Settings app and select the Update & Security option.
- Click the Check for updates button.
- Finally, install any available updates.
The first thing to do if your Surface Pro mouse keeps jumping around is to update your PC. By default, Windows 10 automatically downloads the latest updates, but sometimes you might miss an update or two due to certain bugs.
So you can always check for updates manually.
2. Disable your touchscreen driver
- Press the Windows key + X to open the Power User Menu and select Device Manager from the list.
- Double-click the Human Interface Devices option to expand it, and right-click the HID-compliant touch screen option.
- Now, select the Disable option.
- Finally, wait a few seconds, right-click the device and select the Enable option.
Sometimes, your Surface Pro mouse keeps jumping around because of minor issues with your drivers. Disabling and enabling the touchscreen drivers should fix this.
Alternatively, you can use a special tool in Outbyte Driver Updater to check if there are updates available for the drivers. This is because outdated drivers can cause all manners of issues, too, and you can’t put this beyond it too.
3. Reset screen calibration
- Press the Windows key, type calibrate, and press Enter to select Calibrate the screen for pen or touch input.
- Now, press the Tab key on your keyboard till you select the Reset option and press Enter. If the Reset button is greyed, the calibration is still at the default. So you can move to the next solution.
- Finally, press the Tab key again until Yes is selected and press Enter.
One of the quick ways to fix the Surface Pro mouse jumping around issue is to reset your screen calibration. This has worked for many users, so you should try it too.
4. Reduce sensitivity
- Press the Windows key + I and select the Devices option.
- Click the Touchpad option in the left pane.
- Now, click the dropdown under Touchpad sensitivity and change it from Medium to Low.
Some users found that the sensitivity of their touchpad was causing the Surface Pro mouse to jump around. Reducing it to the bearest minimum should restore normalcy quickly.
That’s all there is to fixing the Surface Pro mouse if it keeps jumping around. All you need to do now is to follow the steps carefully, and you should be able to solve the problem for good.
Similarly, if your Surface Pro 4 keyboard is not working, check our detailed guide to fix it quickly.
Feel free to let us know the solution that helped you fix this issue in the comments below.















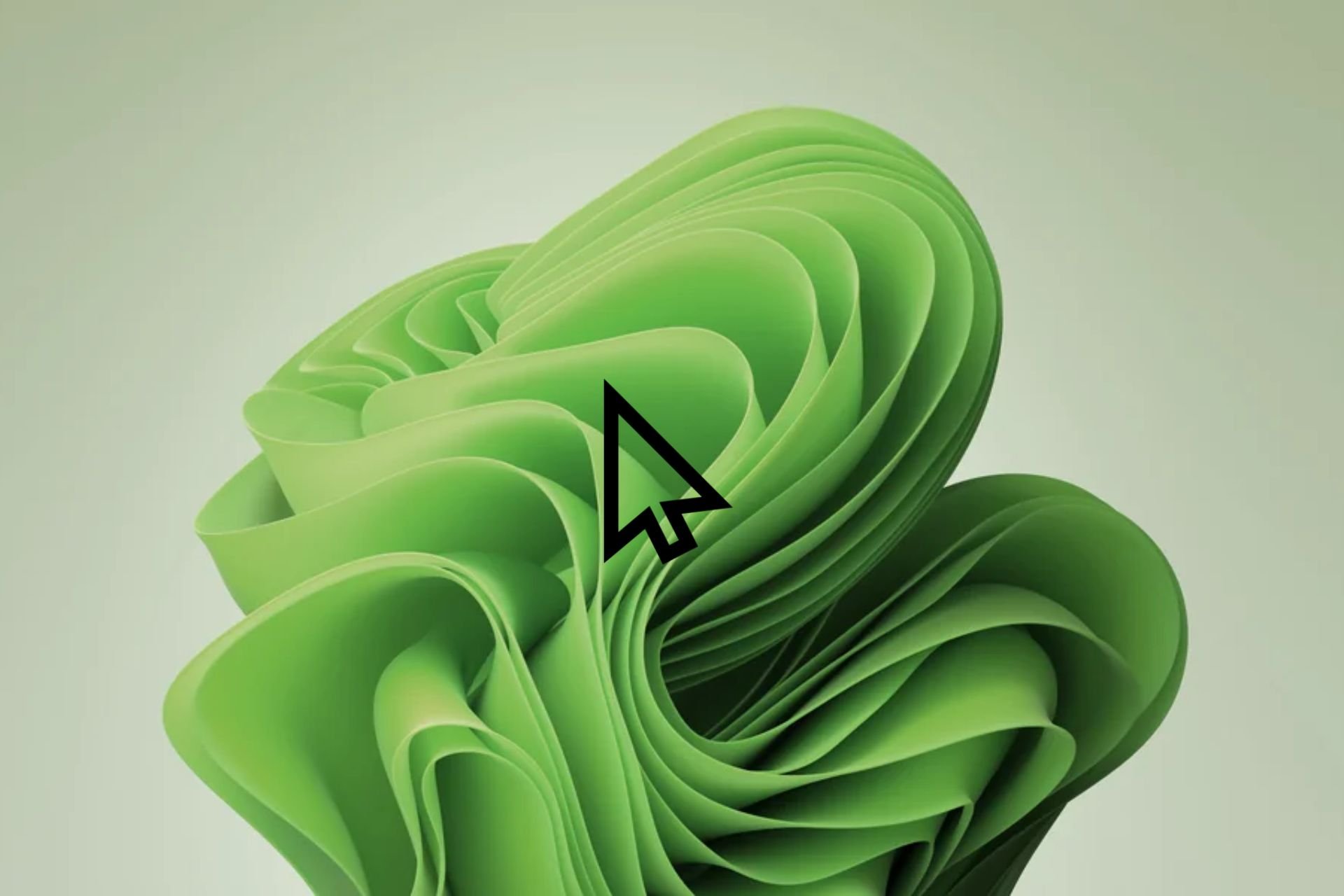

User forum
2 messages