Mouse not Going to the Third Monitor? How to Get it to Work
Check if the display mode is set to Extend
4 min. read
Updated on
Read our disclosure page to find out how can you help Windows Report sustain the editorial team. Read more
Key notes
- If the Display mode is not set to Extended, you'll be unable to move your mouse across screens.
- If the physical and desktop orientations are different, it can prevent the mouse from moving freely.
- Ensure you purchase monitors that support similar resolutions to avoid display errors.
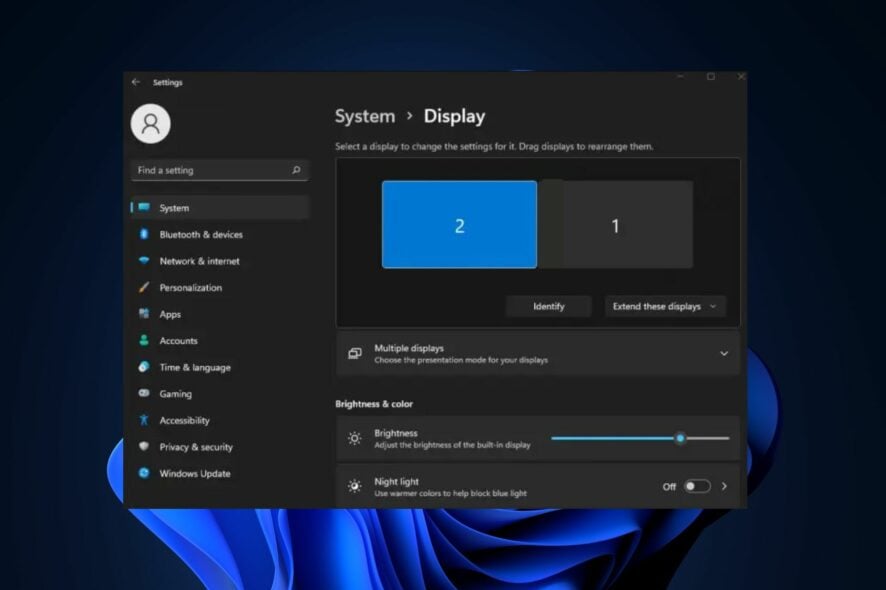
If you’ve just set up a PC with a multi-screen display, you might run into display errors if not correctly configured. One of these problems is that the mouse is not going to the third monitor, which prevents the cursor from moving freely across all monitors.
This article will briefly discuss the common causes of this problem and the steps to help you resolve it.
Why is the mouse not going to the third monitor?
- Incorrect resolution – Setting up your PC using monitors of different sizes and resolutions can prevent the mouse from going to a third monitor.
- Problematic display settings – For a multi-screen setup to work correctly, it must be configured appropriately; incorrect display settings can prevent the mouse from going to the third monitor.
- Mismatched display alignment – If the multiple screen settings are not correctly aligned, you’ll be unable to move the mouse cursor between the monitors.
- Faulty display connection – If the connection between the monitors is faulty, you’ll run into errors with your multi-screen setup.
- Mouse capability – Sometimes, the mouse used for operating the multiple display setup is not capable of this task, hence, causing the cursor not to move to the third monitor.
Now that we know what we’re dealing with, let’s fix this problem quickly.
What can I do if the mouse is not going to the third monitor?
Before proceeding with more advanced solutions, here are a few quick fixes you can attempt.
- Reconnect the displays.
- Disconnect and reconnect the external mouse.
- Plug in a different mouse.
If the error persists, here are more advanced troubleshooting solutions you can attempt:
1. Check if the display settings are set to Extend
- Press the Windows + P keys to launch the Project Settings.
- From the menu options, select Extend to extend your monitor’s display.
If you have multiple monitors and the project configurations are not set to Extend, the mouse might not move freely across all the monitors. If so, check your PC and adjust the Configurations to Extended to fix the mouse not moving to the third monitor error.
2. Adjust the display alignment
- Right-click on your Desktop, and select Display Settings.
- Click Identify in the next window. This will show you all your monitors and assign a number to each.
- From that window, drag your monitors to match the numbers displayed on your screen when you click the Identify button.
- Close the Settings app to see if the mouse can move freely across all monitors.
When you set up multiple displays, Windows will number them based on the ports used in connecting the displays; Windows has no idea how to match the desktop orientation according to the physical orientation.
If that happens, you’ll have to adjust the orientation to match your monitor’s position manually.
3. Set all the monitors to the same resolution
- Right-click on your Desktop and select Display Settings.
- Your available monitors will appear at the top of the window as numbered boxes.
- Click on any of the boxes, and scroll down to locate Display Resolution.
- Select your desired resolution from the drop-down menu, and click Keep Changes.
- Repeat this step to configure all the monitors to the same resolution.
The mouse will not move freely across some screen parts if your monitors are configured to multiple resolutions. Adjusting the resolution is one way to fix this error.
Here is a guide showing you how to fix the Windows can’t change resolution error.
Setting up multiple displays sounds challenging, but contrary to popular belief, it’s pretty easy if you know what to do. If your mouse cursor isn’t moving to the third monitor, we hope that the steps in this article will help you resolve the problem.
If any solutions worked out for you, please let us know by leaving a comment under this article.
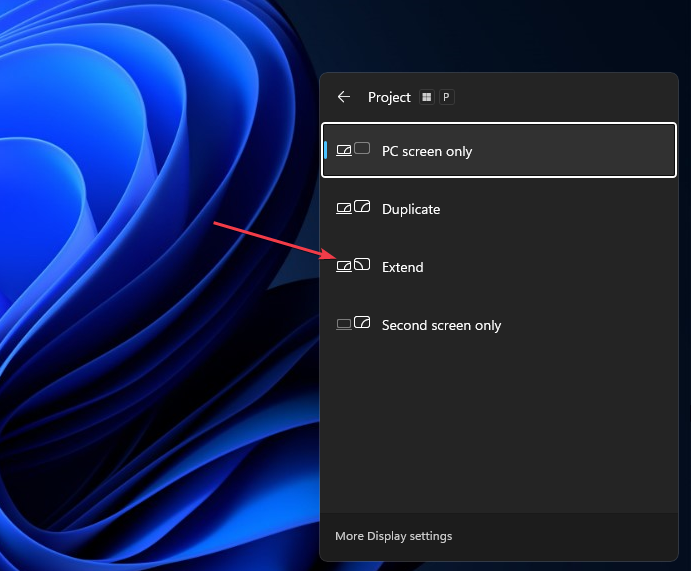
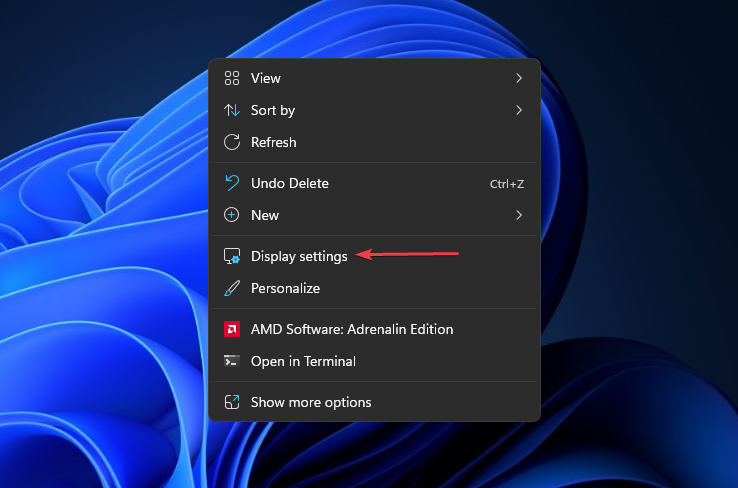
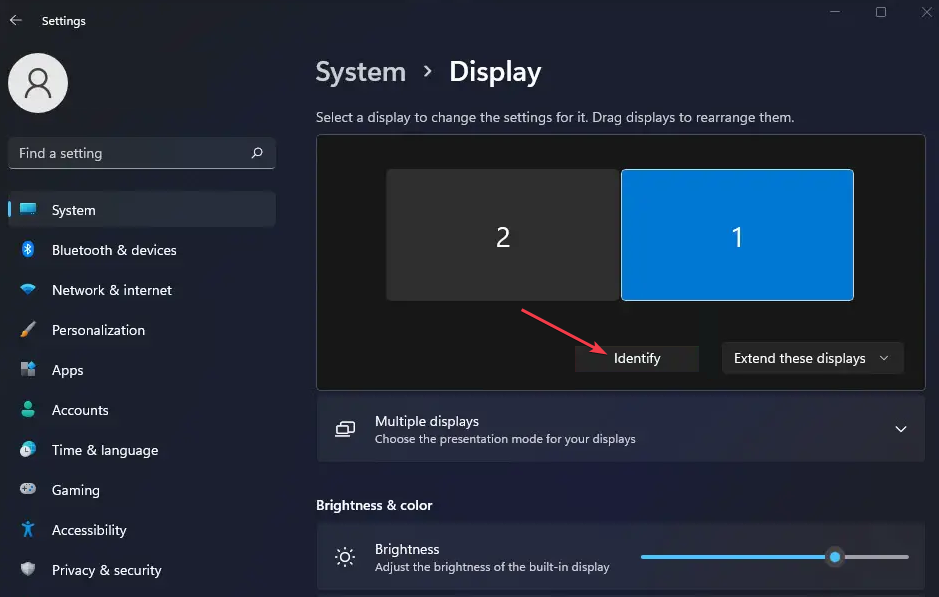
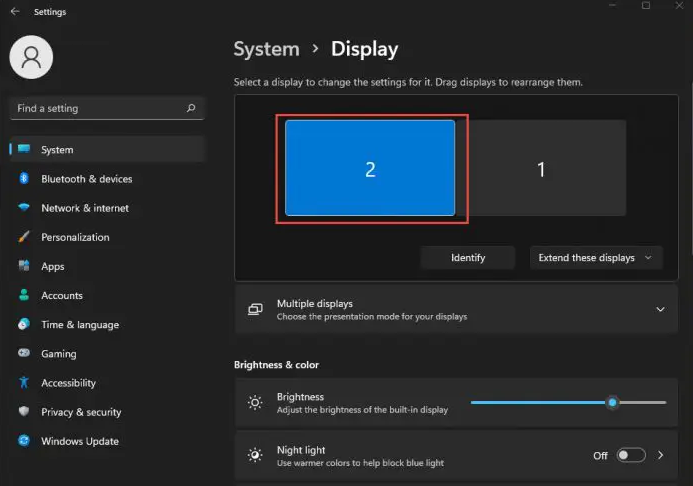
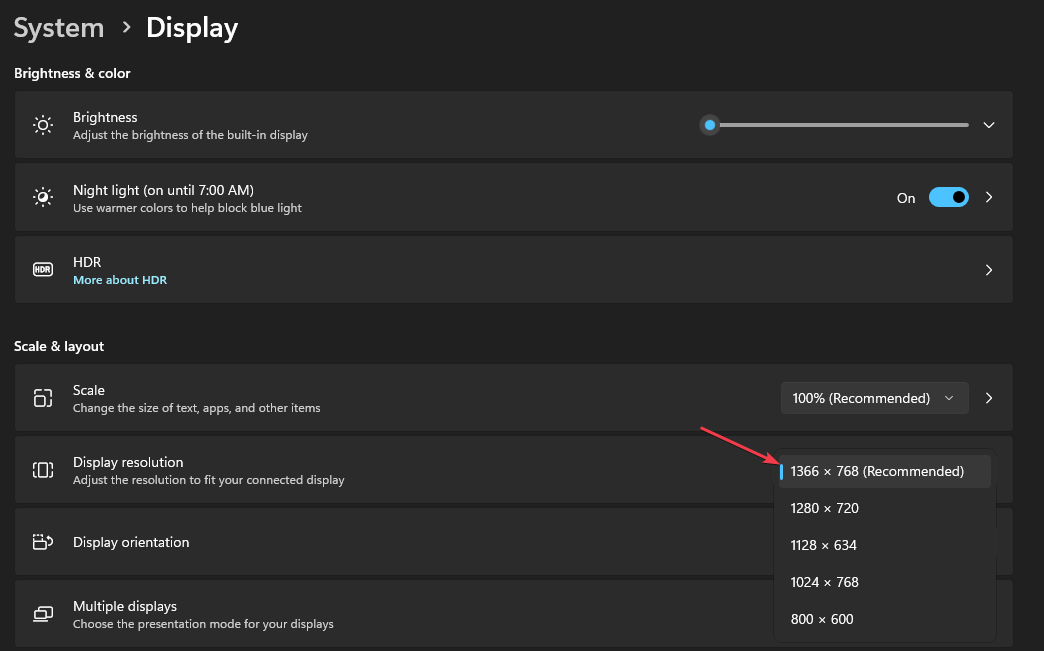








User forum
0 messages