Fix: Mouse Cursor Gets Stuck in the Corner of the Screen
Adjusting your mouse settings and updating drivers should help
4 min. read
Updated on
Read our disclosure page to find out how can you help Windows Report sustain the editorial team. Read more
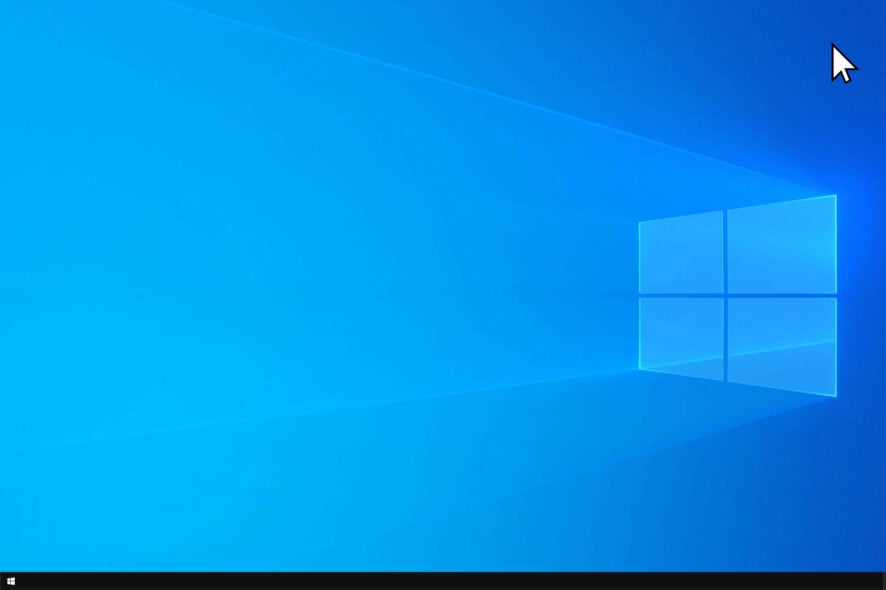
Is your mouse stuck in the corner? Many users, particularly those using laptops and notebooks, experienced this problem, and in today’s guide, we’ll try to fix this issue, so let’s get started.
Why is my mouse stuck in a corner?
Problems with your mouse connection or hardware malfunction are the most common culprits. In some instances, outdated drivers can cause this problem as well.
What can I do if the mouse is stuck in a corner?
Before we move to the slightly complex solutions, press the Function key and F5, F7, F8, or F9 and check if it helps. You can also use a different USB port or mouse pad.
1. Update drivers
- Right-click the windows start button and then select Device Manager.
- Expand Mice and other pointing devices and then right-click on your Mouse driver.
- Click Update driver and then select Search automatically for drivers.
- Follow the on-screen instructions to install the update.
Drivers are essential for a smooth operating system, especially regarding your mouse. A specialized tool, such as PC HelpSoft Driver Updater, can help you update all your drivers and provide long-term maintenance so you make sure no issues arise due to malfunctioning or outdated drivers.
2. Fix mouse settings
- Click on the Windows Start button, type Control Panel, and then launch it.
- Select Mouse from the menu.
- Click on the Pointer Options tab at the top.
- Confirm that all settings are correct.
Once done, verify whether the mouse corner is still stuck in the corner. If yes, consider enabling the ease cursor movement between displays option, especially if working on multiple displays.
3. Enable the trackpad
- Go to the Start button, type Mouse in the search bar, and then select Mouse settings.
- Click on Additional mouse settings.
- Under the Hardware tab, ensure that your mouse is working properly.
4. Check for malware on your computer
- Press the Windows + I key combination to launch Settings.
- Select Update & Security from the Settings menu.
- Click on Windows Security on the left-hand side and then select Virus & threat protection.
- Select Quick scan to check for malware.
If it was malware responsible for your mouse cursor stuck in a corner, things should now work fine.
How do I know if my mouse is broken?
If the mouse is not working, turn it on and replace the batteries. Check whether all the buttons work, including the scroll wheel. Also, you can connect the mouse to other PCs or update the mouse drivers just to be sure.
If nothing works, check whether the laser under the mouse emits light. If not, the mouse is most likely broken, and you will need to replace it.
What are the best external mice to pick from?
Many models are available on the market, and picking the best isn’t always easy. Luckily our best computer mice guide should be able to help you with that.
In it, you’ll be able to find a suitable mouse for every budget, so be sure to check it out.
The freezing of mouse cursors is a relatively typical issue that users encounter. The solutions above can be examined individually to determine which works best for your PC.
This isn’t the only issue you can encounter, and many reported that the mouse pointer disappears. The problem is also present on laptops, and we covered it in our cursor disappeared on the laptop guide.
If the issue is still present, it’s possible that the mouse keeps freezing or that your mouse is lagging. Luckily, we tackled these issues in separate guides.
Hopefully, you’ve already found a solution to the mouse problem.

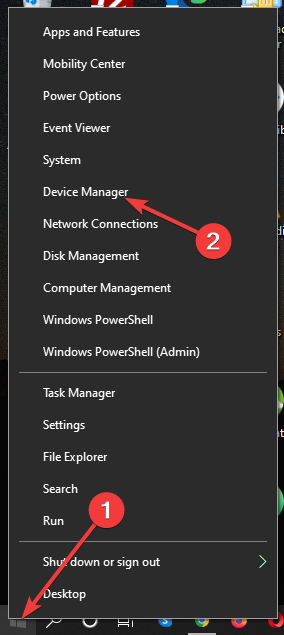
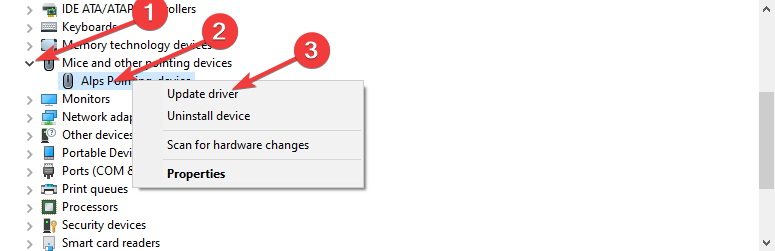
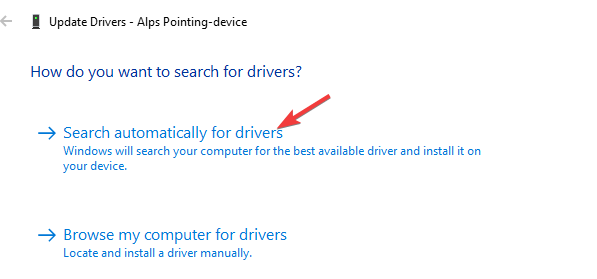
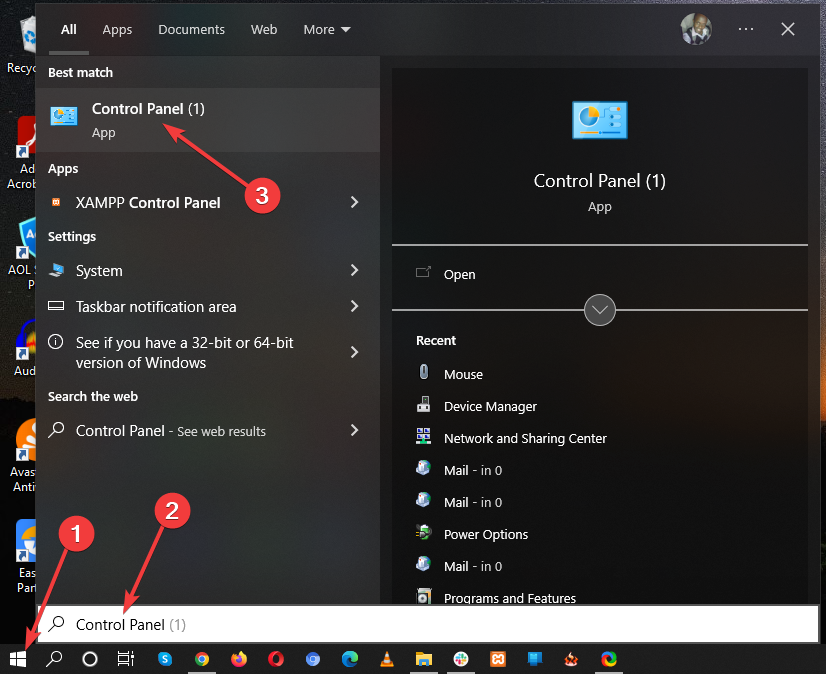
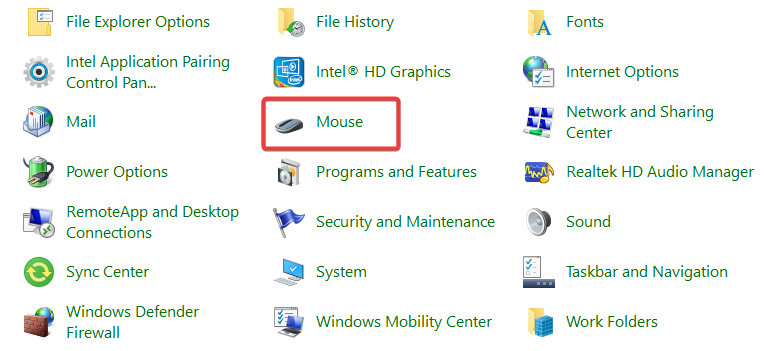
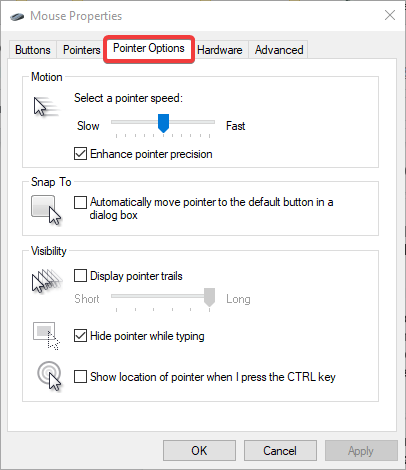
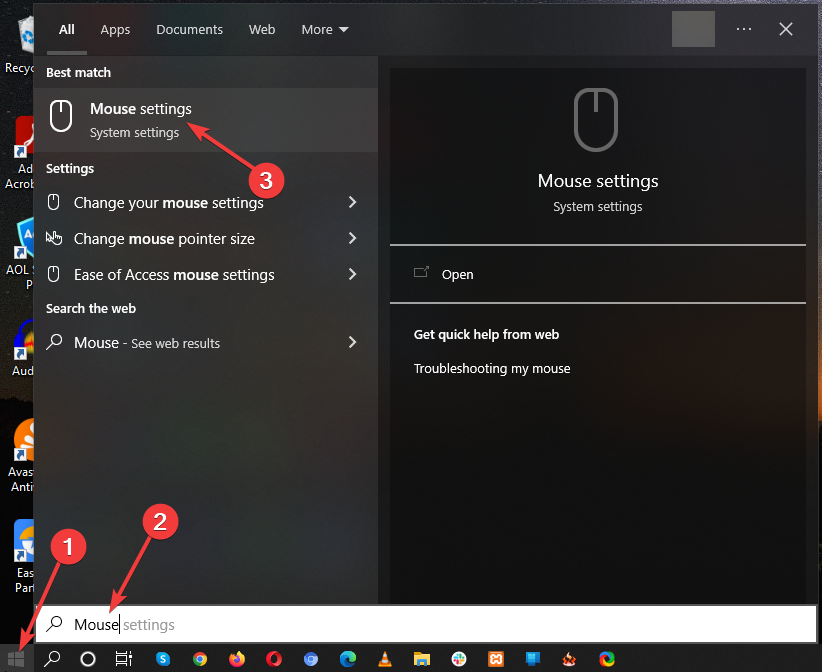
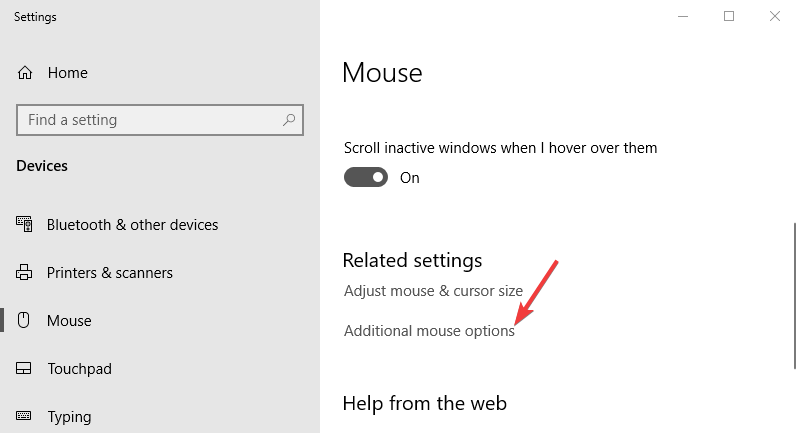
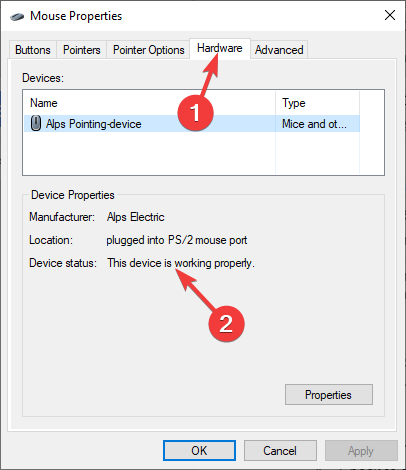
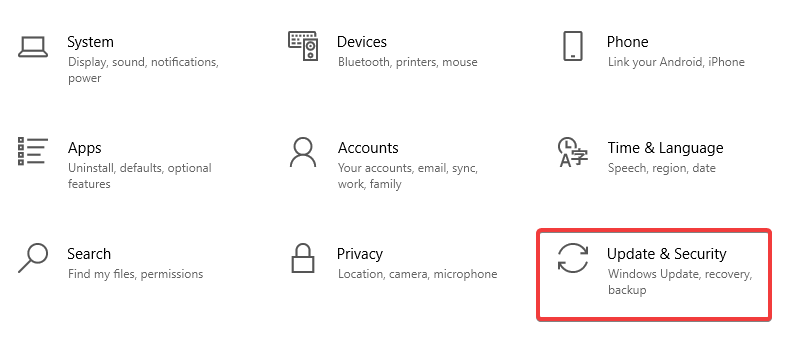
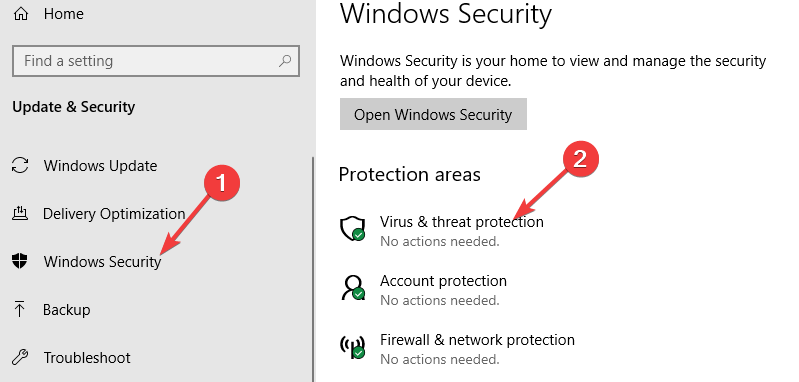








User forum
0 messages