How to fix msedgewebview2.exe high CPU usage
7 min. read
Updated on
Read our disclosure page to find out how can you help Windows Report sustain the editorial team. Read more
Key notes
- The msedgewebview2.exe process is known to consume a high CPU and you can lower it by trying the methods listed here.
- To fix the problem, try changing the display language to English, disabling startup apps, running DISM, SFC, and Check Disk scan, amongst other methods listed below.
- Also, find out how to reduce the CPU and RAM (Memory) use in Windows 11.
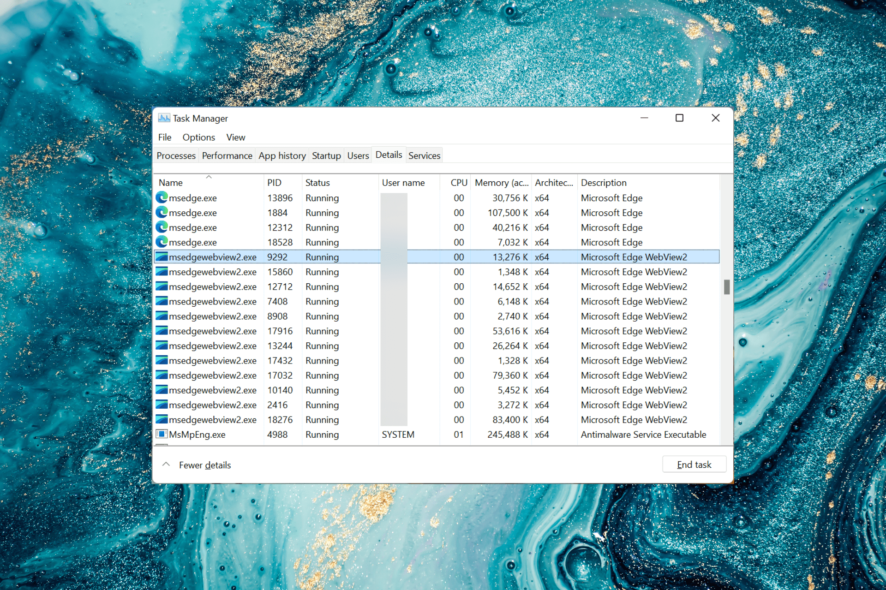
When the CPU consumption is high, it starts to affect the functioning of the system, and you will notice lagging and likely overheating of the Windows 11 PC. One such process that consumes a high CPU is msedgewebview2.exe.
The process is listed in the Details tab of the Task Manager along with various other ones running in the background. And since the details there are a little vague, users have a hard time identifying and eliminating the problem.
In the following sections, we will help you understand the role of the process and the most effective solutions to reduce the msedgewebview2.exe high CPU usage.
What does the msedgewebview2.exe process do?
The msedgewebview2.exe (Microsoft Edge WebView2) is an application that helps embed web-based technology in the native applications. There are various apps on your system that rely on it, such as Microsoft Teams, and Widgets.
As an example, the various real-time data and news available in the Widgets are due to this particular process. The Room Finder feature in Outlook also uses the msedgewebview2.exe process.
But if you don’t use any of these native applications, the process would be consuming a large share of the CPU with no real benefit.
Thus, it becomes imperative that you fix the msedgewebview2.exe application error, terminate the relevant process, along with ensuring that the other applications don’t further trigger it.
How can I fix the msedgewebview2.exe high CPU usage?
1. Change display language to English
- Press Windows + I to launch the Settings app, and then select Time & language from the tabs listed in the navigation pane on the left.
- Click on Language & region on the right.
- Next, click on the Add a language button next to Preferred languages.
- Enter English in the text field at the top, select the relevant search result, and click on Next at the bottom.
- Tick the checkbox for Set as my Windows display langauge and the other options, and click on Install.
- After it’s installed, click on Sign out option and then re-login to the Windows 11 system.
This method has worked for a lot of Windows 11 users. When you change the language, it reduces the msedgewebview2.exe high CPU usage, brings the temperature under control, and also fixes issues preventing Widgets from working.
After selecting English as the display language, the problem should most likely be eliminated. In case it persists, head to the next method.
2. Terminate relevant processes
- Press Ctrl + Shift + Esc to launch the Task Manager.
- Locate Microsoft Teams and Windows Widgets, choose each individually, right-click on the process and then select End task from the context menu.
- After you have terminated both the processes, the CPU usage should now reduce.
3. Disable startup apps
- Press Ctrl + Shift + Esc to launch the Task Manager and navigate to the Startup tab from the top.
- Next, locate and select the Microsoft Teams entry, and then click on Disable at the bottom.
Microsoft Teams is, by default, set to load at startup, which may trigger the msedgewebview2.exe process to run. Now, even if you don’t use Teams, the msedgewebview2.exe running in background could still lead to a high CPU consumption.
So, it’s best that you disable Microsoft Teams from loading at startup to fix the problem.
4. Run DISM, SFC, and Check Disk scans
- Press Windows + S to launch the Search menu, enter Windows Terminal in the text field at the top, right-click on the relevant search result, and select Run as administrator from the context menu.
- Click Yes on the UAC (User Account Control) prompt that pops up.
- Next, click on the downward-facing arrow at the top, and select Command Prompt from the list of options. Alternatively, you can hit Ctrl + Shift + 2 to launch Command Prompt in a new tab.
- Now, paste the following command and then hit Enter to run the DISM tool:
DISM.exe /Online /Cleanup-image /Restorehealth - Once the tool is done running, execute the following command to run the SFC scan:
sfc /scannow - After the SFC scan is complete, execute this command to run the Check Disk utility:
chkdsk /f /r /b - Press Y and hit Enter to schedule the scan the next time you restart the computer.
- Now, navigate to the desktop, hit Alt + F4 to launch the Shut Down Windows box, and select Restart from the dropdown menu.
- Finally, click on OK at the bottom to restart the computer.
These three scans that we run earlier have the potential to solve a plethora of errors in Windows, and should work in case of msedgewebview2.exe unknown hard error as well.
The DISM (Deployment Image Servicing and Management) is a tool used to diagnose and eliminate problems with the OS that affect its functioning. Apart from that, the tool can repair the Windows image or modify the Windows installation media.
The SFC (System File Checker) scan identifies corrupt system files, and if any are found, replaces them with their cached copy stored on the computer.
Check Disk (CHKDSK) on the other hand, checks for problems with the hard drive and automatically repairs them. It will also mark the hard bad sector, so that no further data is stored on them, thus preventing data loss in the long run.
5. Disable widgets
- Press Windows + R to launch the Run command, type regedit in the text field, and either click on OK or hit Enter to launch the Registry Editor.
- Click Yes on the UAC (User Account Control) prompt that appears.
- Now, paste the following path in the address bar at the top, and hit Enter:
Computer\HKEY_CURRENT_USER\Software\Microsoft\Windows\CurrentVersion\Explorer\Advanced - Locate and double-click on the TaskbarDa entry on the right.
- Now, enter 0 under Value data and then click on OK to save the changes.
After making the changes, restart the computer for these to come into effect, and verify if the msedgewebview2.exe high CPU usage issue is fixed. If not, head to the last method. Also, check out the other ways to disable widgets in Windows 11.
6. Uninstall third-party antivirus
- Press Windows + I to launch Settings, and select Apps from the list of tabs in the navigation pane.
- Next, click on Apps & features on the right.
- Now, locate the third-party antivirus, click on the ellipsis next to it, and then select Uninstall from the menu.
- Again, click on Uninstall in the confirmation prompt that pops up.
Certain third-party antiviruses are known to conflict with the functioning of Windows 11 and cause the msedgewebview2.exe high CPU consumption error.
Also, certain antiviruses come with their own uninstall tool, which would most likely pop up as soon as you click on uninstall in the last step. In case it doesn’t, check their official website for the exact steps to completely uninstall the antivirus.
Remember that your PC will not be at risk after uninstalling the third-party antivirus, since Microsoft already offers the built-in Windows Defender, which is more than capable of identifying and eliminating risks that could harm the system.
How can I reduce the high RAM and CPU usage?
Both, high RAM (Memory) and CPU usage can affect the performance of your PC, which makes it all the more important to keep these two under check. You can easily check the two parameters in the Task Manager.
In case you are wondering how to reduce the RAM usage in Windows 11, check this article. For those facing the high CPU usage problem, learn how to fix it.
In the case of CPU, there’s isn’t much you can do other than try the troubleshooting methods. But for RAM, you can go ahead and upgrade it. But remember to check the maximum RAM your PC can support.
That’s all there is to solving the msedgewebview2.exe high CPU usage error along with keeping the RAM and CPU consumption in check in Windows 11.
Besides, if you find out that Windows 11 is not using all available RAM, try the methods listed in this article.
To familiarize yourself with this component, we have a whole guide explaining what is Microsoft Edge WebView2 Runtime, so don’t miss it.
Tell us which fix worked for you in the comments section below.

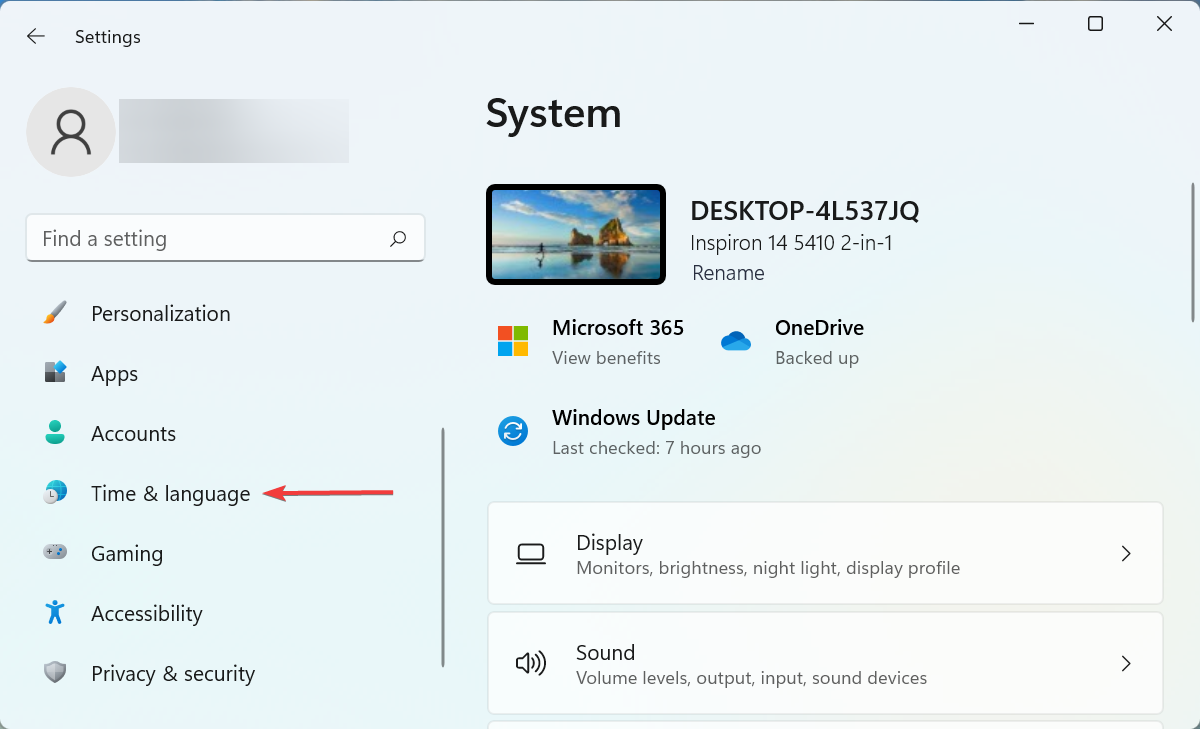
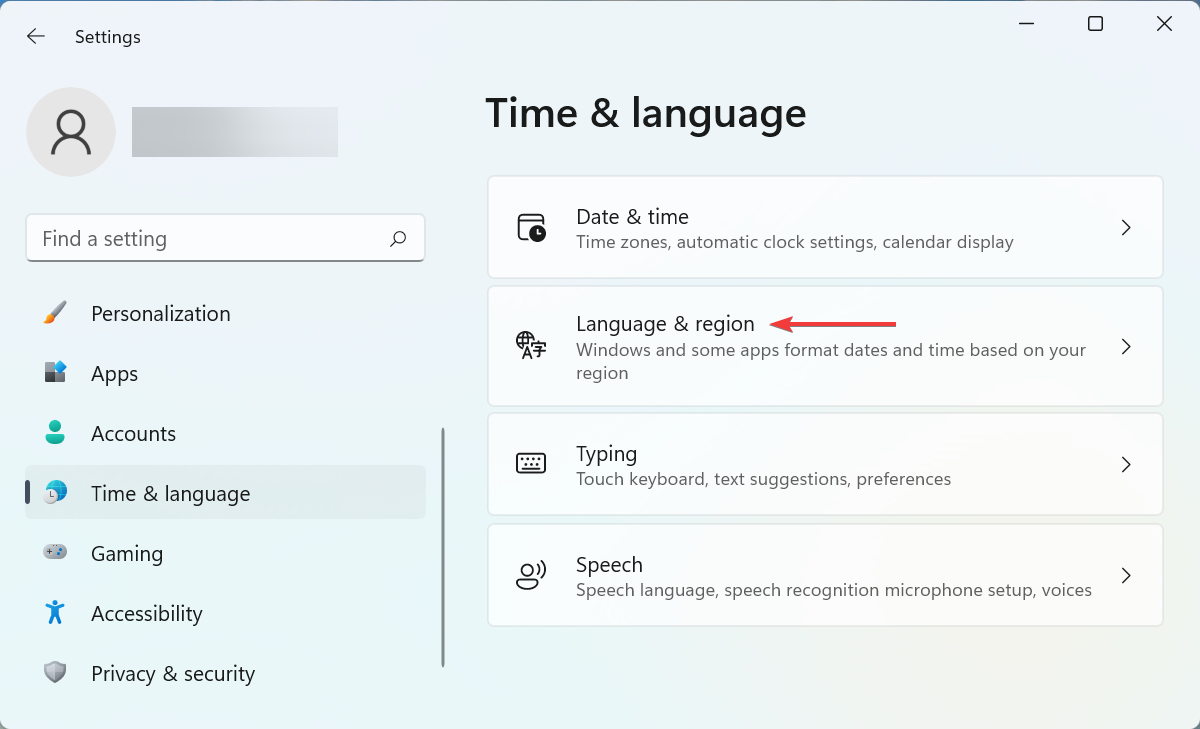
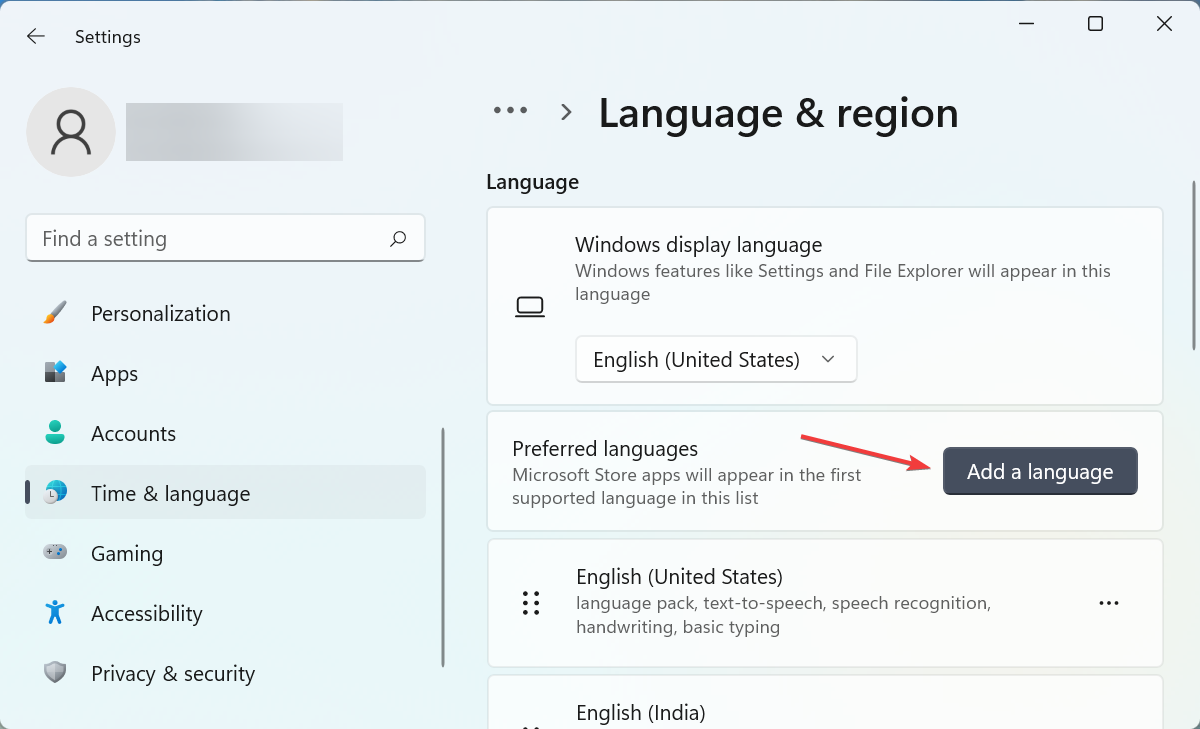
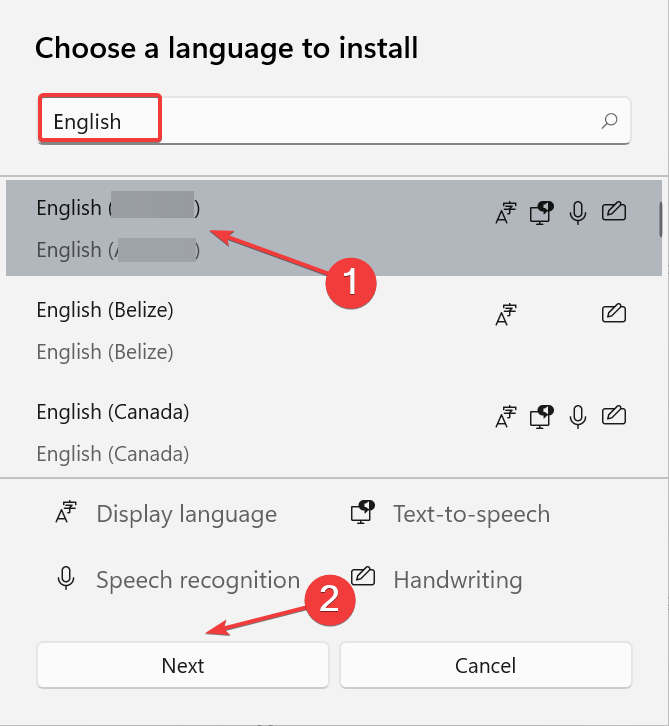
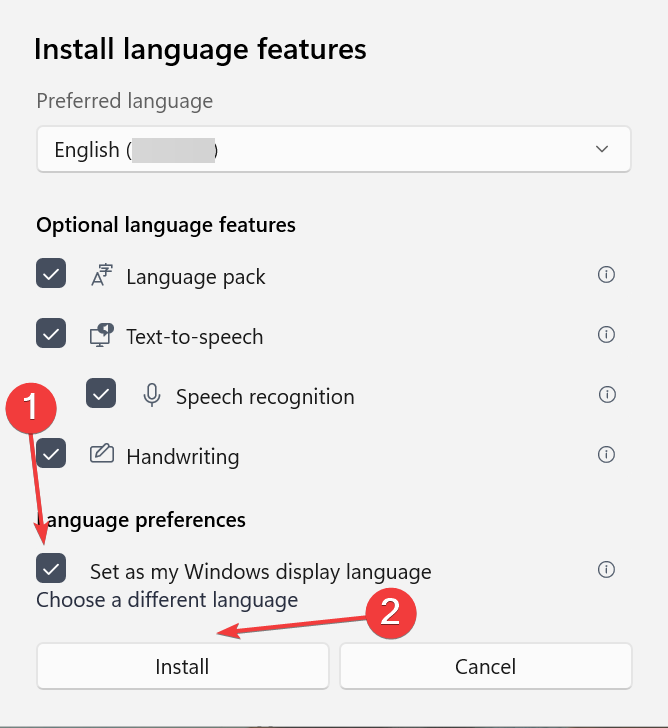
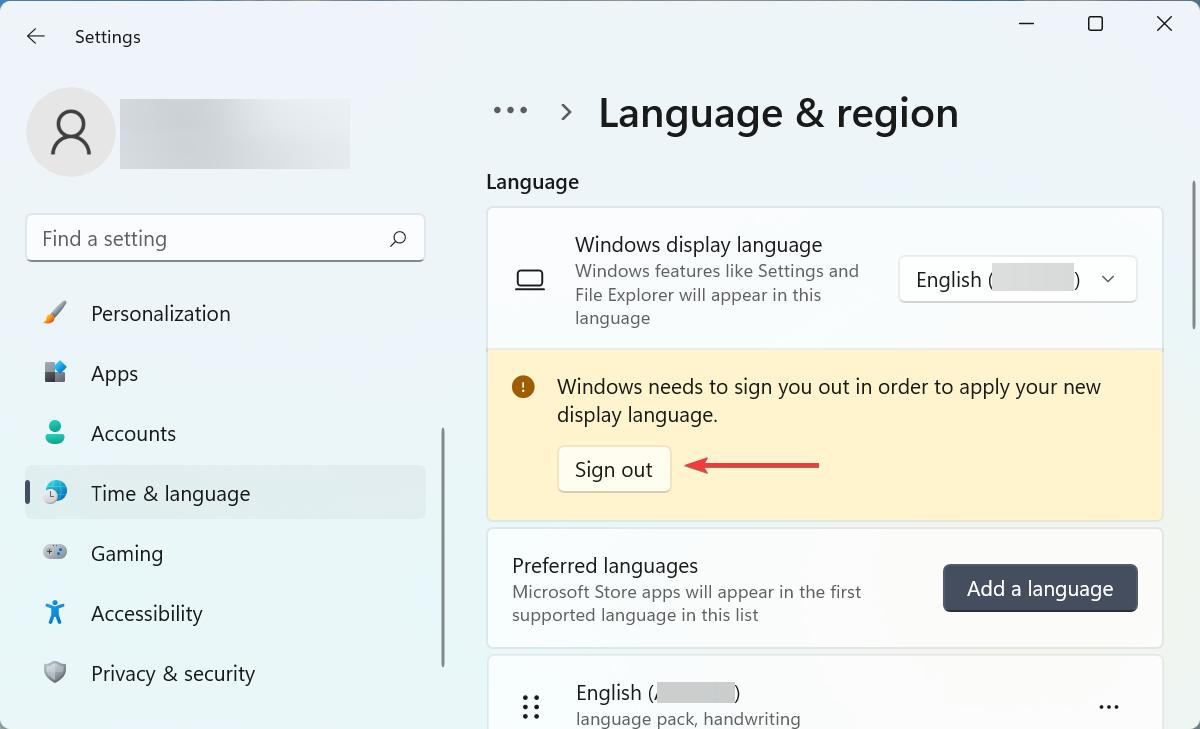
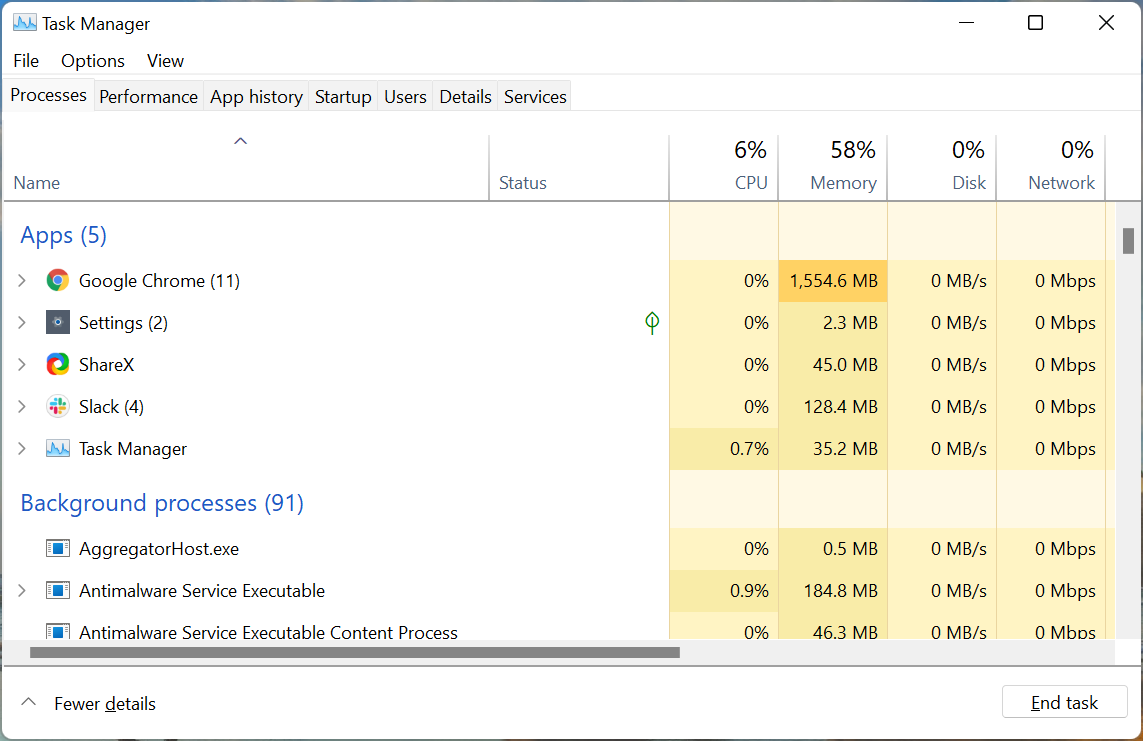
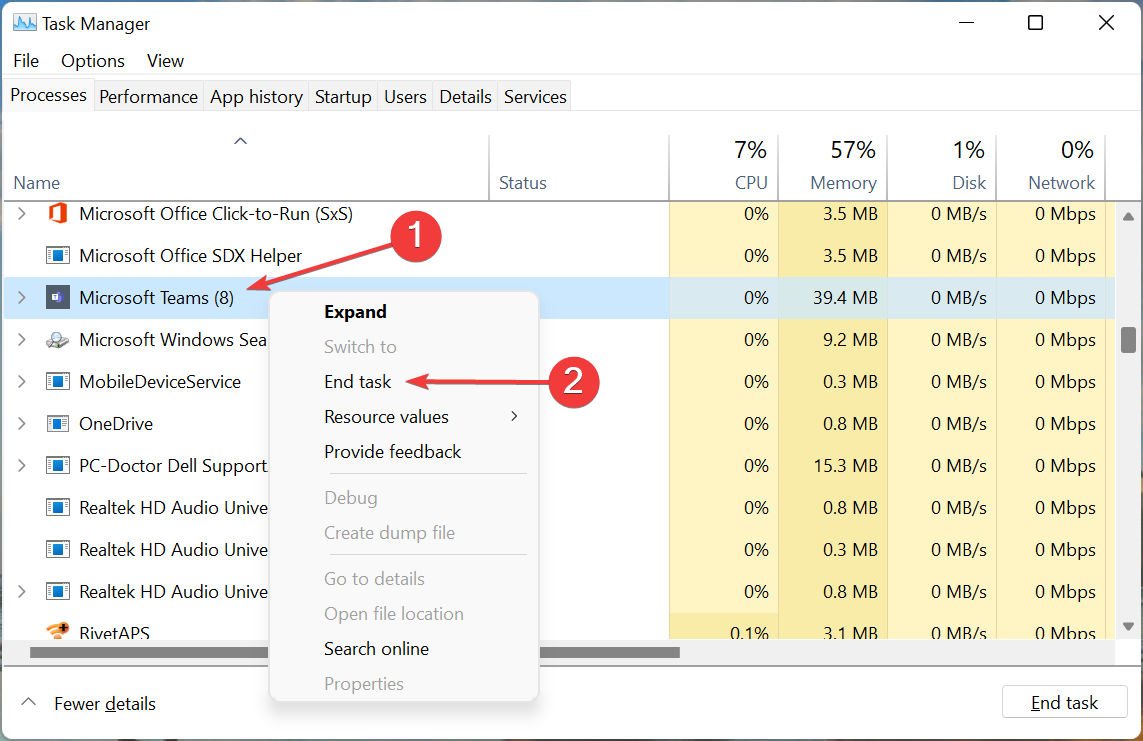
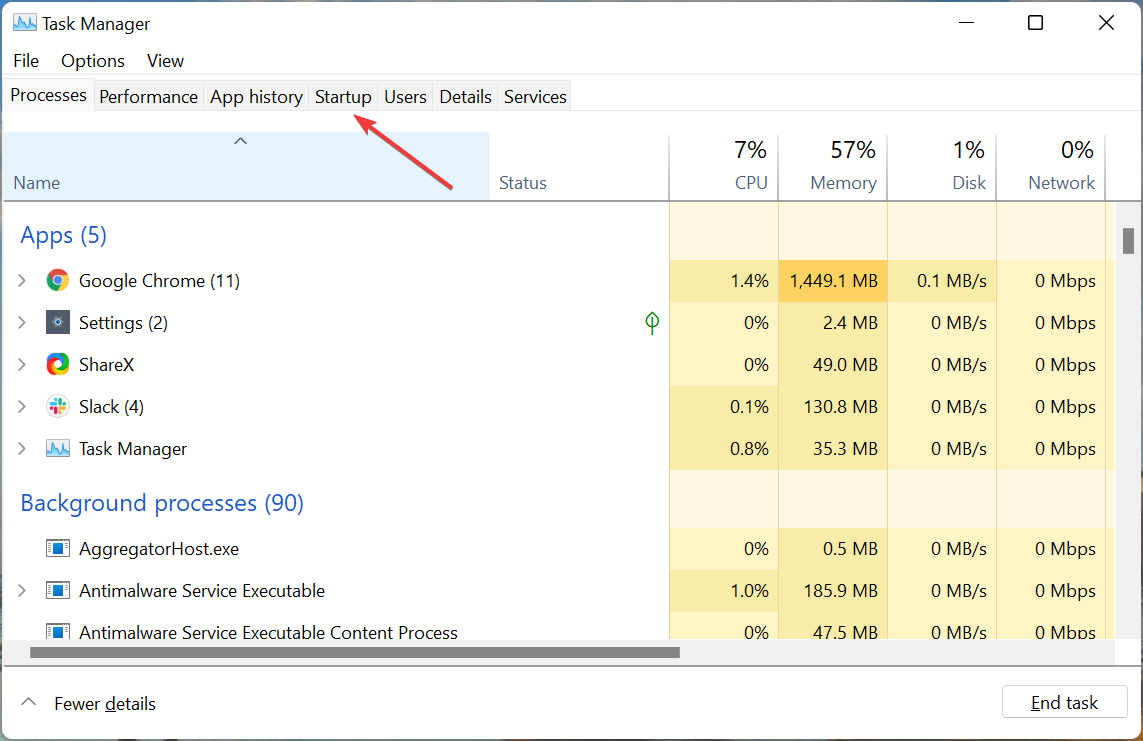
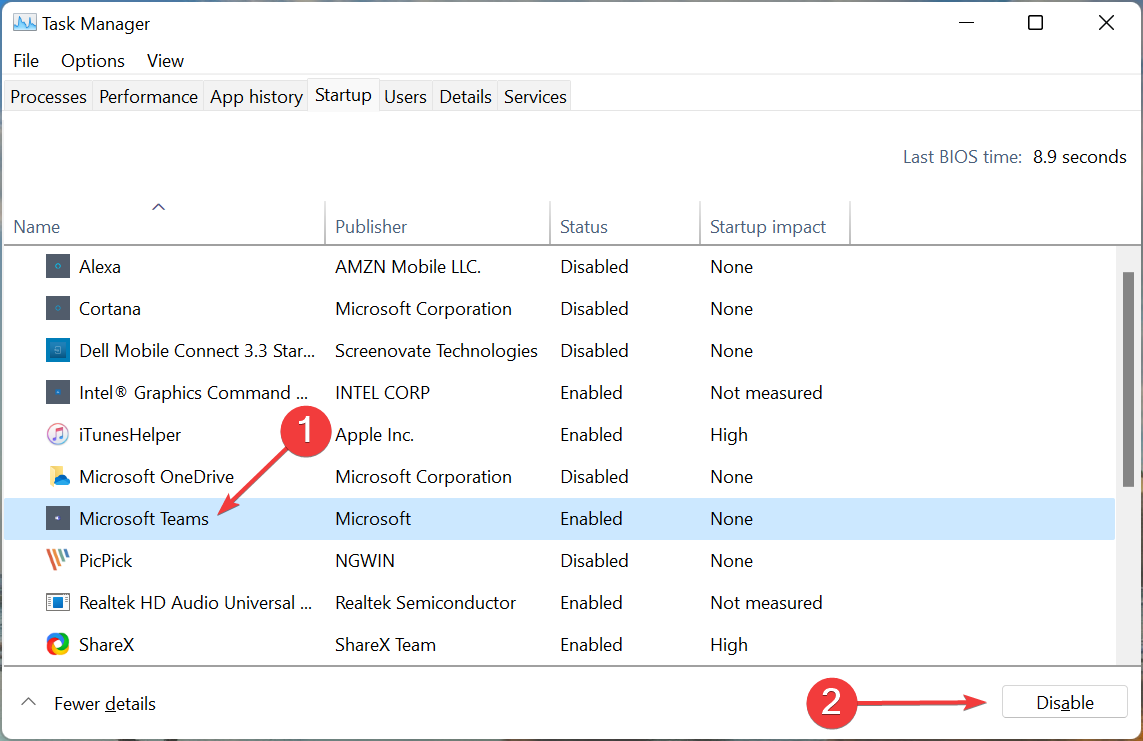
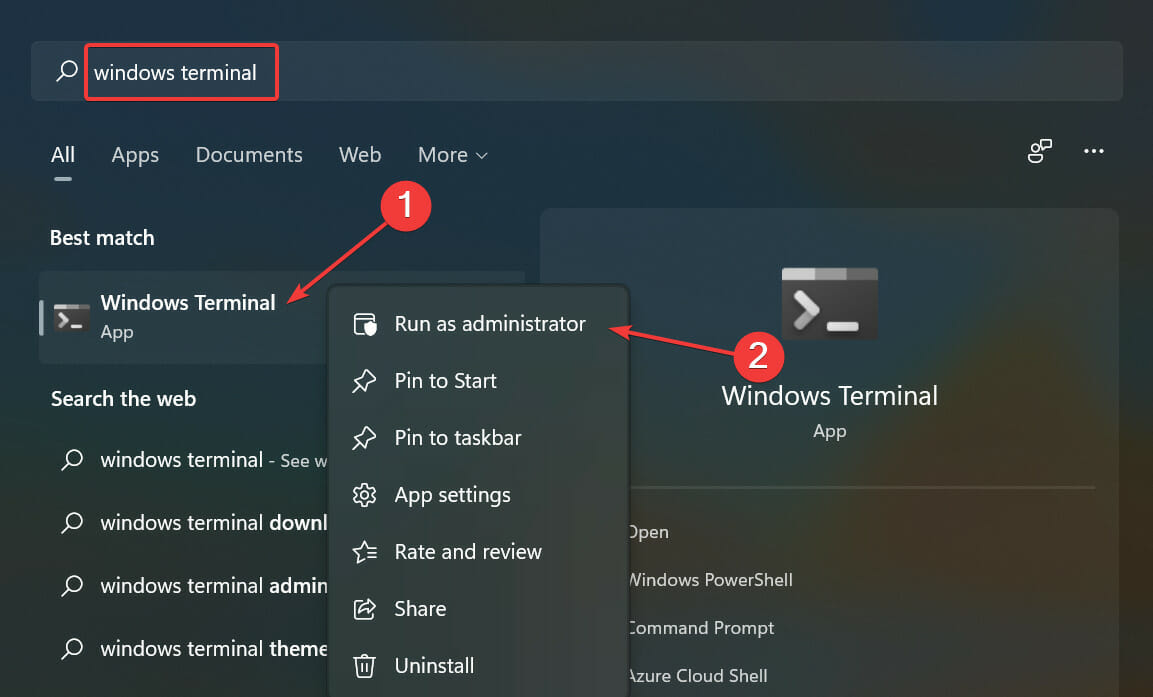
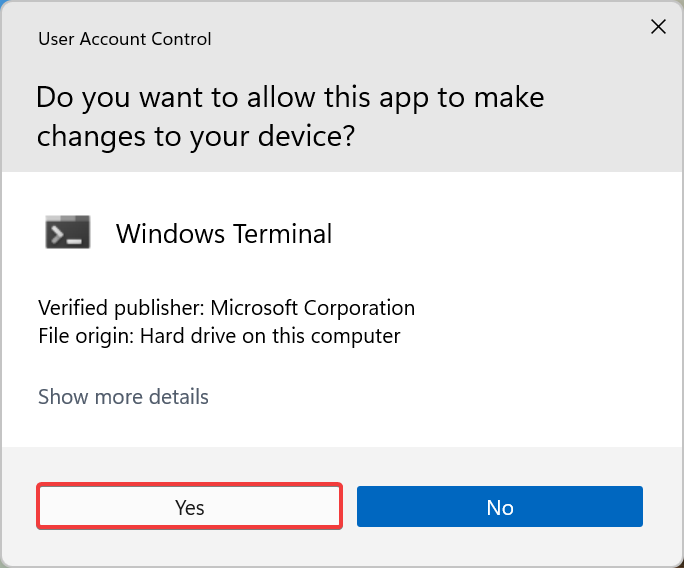
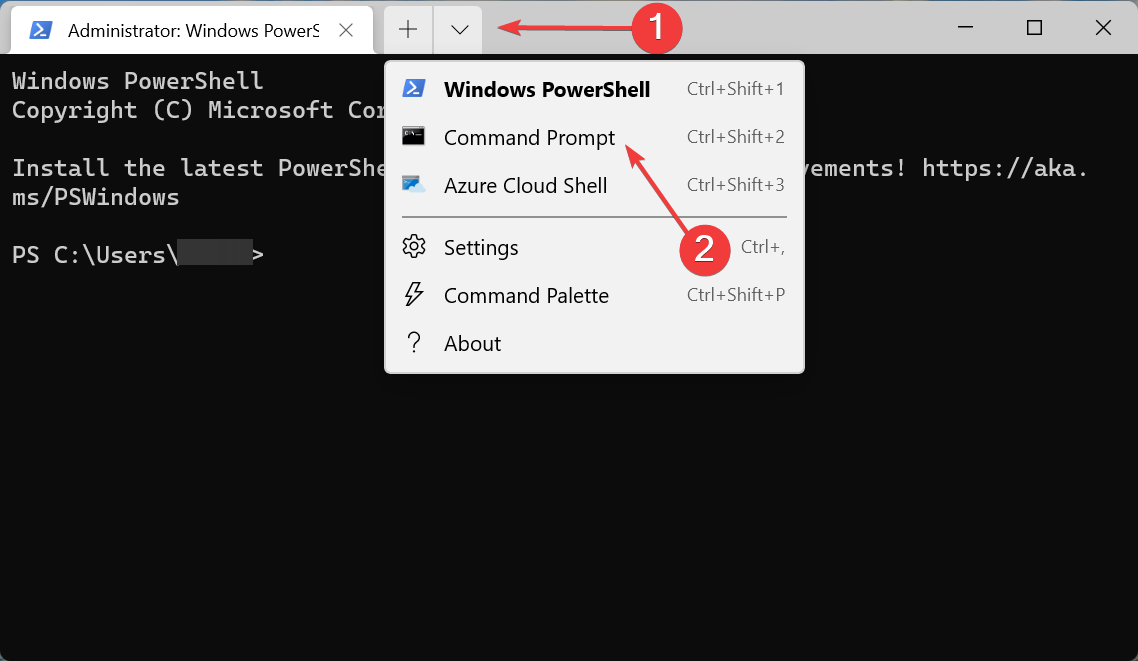
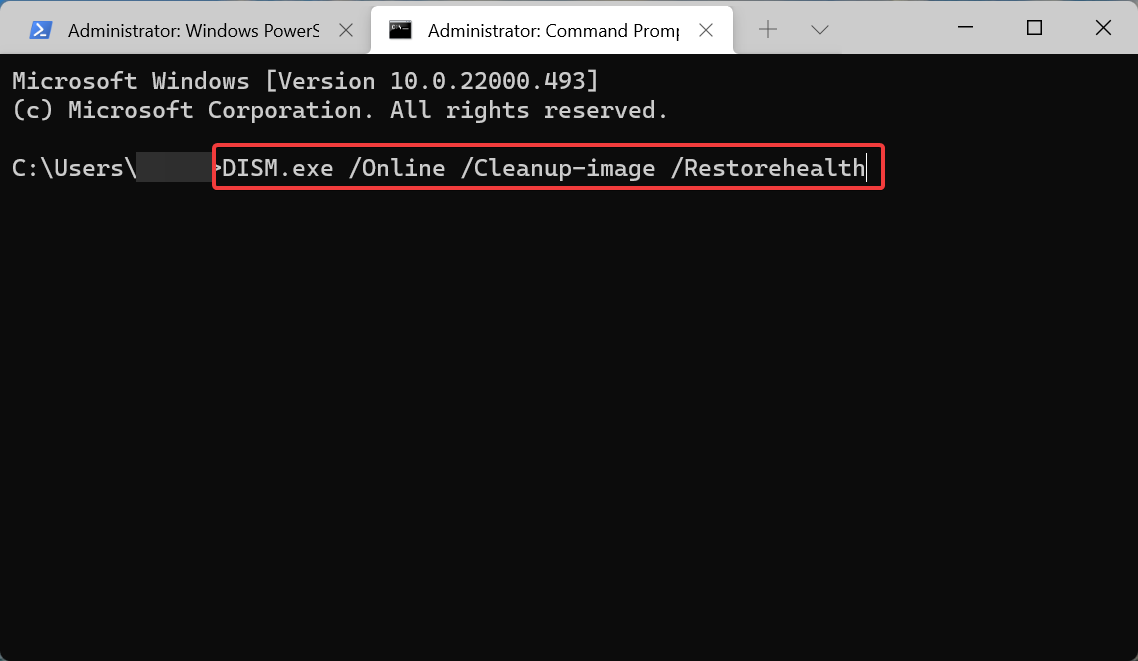
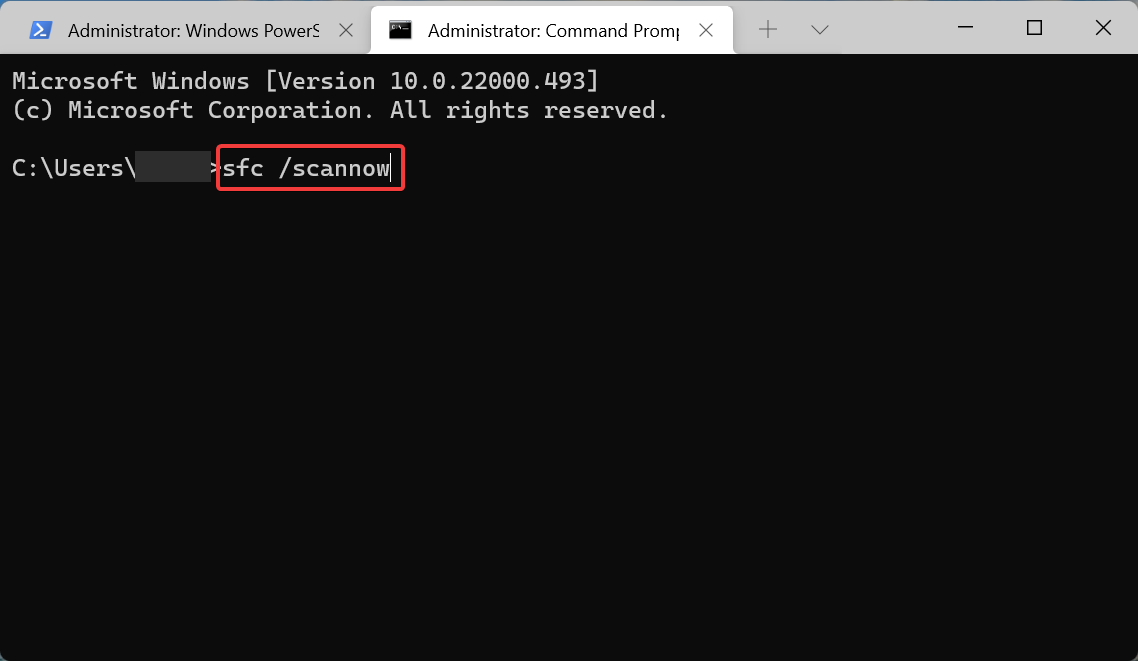
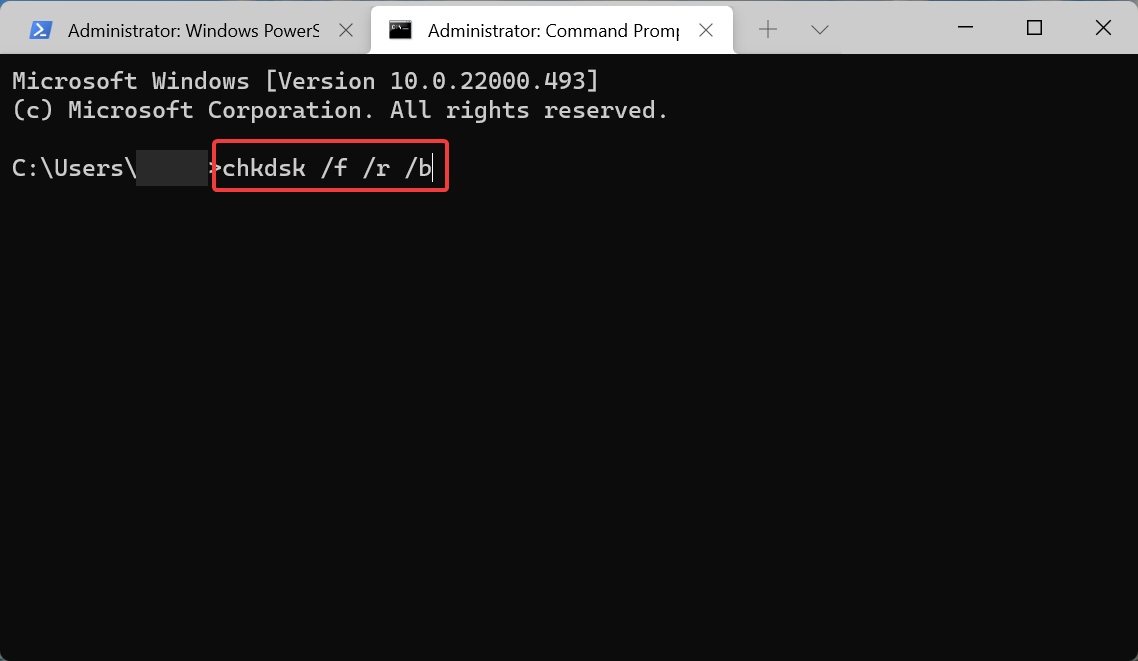
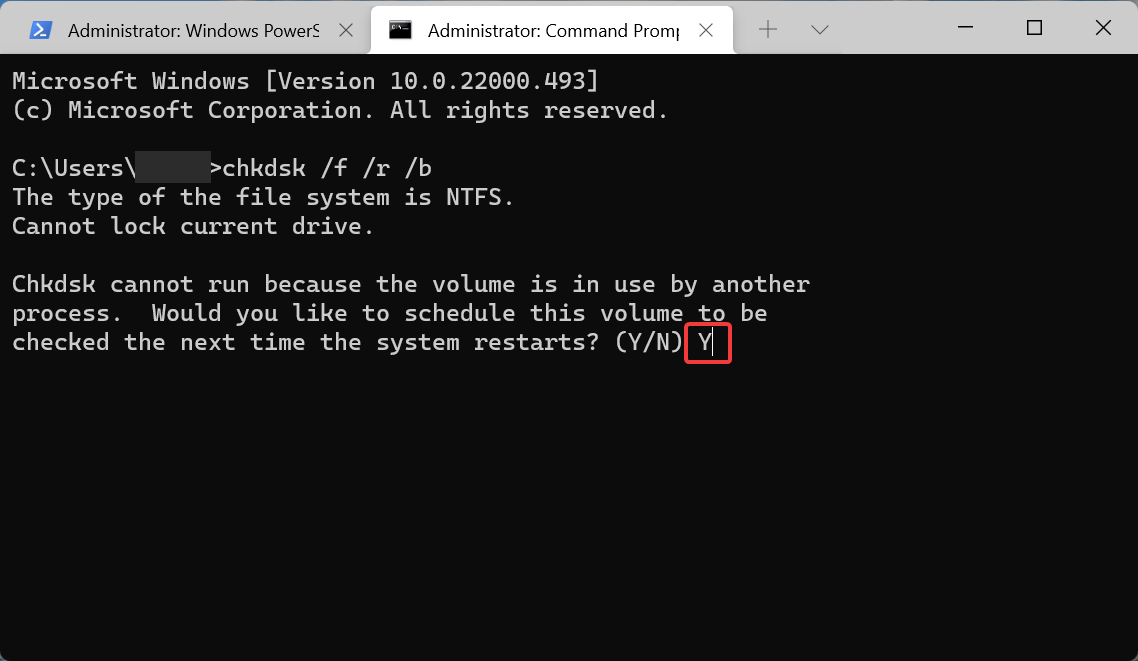
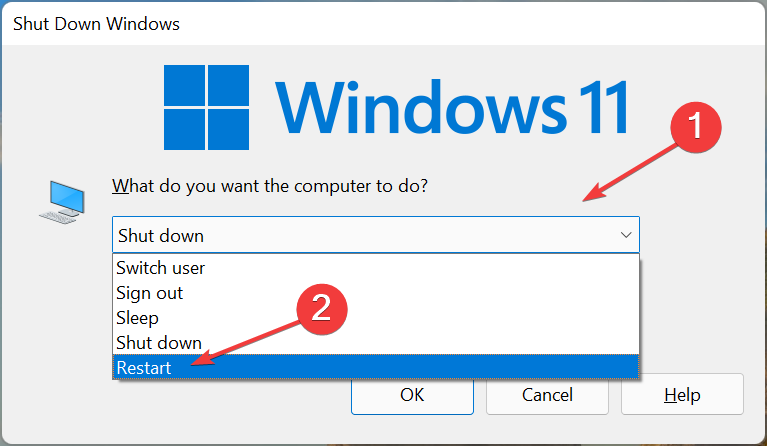
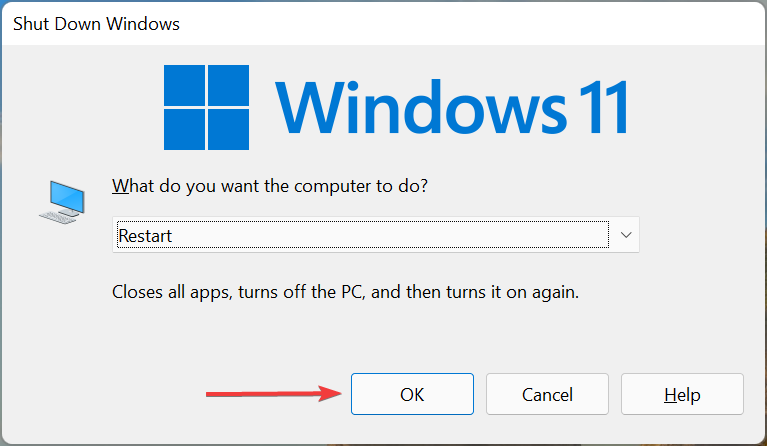
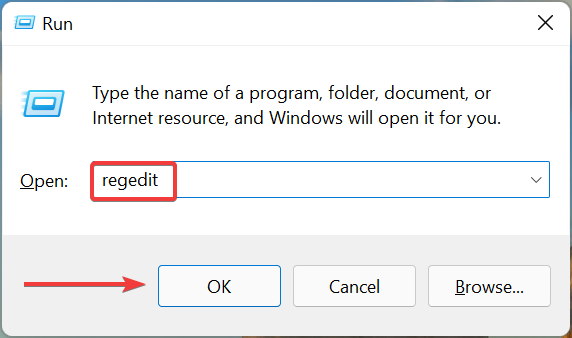
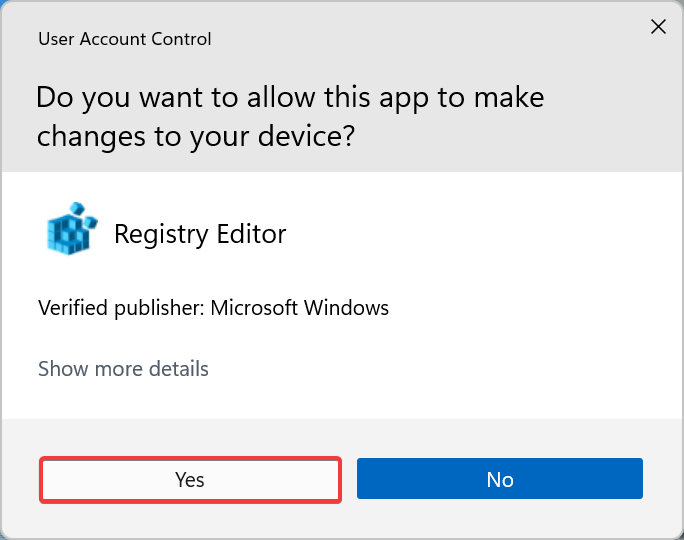
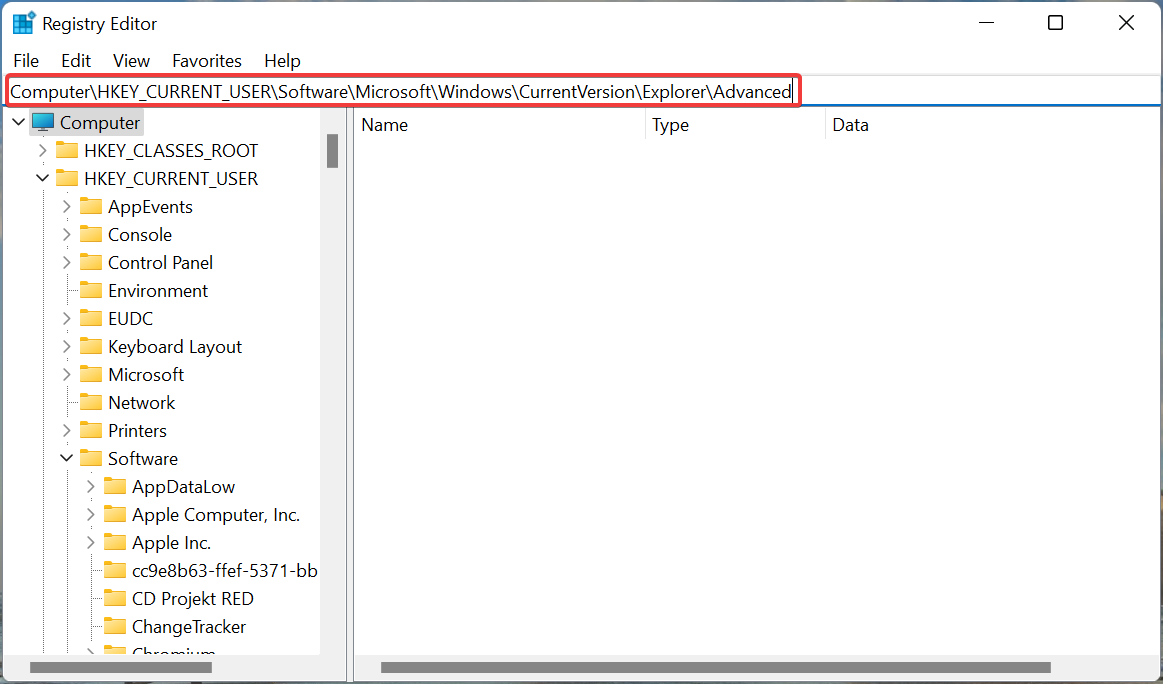
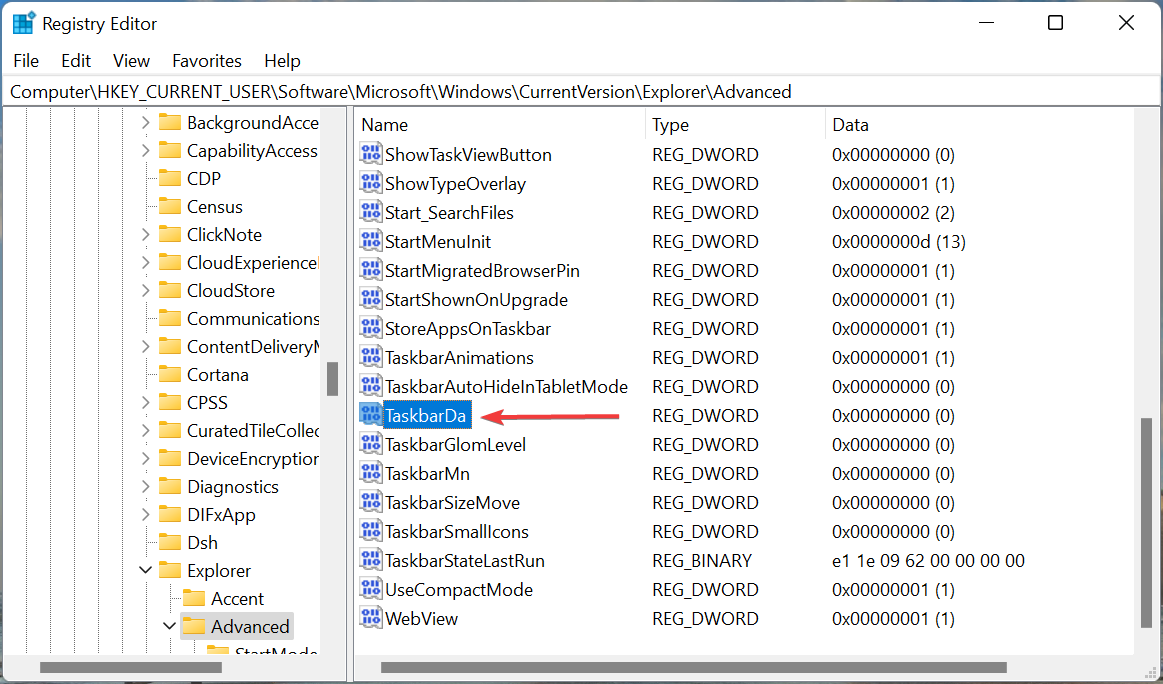
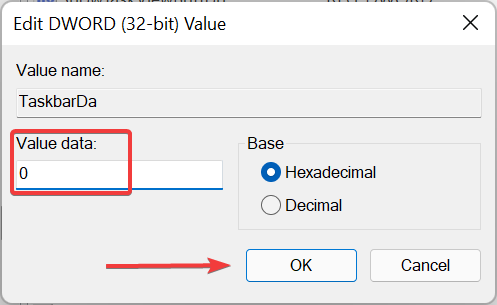
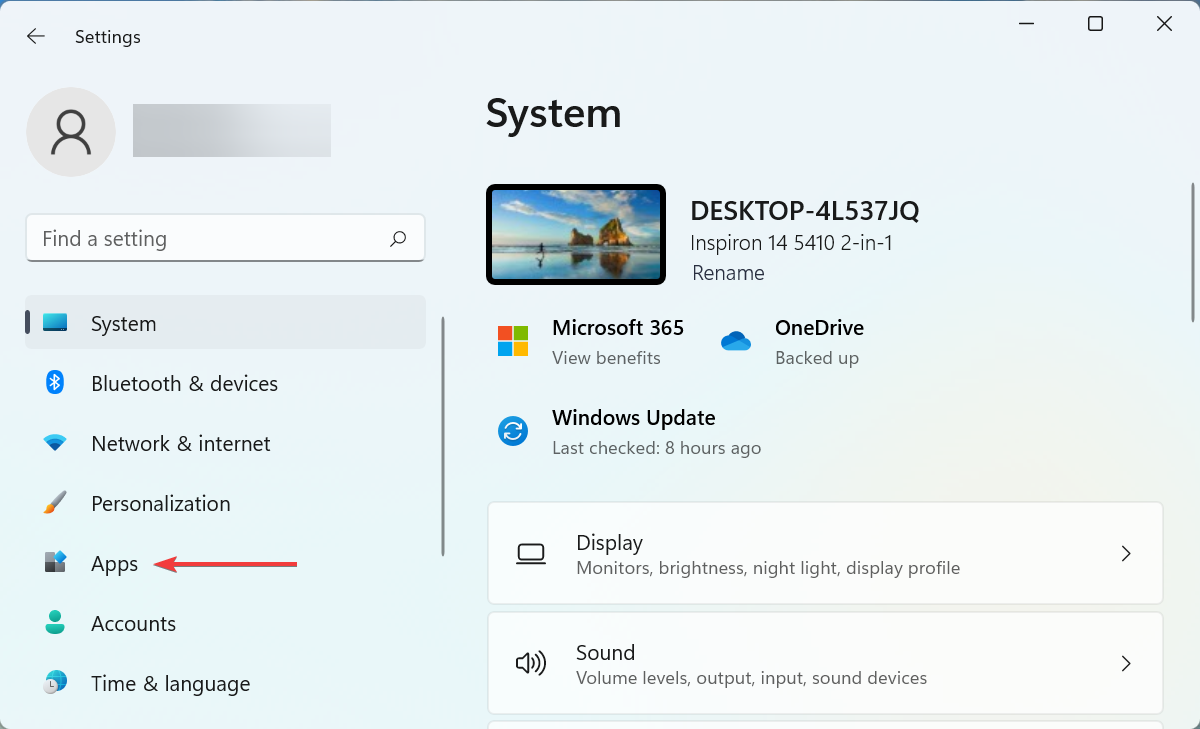
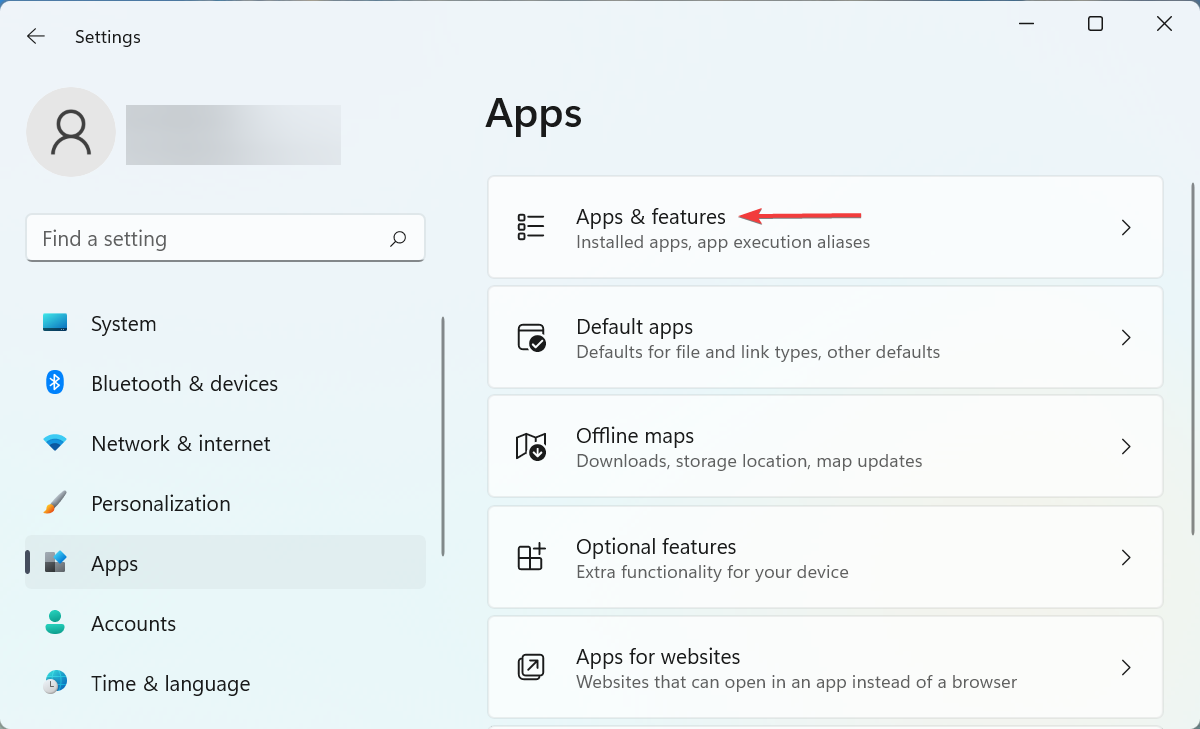
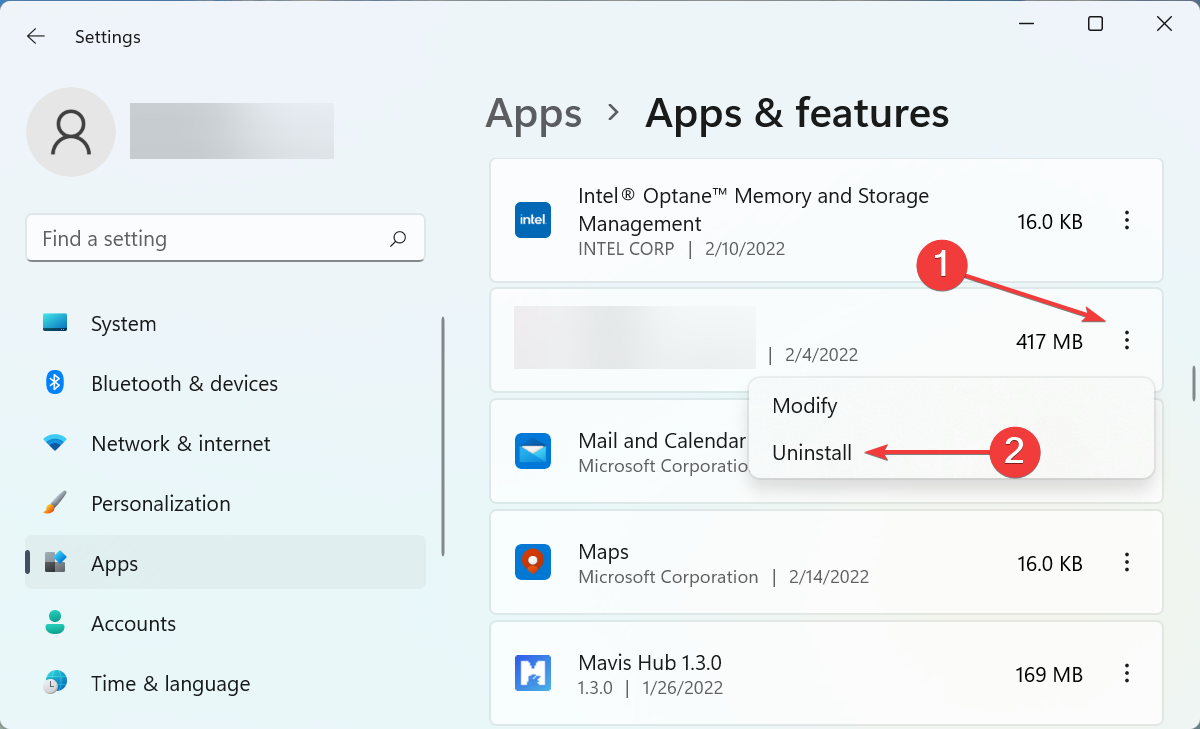
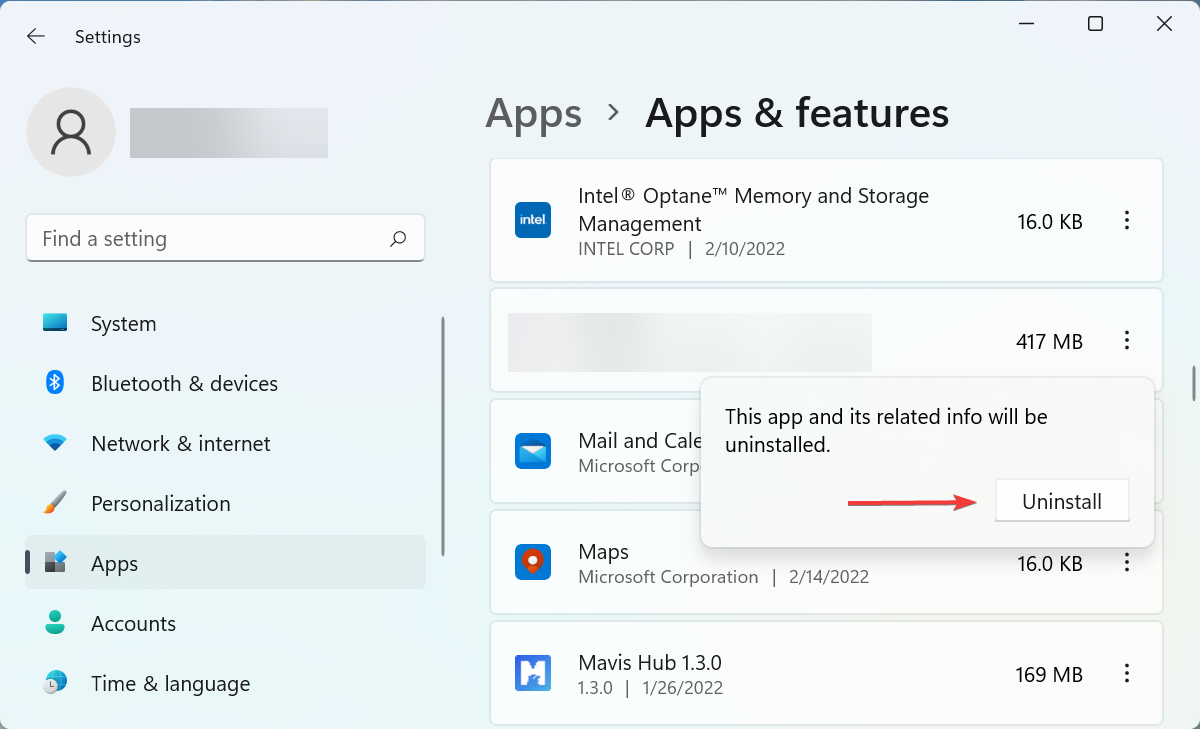








User forum
1 messages