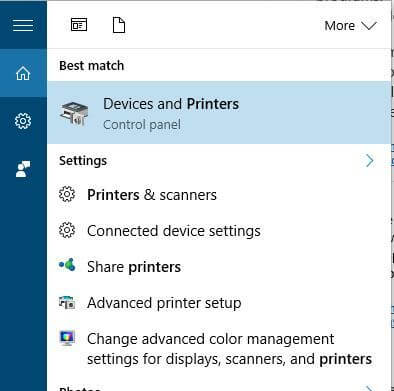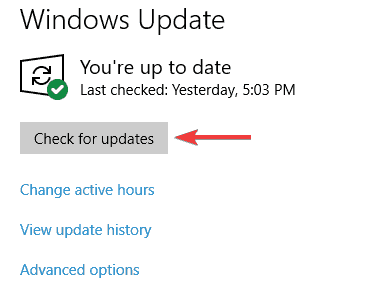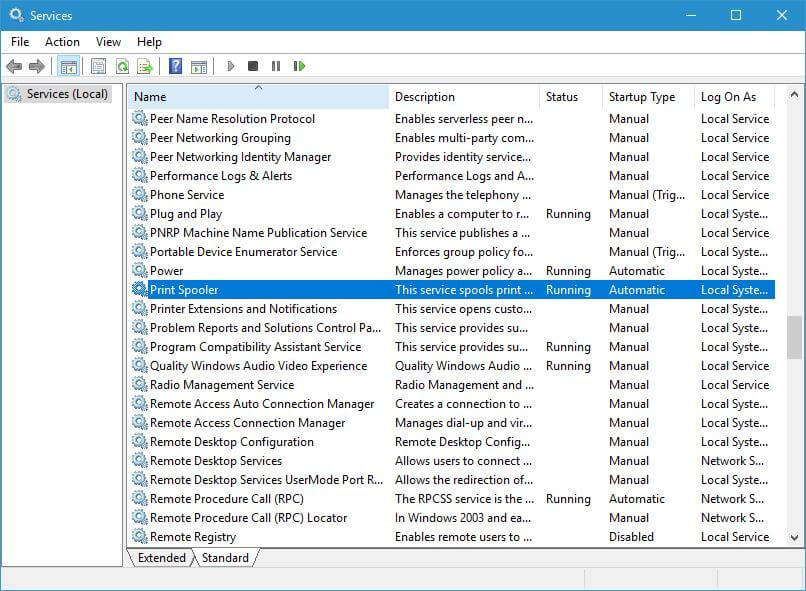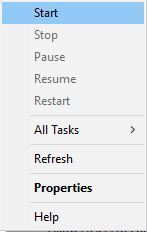Fix: MSI.netdevicemanager40 Fatal Error
Delete the spooler files and restart the spooler service to fix it
5 min. read
Updated on
Read our disclosure page to find out how can you help Windows Report sustain the editorial team Read more
Key notes
- Some users reported the fatal MSI.netdevicemanager40 error while installing HP printer software.
- Uninstall all existing HP printer software from your Windows PC.
- Check your antivirus solution, as this can lead to false positive problems.
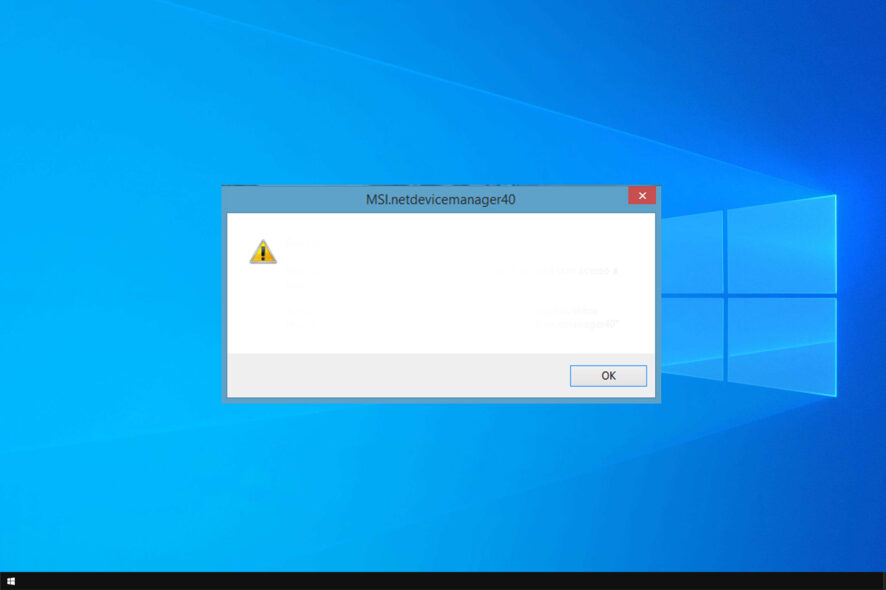
If you experienced MSI.netdevicemanager40 fatal error from MSI.netdevicemanager40 when installing HP printer software, read on. We’ve got you covered. Here’s what a Windows user reported to us:
Hello Windows Report,
I recently bought a new HP Officejet 6000, I wanted to install the printer software from the CD, but instead I got this error message: Fatal error MSI.netdevicemanager40. Any help pls.
This fatal error revolves around the system and the installation package. The Windows PC might have issues with corrupted system drivers and/or the Windows registry, and the installation software might be faulty.
However, we have responded to the MSI.netdevicemanager40 fatal error problem by enlisting germane solutions for this problem.
How can I fix MSI.netdevicemanager40 fatal error?
1. Run an SFC scan
- Go to Start > type cmd > right-click Command Prompt > select Run as Administrator.
- Now, type the sfc /scannow command.
- Wait for the scanning process to complete and then restart your computer.
- All corrupted files will be replaced on reboot.
Corrupt or missing system files can prevent the printer’s installation from being successful, thereby resulting in MSI.netdevicemanager40 fatal error.
Therefore, you can fix this error by using the Windows built-in system file checker tool. This tool checks for file integrity violations and fixes corrupt system files.
Nevertheless, if you cannot install the printer installation package afterward, you may proceed to the next method.
2. Uninstall any/all HP printer drivers/software
Software conflicts might occur while attempting to install a new HP printer in the presence of already installed HP printers. In simpler terms, HP applications share similar components. Therefore, when attempting to install a new HP printer, application components of preinstalled HP printers prevent the ‘override’ of those components. This results in MSI.netdevicemanager40 fatal error.
So, you may have to uninstall all existing HP printer software from your Windows PC.
However, before you do this, we recommend removing preinstalled HP printers from available printers on your device list. Here’s how to do this:
- Go to Start > Type ‘View Devices and Printers’ without quotes, and hit ‘Enter’
- In the Printers and Faxes section, right-click on the preinstalled HP printer
- Select the ‘remove printer’ option, and follow the prompts.
Afterward, you may proceed to remove the existing HP printers’ software from ‘Programs and features and then install the new one.
Here’s how to do this:
- Click the Start button, and then click Control Panel.
- Click Programs and Feature, or Uninstall a Program under the Programs category.
- In the list of installed programs, search HP printer.
- Click the Uninstall button, which appears at the top of the program list, and follow the instructions to uninstall the HP printer software.
- Restart your PC afterward.
- Now, take out the new printer’s installation CD, and insert it into your system
- Follow the prompts to complete the new install process.
In addition, you may consider downloading Microsoft Visual C++ 2010 Redistributable Package ; this installs runtime components of Visual C++ Libraries required to run applications such as HP printer.
3. Disable your security software
- Right-click the Windows 10 taskbar and select Task Manager.
- Select the Task Manager’s Start-up tab shown in the shot below.
- Now select your anti-virus utility and press the Disable button.
- The anti-virus software will no longer start when you reboot Windows.
Some Antivirus programs have ‘false positive’ issues; this implies that they perceive harmless codes as virus, and then blocks them from running. This may be the reason for MSI.netdevicemanager40 fatal error on your Windows PC.
Therefore, you need to disable your antivirus program, install the HP printer’s software, and then enable the antivirus program afterward.
4. Run Windows Update
- Go to Start
- In the search field, type Windows Updates
- Click on Windows Updates Settings from the search results
- Click Check for updates
- Install the latest Windows Updates
As we have said earlier, Microsoft Windows responds to issues like MSI.netdevicemanager40 fatal error by releasing patches to fix issues. In addition, constantly updating your Windows OS keeps your PC fresh and up-to-date. This also helps resolve any other issues or difficulties you may be experiencing.
After successfully updating your Windows PC, you may install the printer installation package. But, if you still experience MSI.netdevicemanager40 fatal error, you may proceed to the next method.
5. Clear spooler files and restart the spooler service
- Click Start
- Go to the search field box and type Services
- Click Services from the search results
- Under Services, double click Print Spooler
- Select Stop then Ok
- Go to the search box again and type %WINDIR%system32spoolprinters
- Select the file folder. You need admin privileges to access it.
- Delete all the folders in the folder
- Under Services, double-click Print Spooler again
- Click Start
- Go to the Startup Type list
- Select Automatic box
- Click Apply, then click Ok
- Install the printer software afterward.
Some Windows users bypass MSI.netdevicemanager40 fatal error issue by clearing spooler files, and then restarting the spooler service.
In conclusion, if the solutions did not fix MSI.netdevicemanager40 fatal error problem, contact your printer’s manufacturer (HP) for more troubleshooting and support based on this error problem.
In case you have additional problems, be sure to check solutions for proplusww.msi errors – msi.netdevicemanager40 in our other guide.
Did any of these solutions work for you? Please share with us your experiences in the comments section below.