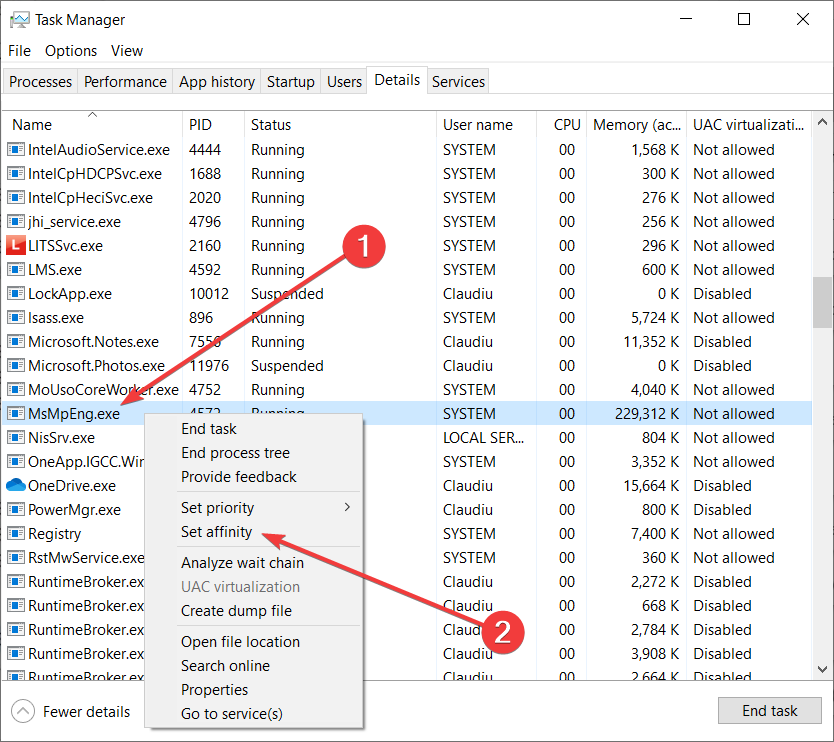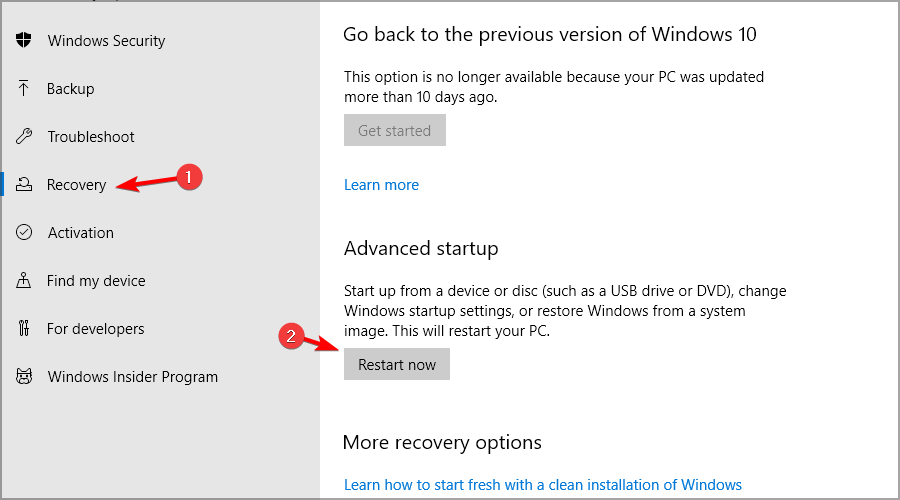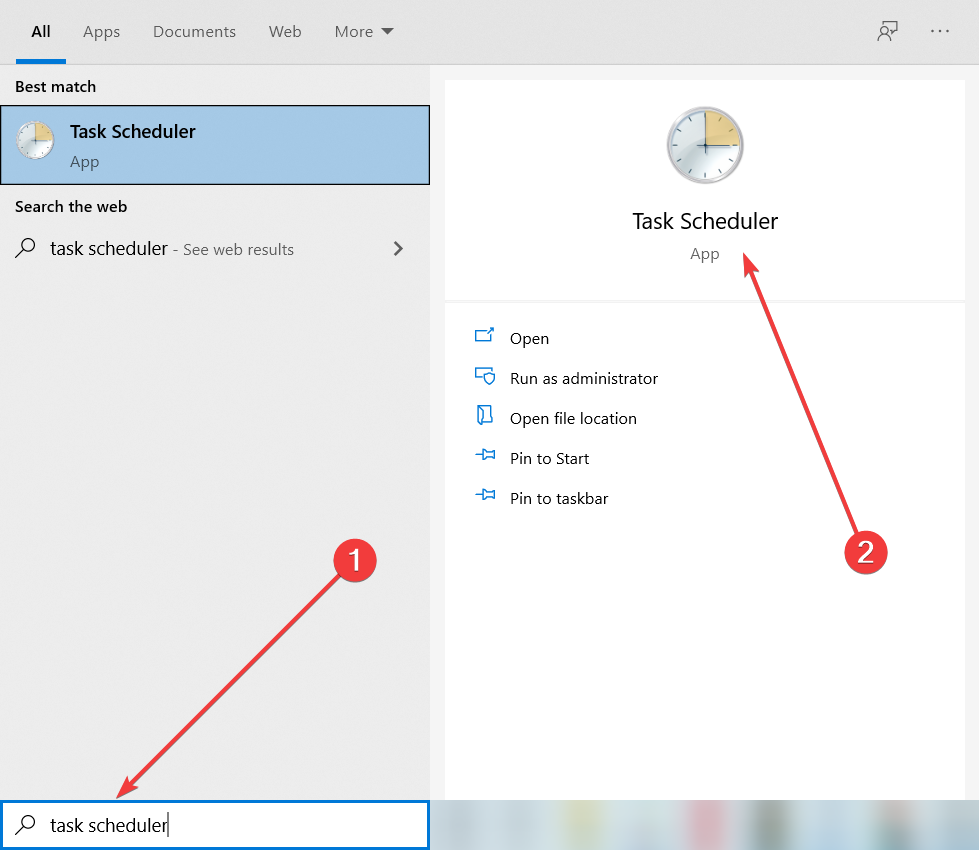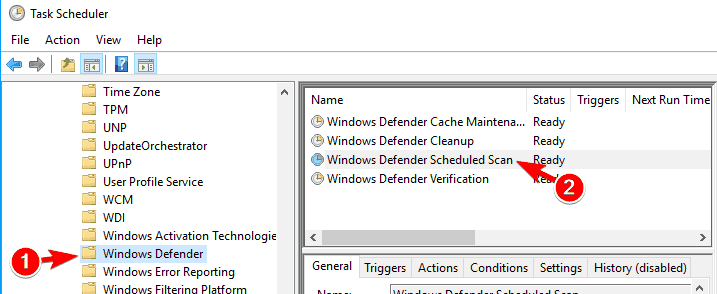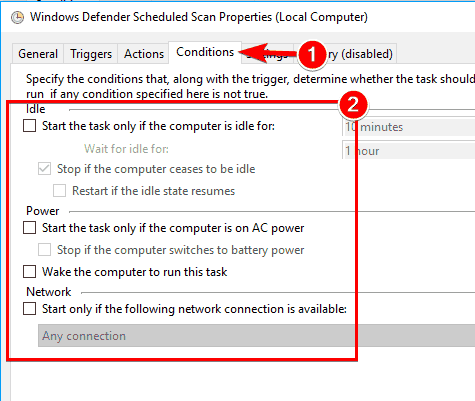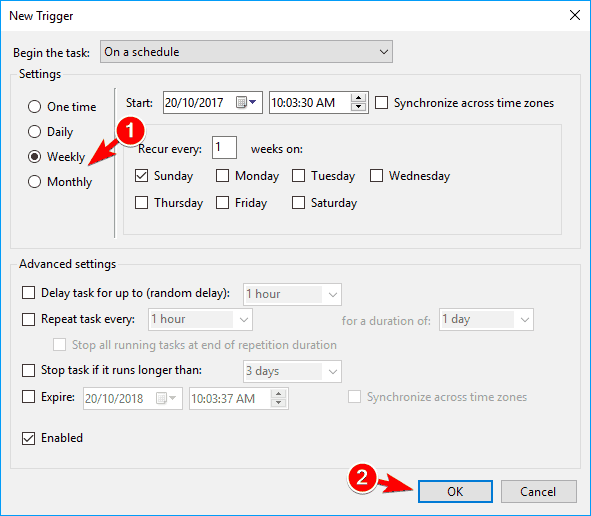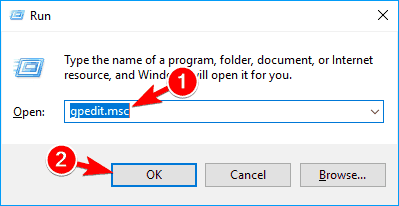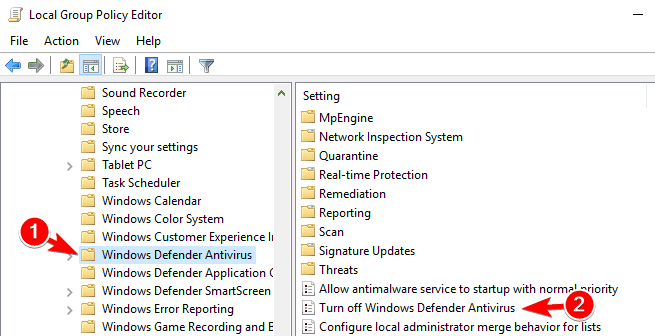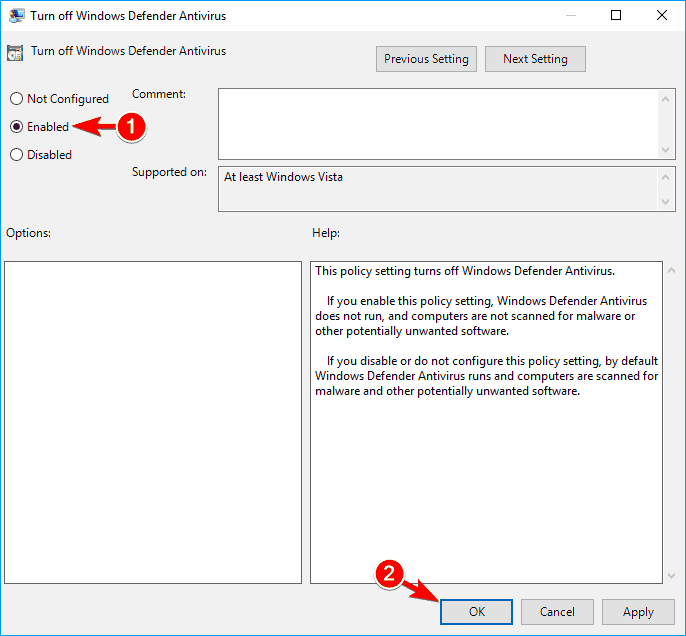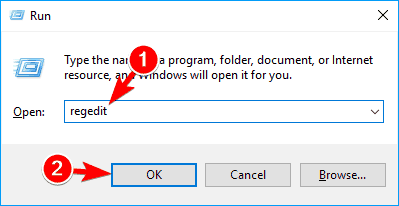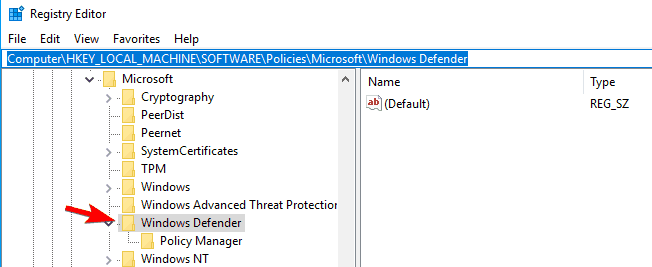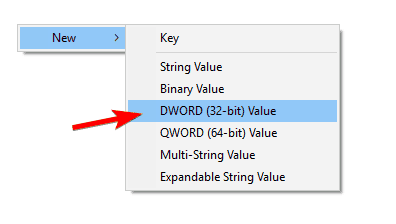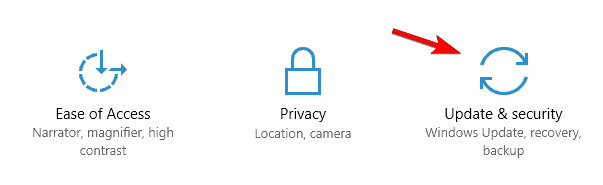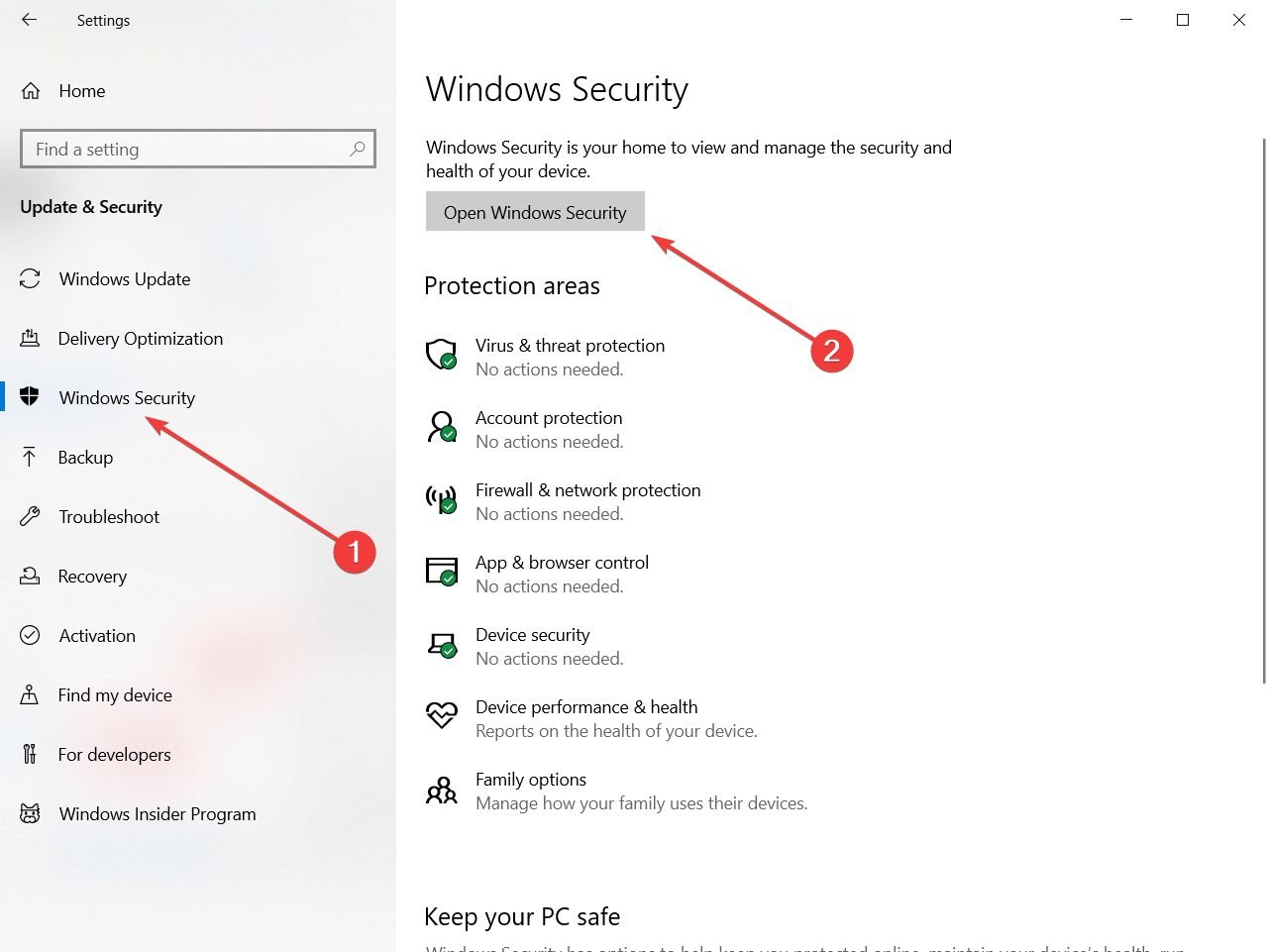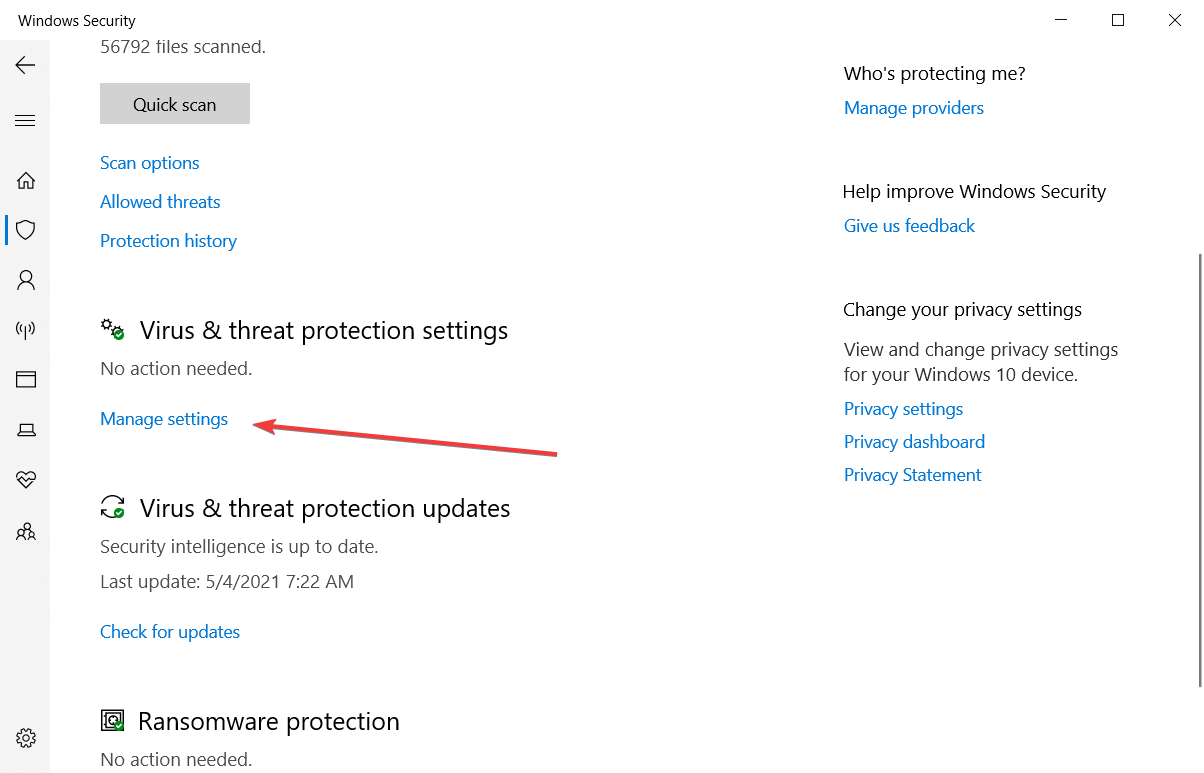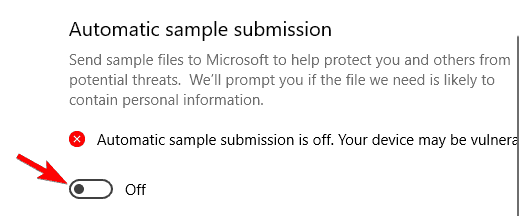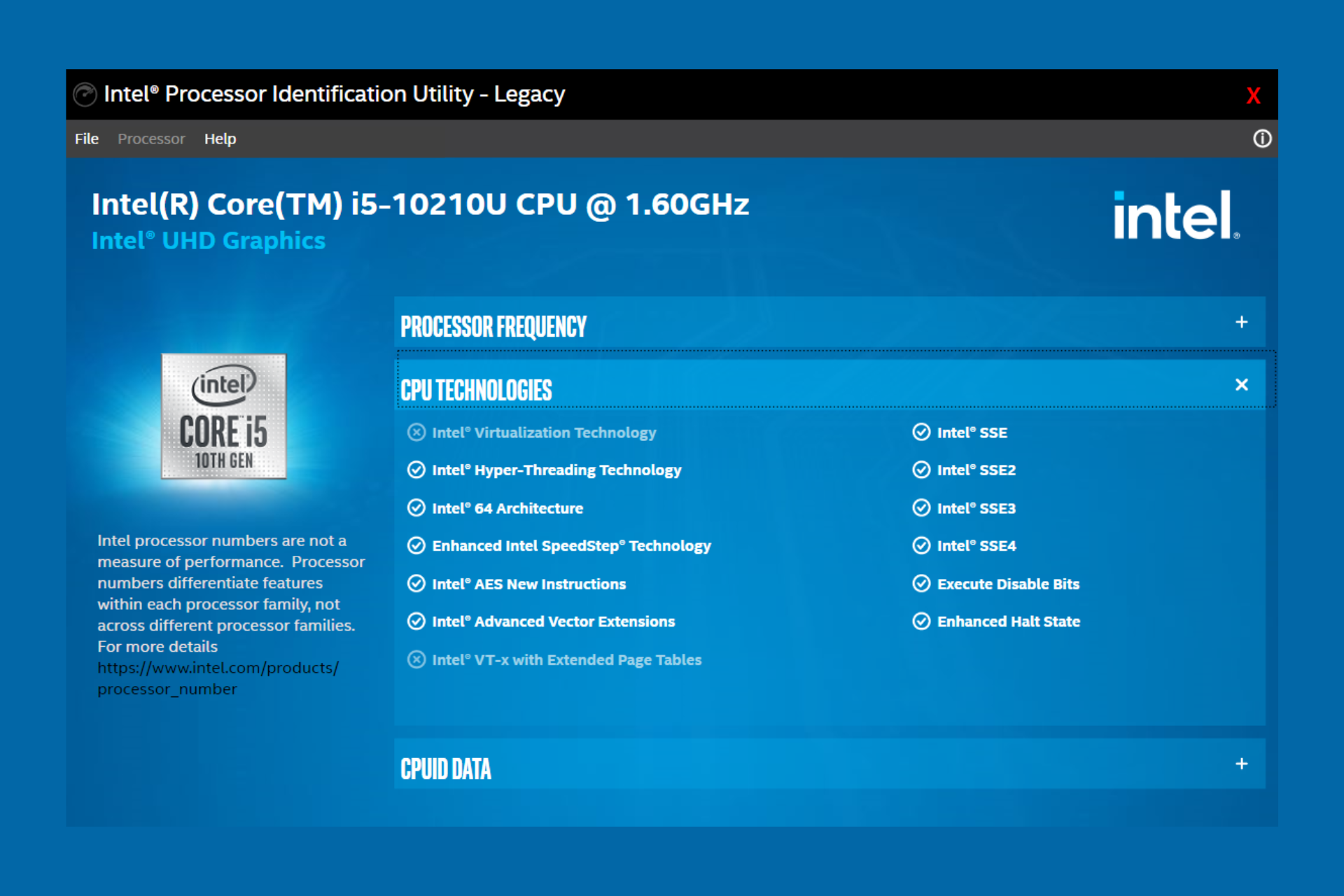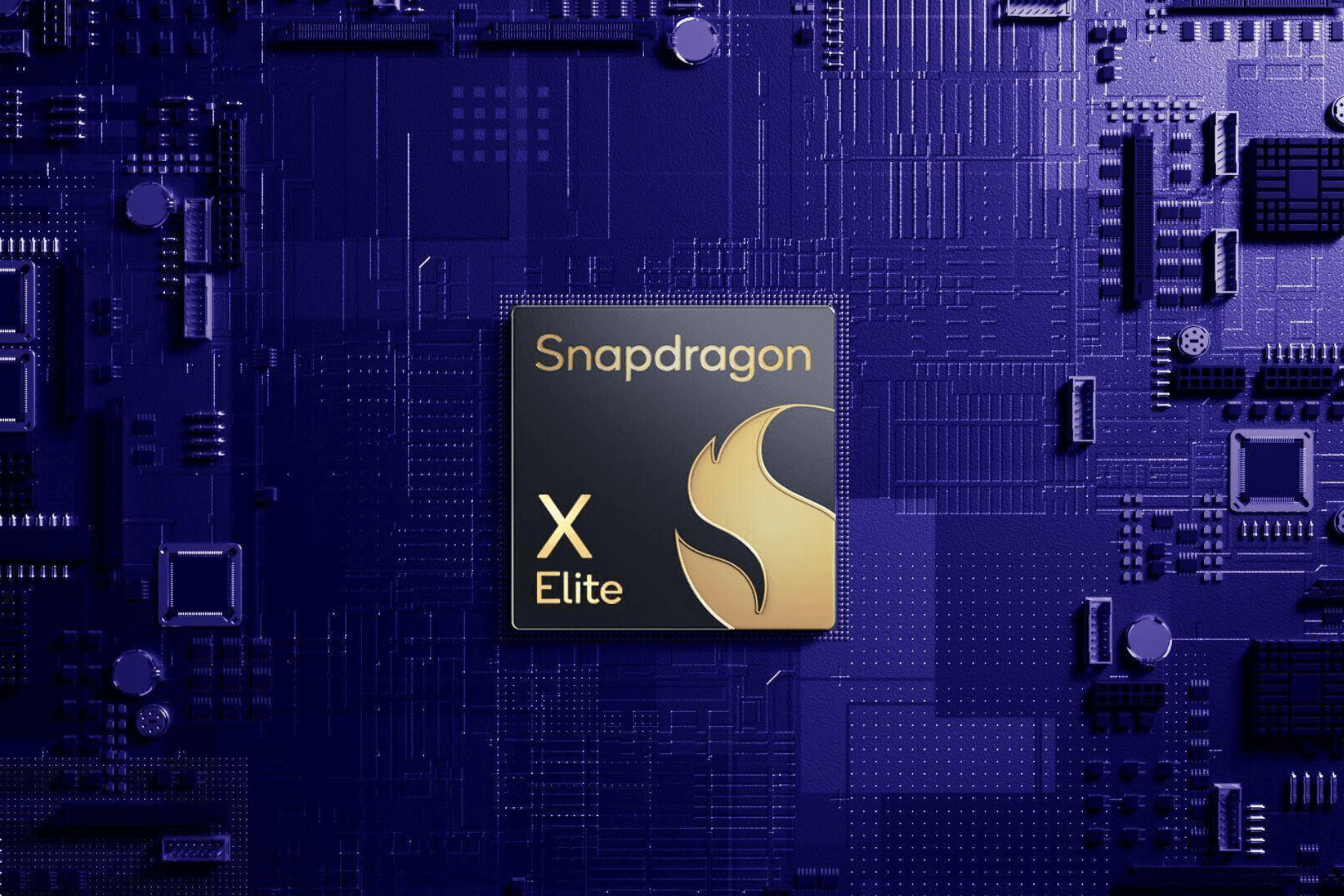Msmpeng.exe High Memory Usage: Best Ways to Stop it
Changing exclusion settings can quickly fix this problem
4 min. read
Updated on
Read our disclosure page to find out how can you help Windows Report sustain the editorial team Read more

MsMpEng.exe, a core component of Windows Defender, can sometimes cause high memory usage on your PC, leading to performance issues. This guide will walk you through various solutions to mitigate this problem effectively.
Why is MsMpEng.exe using so much memory?
MsMpEng.exe’s high memory usage can stem from several causes, including the process of scanning its directory, low hardware resources, and adware.
How do I fix MsMpEng.exe high memory usage?
Before we start, ensure that your PC is malware-free, as sometimes malware can cause this problem. Also keep Windows Defender up to date if you’re using Windows Server.
1. Prevent Windows Defender from scanning its directory
1. Press Windows then type Windows Security in the search bar.
2. Click on Windows Security from the results.
3. Click on Virus & threat protection.
4. Under Virus & threat protection settings, click on Manage settings.
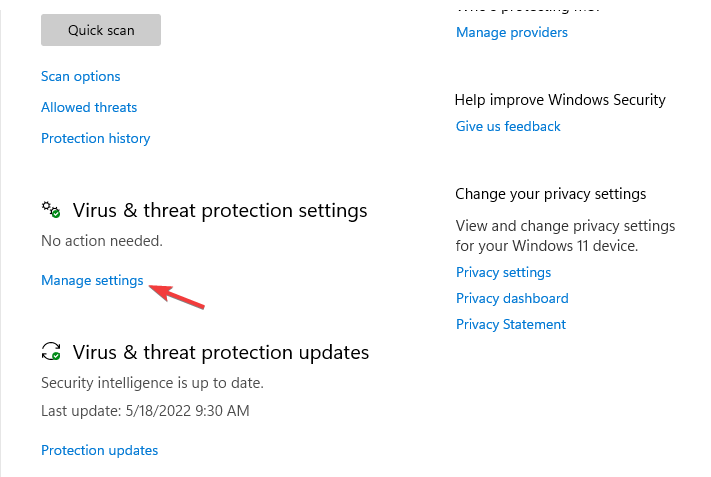
5. Scroll to Exclusions, click on Add or remove exclusions.
6. Select Add an exclusion and choose Folder.
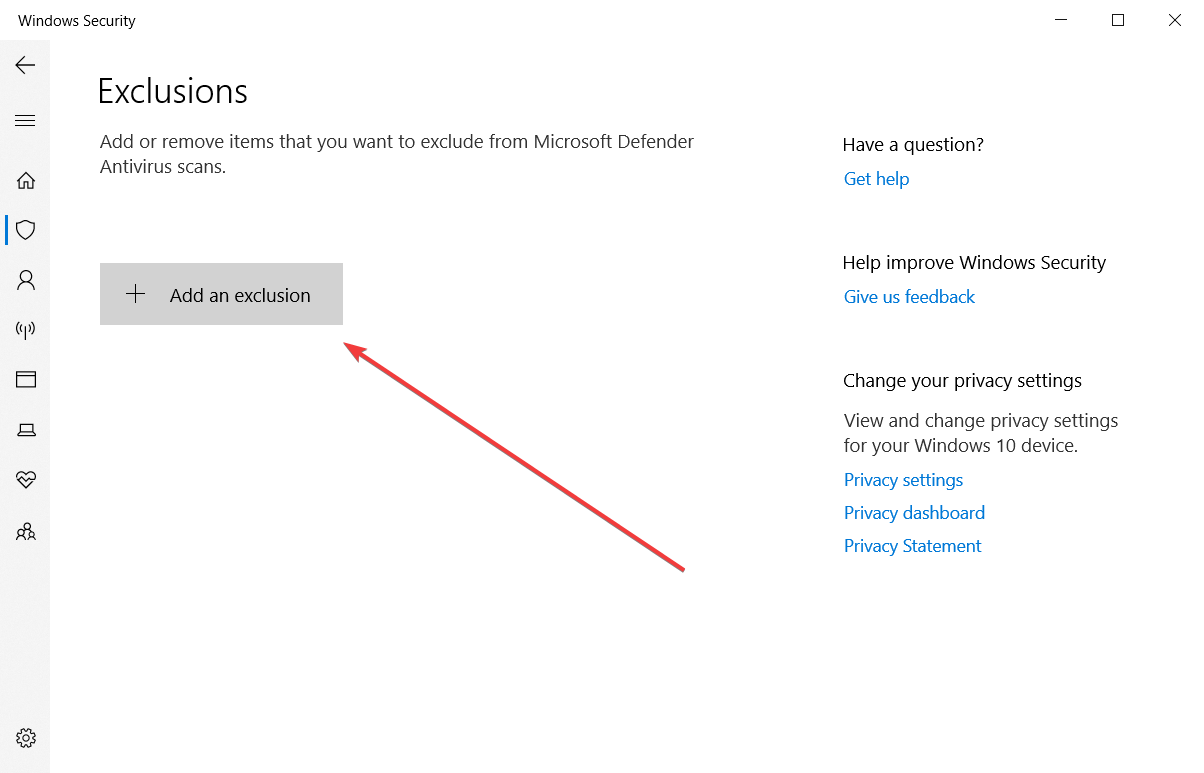
7. Select the following path:C:\Program files\Windows Defender
8. Validate the change by clicking on Exclude this folder.
Keep in mind that other applications, such as modeling applications, can cause this problem, so it’s advised to find and exclude them from scanning.
You might also be interested to read our guide on what is MsSense.exe and how to fix its issues because it is a related process.
2. Limit CPU usage
- Right-click the Start button and choose Task Manager.
- Go to the Details tab.
- Find msmpeng.exe, right-click it, and select Set affinity.
- Specify the CPU cores the process can use.
3. Try a more reliable antivirus
Consider replacing Windows Defender with a more advanced antivirus solution to reduce memory usage effectively.
The solution recommended below employs the latest technologies for identifying and eliminating the latest malware, and it will protect all your devices, including your webcam and router.
This is one of the best antiviruses on the market right now, but you can still test it for 30 days before buying it, so try it now.

ESET HOME Security Essential
Get rid of any high memory usage issues and protect all your devices with this great antivirus.4. Start your computer in Safe Mode
- Go to Settings then select Update & Security and click on Recovery.
- Under Advanced startup, click Restart now.
- On the Choose an option screen, select Troubleshoot > Advanced options > Startup Settings and click Restart.
- Press F4 to start your PC in Safe Mode.
5. Reschedule Windows Defender
- Press Windows and enter task scheduler. Select Task Scheduler from the list of results.
- Navigate to Task Scheduler Library > Windows Defender.
- In the right pane, double click on Windows Defender Scheduled Scan.
- When the Properties window opens, go to the Conditions tab. Make sure that Start the task only if the computer is idle, Start the task only if the computer is on AC power, and Start only if the following network connection is available options are disabled. Click OK to save the changes.
- Open the Properties window again and go to the Triggers tab. Click on New.
- Choose Weekly or Monthly and select the desired properties. Once you’re done, click the OK button to save the changes.
- Now go back to Task Scheduler and make the same changes for all Windows Defender tasks. You should have these tasks remaining: Windows Defender Cache Maintenance, Windows Defender Cleanup, and Windows Defender Verification.
6. Try to disable Windows Defender
6.1 Use the Group Policy Editor
- Press Windows + R and enter gpedit.msc. Press Enter or click OK.
- Navigate to Computer Configuration > Administrative Templates > Windows Components > Windows Defender Antivirus.
- In the right pane, double-click on Turn off Windows Defender Antivirus.
- When the Properties window opens, select Enabled and click on Apply and OK to save the changes.
If you have a Home version of Windows, you will not have the Group Policy Editor available and you need to use Registry Editor instead.
6.2 Use the Registry Editor
- Press Windows + R and enter regedit. Press Enter or click OK.
- When the Registry Editor opens, navigate to the following path in the left pane:
Computer\HKEY_LOCAL_MACHINE\SOFTWARE\Policies\Microsoft\Windows Defender - In the right pane, look for DisableAntiSpyware DWORD. If this DWORD isn’t available, right-click the empty space and choose New and select DWORD (32-bit) Value from the menu. Now enter DisableAntiSpyware as the name of the new DWORD and double-click it.
- Set the Value data to 1 and click on OK to save the changes.
In addition, you can try disabling Antimalware Service Executable if you’re having this problem.
7. Disable Sample Submission
- Open Settings and go to Update & security.
- Click on Windows Security > Open Windows Security.
- Go to Virus & threat protection > Manage settings.
- Turn off Automatic sample submission.
As this is an antivirus-related issue, you should also take a look at our selection of the best antiviruses with unlimited license validity for your PC and choose the right product for you.
This isn’t the only problem, and many reported that Windows Defender caused high HDD and CPU usage, but we have a guide that addresses those issues.
Other users reported Microsoft Defender Antivirus Service high memory usage, but we also covered that problem in another article.
If you have other suggestions or ideas, don’t hesitate to leave your thoughts in a comment below.