MUI_NO_VALID_SYSTEM_LANGUAGE BSOD Error [Fixed]
9 min. read
Published on
Read our disclosure page to find out how can you help Windows Report sustain the editorial team. Read more
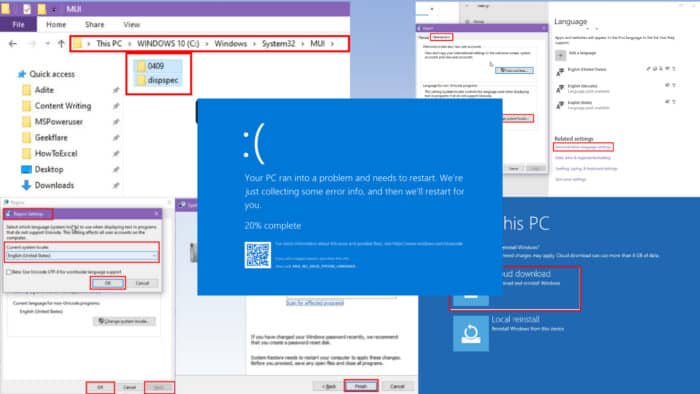
You can easily fix the MUI_NO_VALID_SYSTEM_LANGUAGE error with the right instructions.
Right after changing the default user interface language or modifying the existing language pack, you might see this Blue Screen. It often happens if the Windows UI language change doesn’t go how it should.
However, fixing this Blue Screen loop is challenging since most Microsoft Community discussion threads usually suggest re-installing the OS.
If you’re looking for less exhaustive solutions, this is the article for you. I’ve tested more than 20 approaches to fix this BSOD error. After a stringent evaluation, here are the ones that reliably worked. Let’s dive in!
What Is the MUI_NO_VALID_SYSTEM_LANGUAGE BSOD Error?
MUI_NO_VALID_SYSTEM_LANGUAGE is a critical error of the Multilingual User Interface (MUI) technology. On Windows PCs, MUI helps users work on globalized apps in a localized way, like automatically changing software languages and providing API access to multiple language databases.
Here are more details of this BSOD event:
Stop Code: MUI_NO_VALID_SYSTEM_LANGUAGE
Bug Check Value: 0x0000012A
Error Description: Windows did not find any installed language packs during phase I initialization.
Potential Causes
Usually, it’s caused by:
- Removing the default language sets: You’ve forcefully or incorrectly deleted the existing Windows language pack to install new MUI packs.
- Attempting to change UI language: Someone or you might have installed an unofficial pack.
- Malware or virus infection: If some malicious software is meddling with your system files, especially language-related ones, this error might pop up.
- Corrupted language packs: Windows can’t seem to find a valid language to speak—literally. If they’re corrupted or missing, it throws a fit.
- Incorrect region or language settings: Sometimes, Windows gets confused about where it is in the world. If the system region and language don’t match, expect a meltdown.
- Outdated Windows updates: If you ignore updates for too long, Windows often throws such errors to remind you that you’ve been ignoring its notifications for too long.
- Misconfigured registry settings: If you or someone else have been poking around the Windows Registry database and changed language settings manually, without knowing the consequences, BSOD is the most common thing you can expect.
- Faulty third-party software: Some apps don’t play nice with Windows’ language settings, causing the system to freak out when it can’t communicate properly.
- Damaged system files: Corrupted Windows installation files also can’t be ruled out.
How To Fix MUI_NO_VALID_SYSTEM_LANGUAGE BSOD Error
Unfortunately, none of the usual basic troubleshooting can fix this issue, except a PC restart if you’re lucky. If a simple reboot doesn’t work, follow these methods:
Reboot Into Safe Mode
When the PC enters a Blue Screen loop, try these steps to revive it into a troubleshooting or diagnostic state:
- Power on the computer, and as soon as Windows starts to load, force shutdown by holding the power button.
- Repeat this three times.
- On the third attempt, Windows should enter Automatic Repair Mode.
- Once in Automatic Repair Mode, click Advanced Options > Troubleshoot > Advanced Options.
- Choose Startup Settings and click Restart.
- After restarting, press F4 for Safe Mode or F5 for Safe Mode with Networking.
If you can successfully enter Windows Safe Mode, reboot the PC. This should fix the BSOD loop temporarily.
Correct Language and Regional Settings
If you’re facing intermittent Blue Screen errors showing MUI_NO_VALID_SYSTEM_LANGUAGE, try these steps:
- Press Windows Key + I to launch the Settings app.
- Select Time & Language from the menu.
- In the left sidebar, click on Language.
- If the correct language isn’t listed, click Add a preferred language.
- Pick your desired language and select Set as default.
- Under Regional format, ensure the correct region is selected for dates, time, and numbers.
- Scroll down and click Administrative language settings under the Related settings section.
- In the new window, click Change system locale… under the Language for non-Unicode programs section.
- Select the appropriate language, click OK, and hit the Apply button.
- Restart your system for the changes to take effect.
After rebooting, check for any pending updates in Settings > Update & Security > Windows Update.
Reset Language Settings
If manually adjusting doesn’t work, you’ll need to restore the MUI settings to default by following these simple steps:
- Open the Windows Settings app. You can use the Windows + I hotkeys.
- Scroll down to find and select the Time & Language menu.
- In the left panel, click Language.
- Scroll down to the Preferred languages section on the right.
- Select a language pack, like English (Vanuatu), and click on the Remove button.
- Now, repeat this step for the rest of the language packs, except the default one, like English (United States).
- Scroll down to the Related settings section.
- Click on the Administrative language hyperlink.
- The Region dialog box will open.
- Navigate to the Administrative tab and click on the Change system locale button.
- You should see the Region Settings dialog.
- Ensure you select the following settings there:
- Current system locale: Same as the default region and language in the Language settings section. For example, English (United States).
- Check mark Beta: Use Unicode UTF-8.
- Click Apply and select OK.
- Restart the PC.
Update Windows
You can force a Windows update by executing these steps:
- From the Time and Language settings window, navigate to the Home menu.
- Scroll down and select the Update or Update & Security option.
- Click on any of the following options you might see:
- Resume updates
- Check for updates
- Download and install updates.
Try Fixing the Corrupted Registry Entries
First, create a backup of the existing Registry database:
- Press Windows + R to open the Run dialog.
- Type regedit in the Open field and hit Enter.
- The Windows Registry Editor will open.
- Select the Computer tree at the top, right-click, and select Export.
- Choose a directory using the Export Registry File dialog.
- Enter the preferred name for this backup in the File name field.
- Click Save.
Here’s how to use the Glarysoft Registry Repair tool to fix broken Windows Registry entries or any other Registry errors:
- Download and install the Glarysoft Registry Repair app.
- Run it from the Desktop or Start menu.
- Allow the software to run the initial scan.
- Click the Repair your registry button.
- Wait for the app to fix the Registry database.
Now that you’ve fixed the database with a Registry cleaner, monitor if the BSOD error comes back.
Restore Windows to a Previous State
If you’ve been regularly creating restore points, follow these steps to revert the PC to a state when it wasn’t showing the MUI_NO_VALID_SYSTEM_LANGUAGE error:
- Firstly, move all personal files and downloaded items from the Windows installation drive or C:\\ to another drive or external storage.
- Now, open the Run dialog box and execute the rstrui command.
- The System Restore wizard will open. Click Next.
- You’ll see a table for the available restore points.
- Select one from the list and click on the Next button.
- Click Finish on the next screen to start the PC restoration process.
- You might see the PC restarting one or more times during the process.
Rebuild MUI Cache
Here are the sub-processes you need to execute to reconstruct the MUI cache:
Clear Temp Files
- Press Windows + E to launch File Explorer.
- Click on the View tab, then select Options.
- In the Folder Options window, go to the View tab, select Show hidden files, folders, and drives, and click OK.
- Go to the following Windows installation directory and look for the MUI folder:
C:\Windows\System32- Access the MUI folder, press Ctrl + A, and hit Delete.
- Confirm all file deletions if you see a warning message.
- Now, open the Run command and type in %temp%.
- Hit Enter to open the Temp directory.
- Delete everything from the Temp folder.
Run SFC
- Press the Windows + X keys together to launch the Power User menu.
- Select Windows PowerShell (Admin).
- Copy and paste the following command into the terminal:
sfc /scannow- Hit Enter.
Run DISM
- Ensure the PC is connected to a reliable internet network.
- When the SFC scan is complete, type the following command into the same terminal window:
DISM /Online /Cleanup-Image /RestoreHealth- Hit Enter.
Restart your PC and monitor its performance for several hours to check if the BSOD error returns.
Contact Microsoft Support
If none of the above works for you, installing a fresh Windows OS is the only option to resolve the MUI_NO_VALID_SYSTEM_LANGUAGE Blue Screen loop. However, before you do that, try contacting the Microsoft Support team for advanced technical support.
Once you arrive on the Contact us page, click on the Windows logo.
A dialog box will open for Home and Business support choices.
Select the appropriate option and follow onscreen instructions to talk to an expert.
Reset the Windows OS
First, move all your files and downloaded content from C:\\ drive to a different one for backing up data. Now, follow these steps:
- Ensure you’ve connected the PC to a reliable internet network.
- Click on the Start menu button and select the Power icon.
- Press the Shift key and select Restart from the Power context menu.
- Keep the Shift key pressed until the device restarts and shows the Please Wait loading dialog.
- Select Troubleshoot on the Choose an option window.
- Click on the Reset this PC option.
- Select Remove everything.
- Select Cloud download on the window that follows.
- Click Fully clean the drive button on the Reset this PC window.
- Now follow the onscreen instructions to finish resetting the device.
Summary
So far, you’ve learned how to deal with intermittent or looped Blue Screens caused by MUI_NO_VALID_SYSTEM_LANGUAGE.
If any of the above methods helped you, feel free to mention them in the comment box. Also, if you know any fixes that I missed, do share.


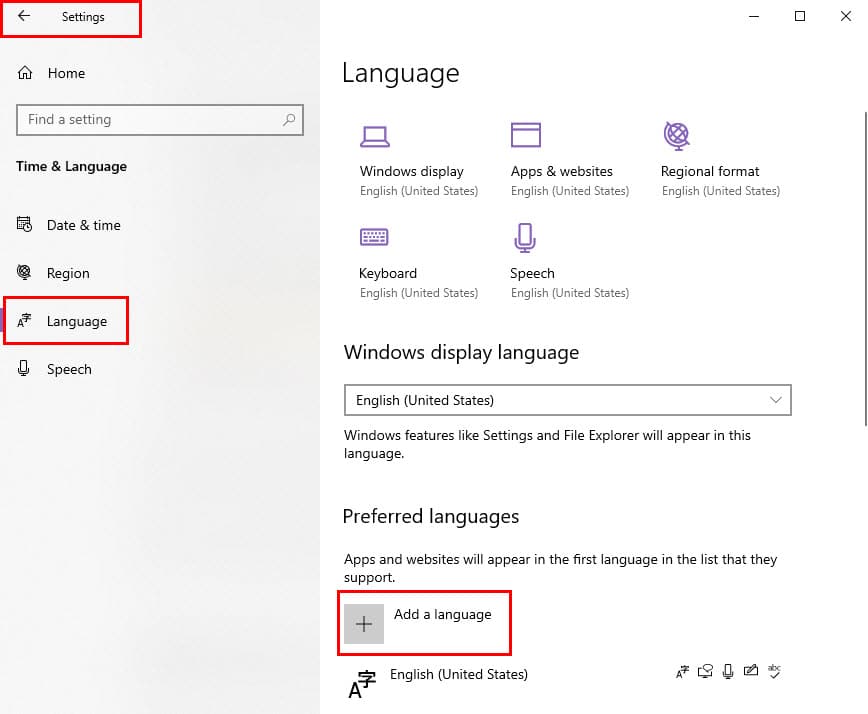
























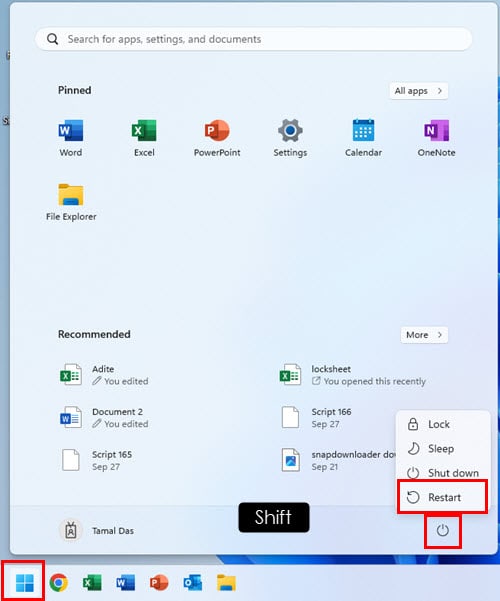













User forum
0 messages