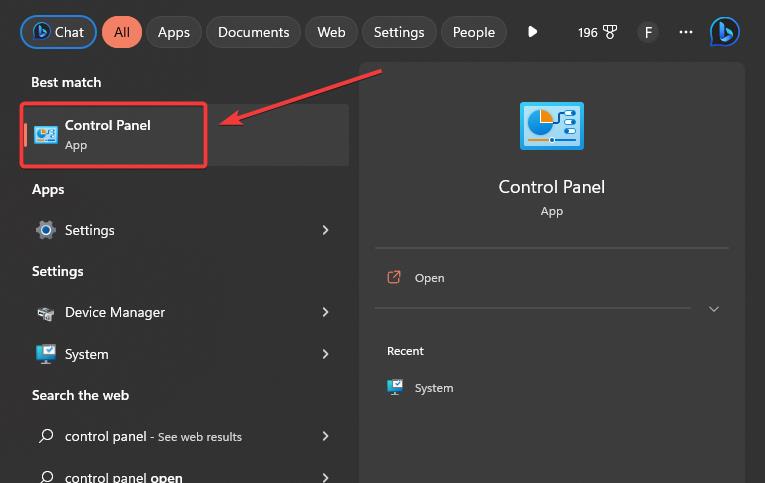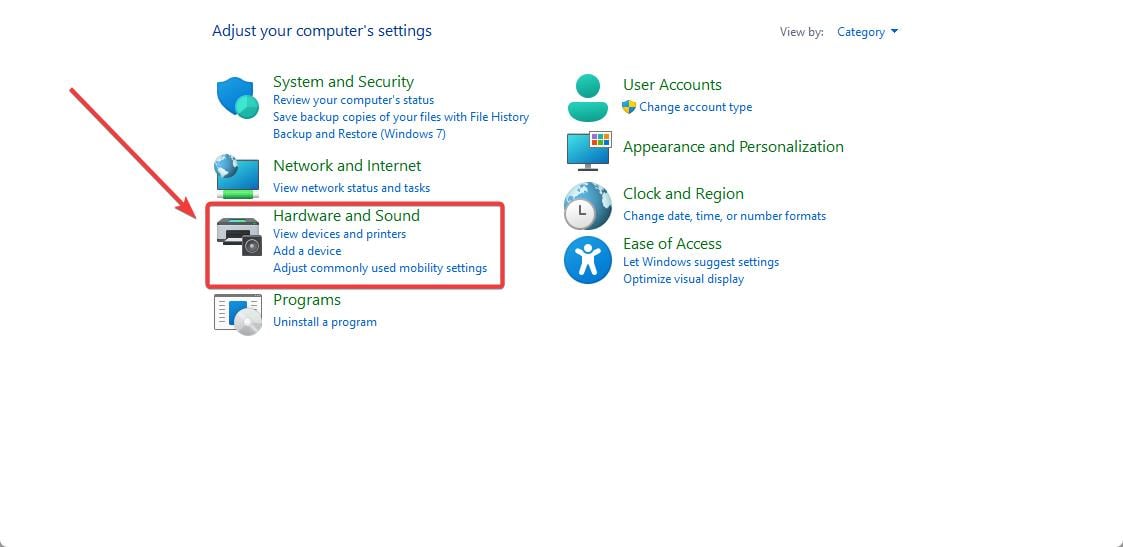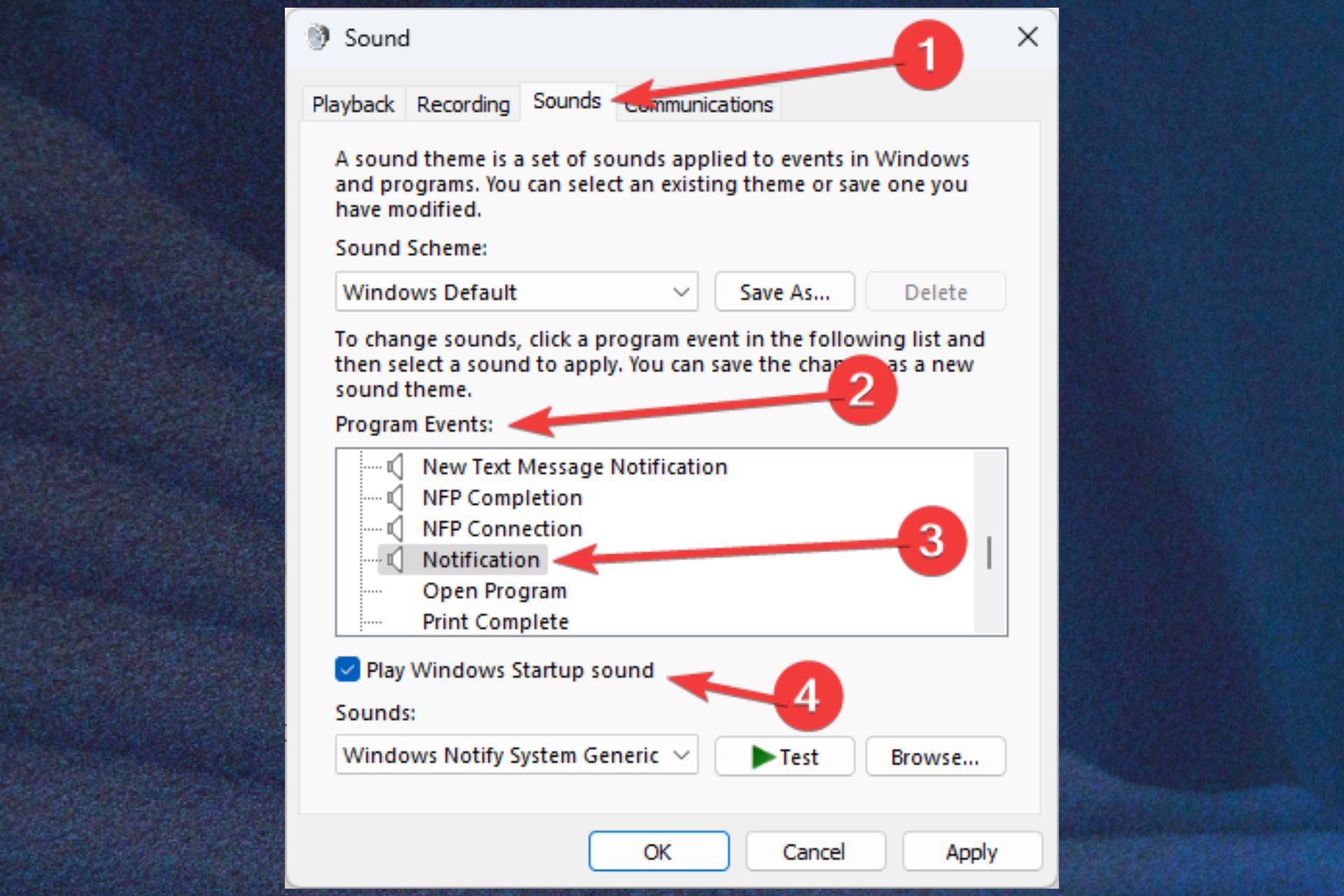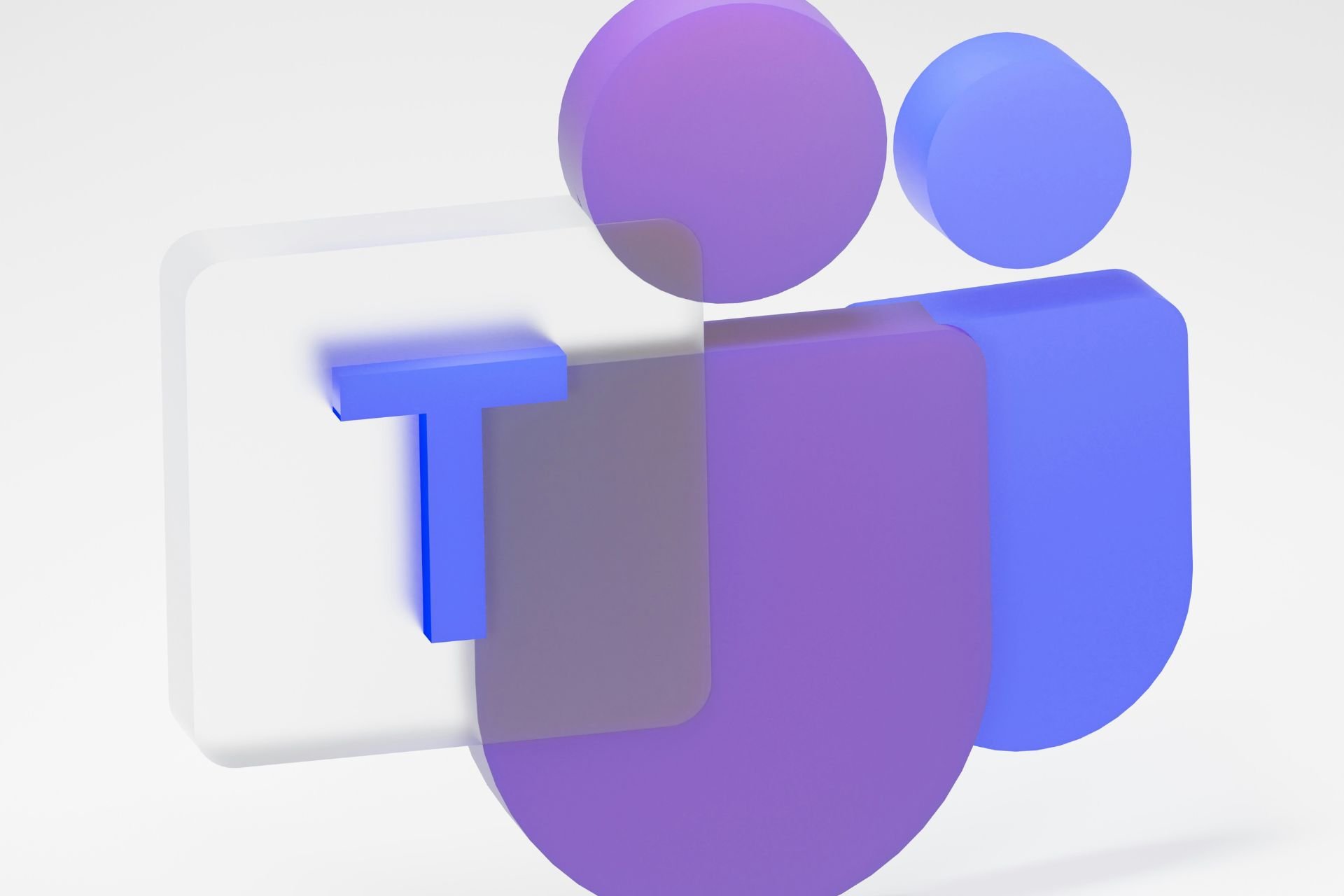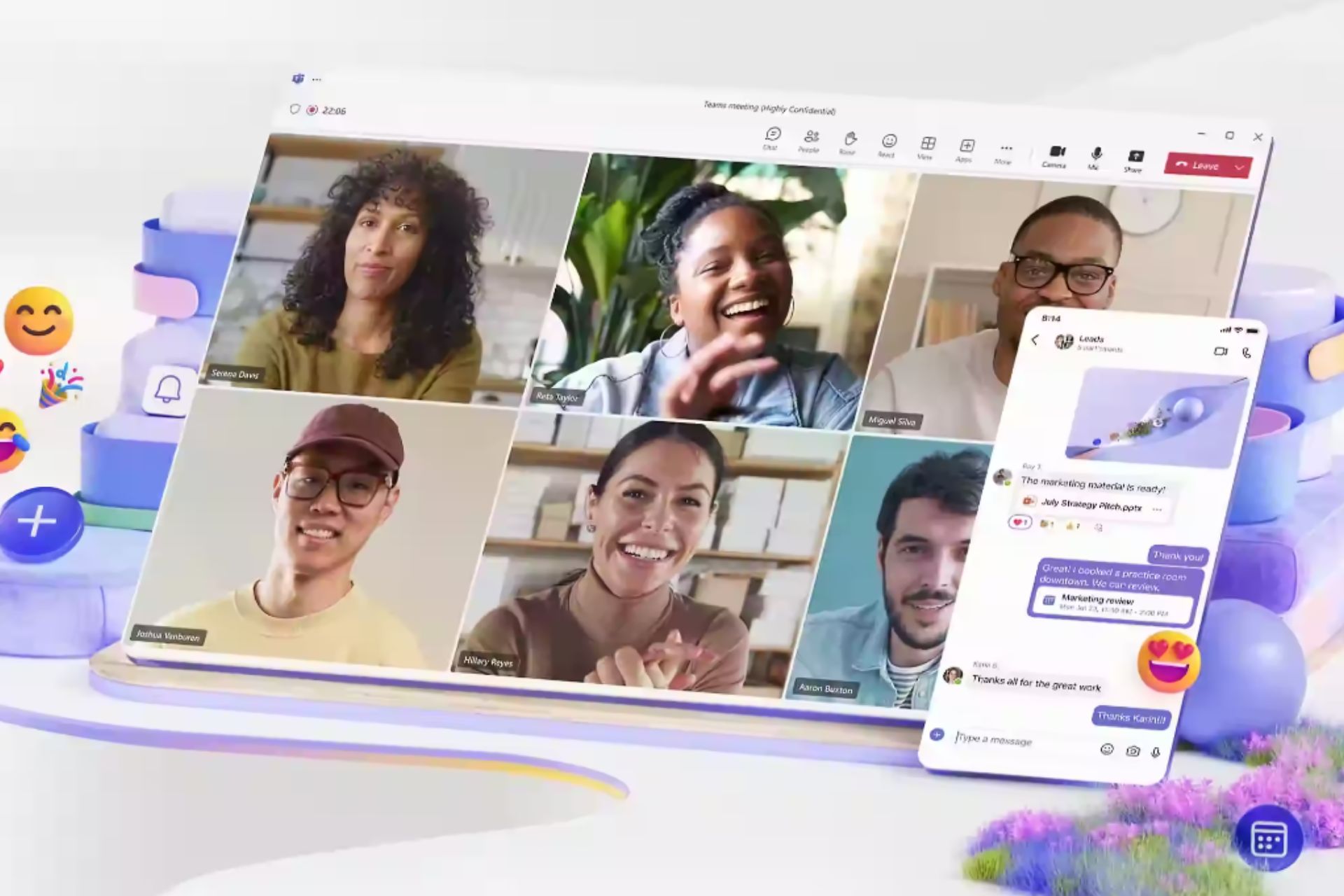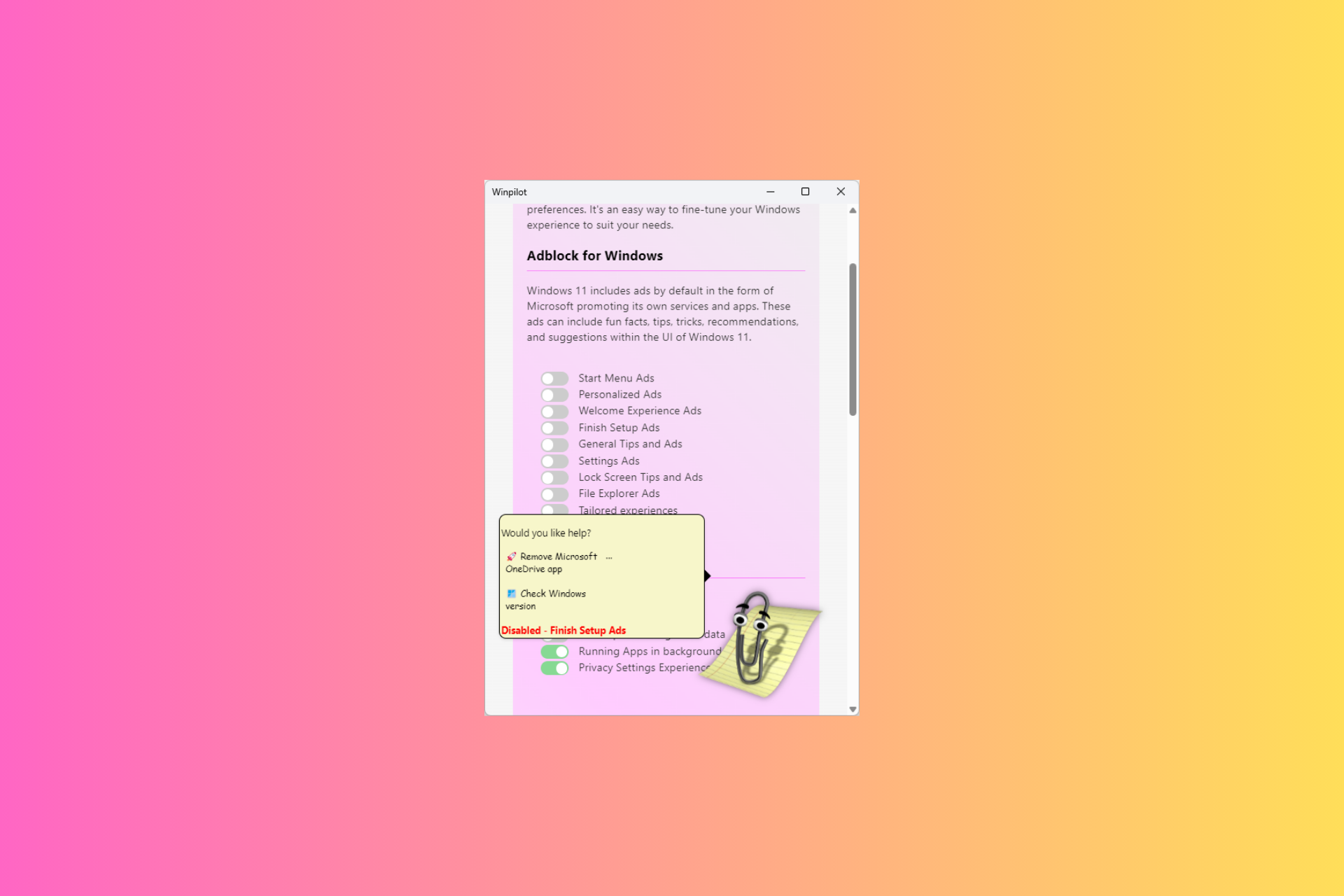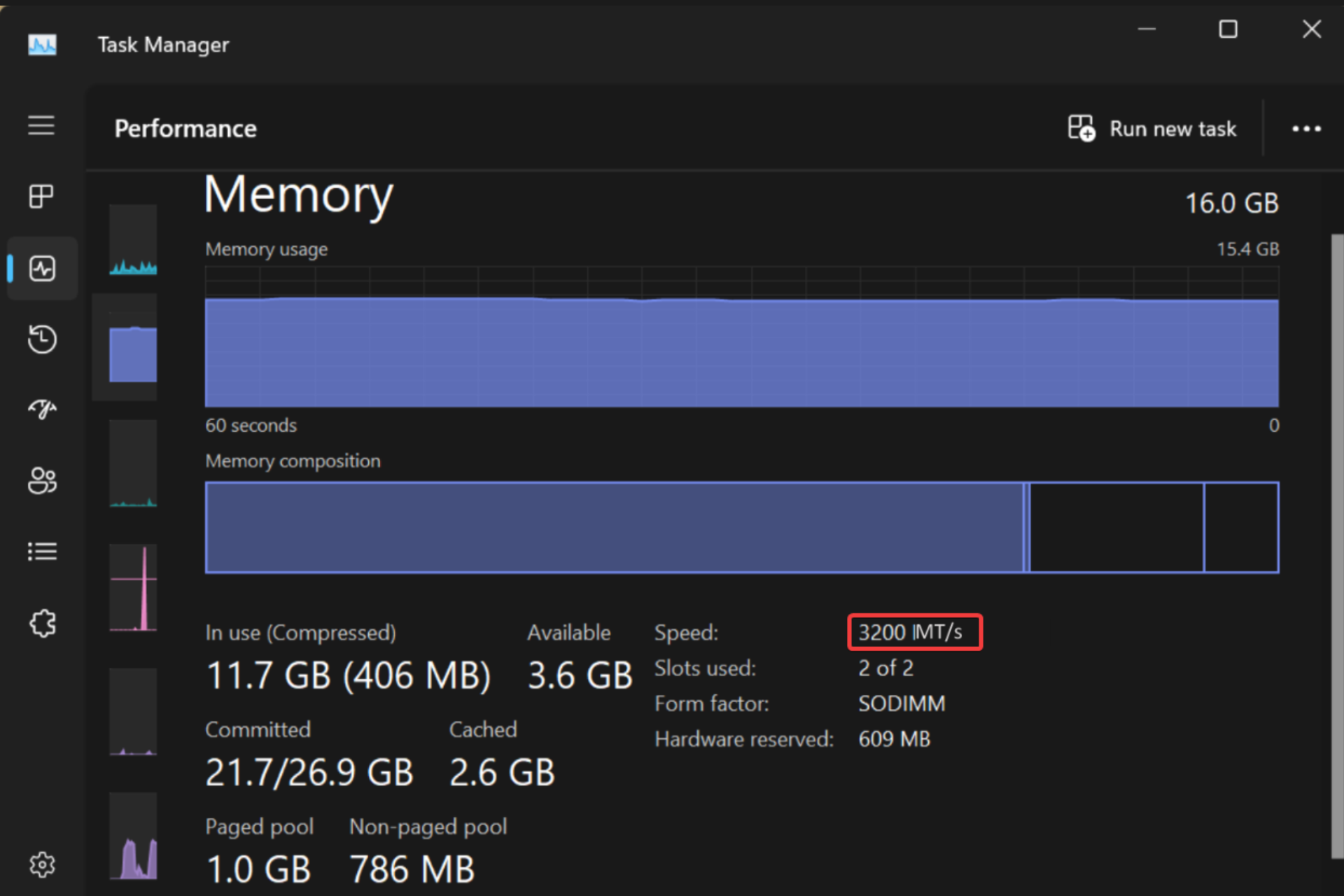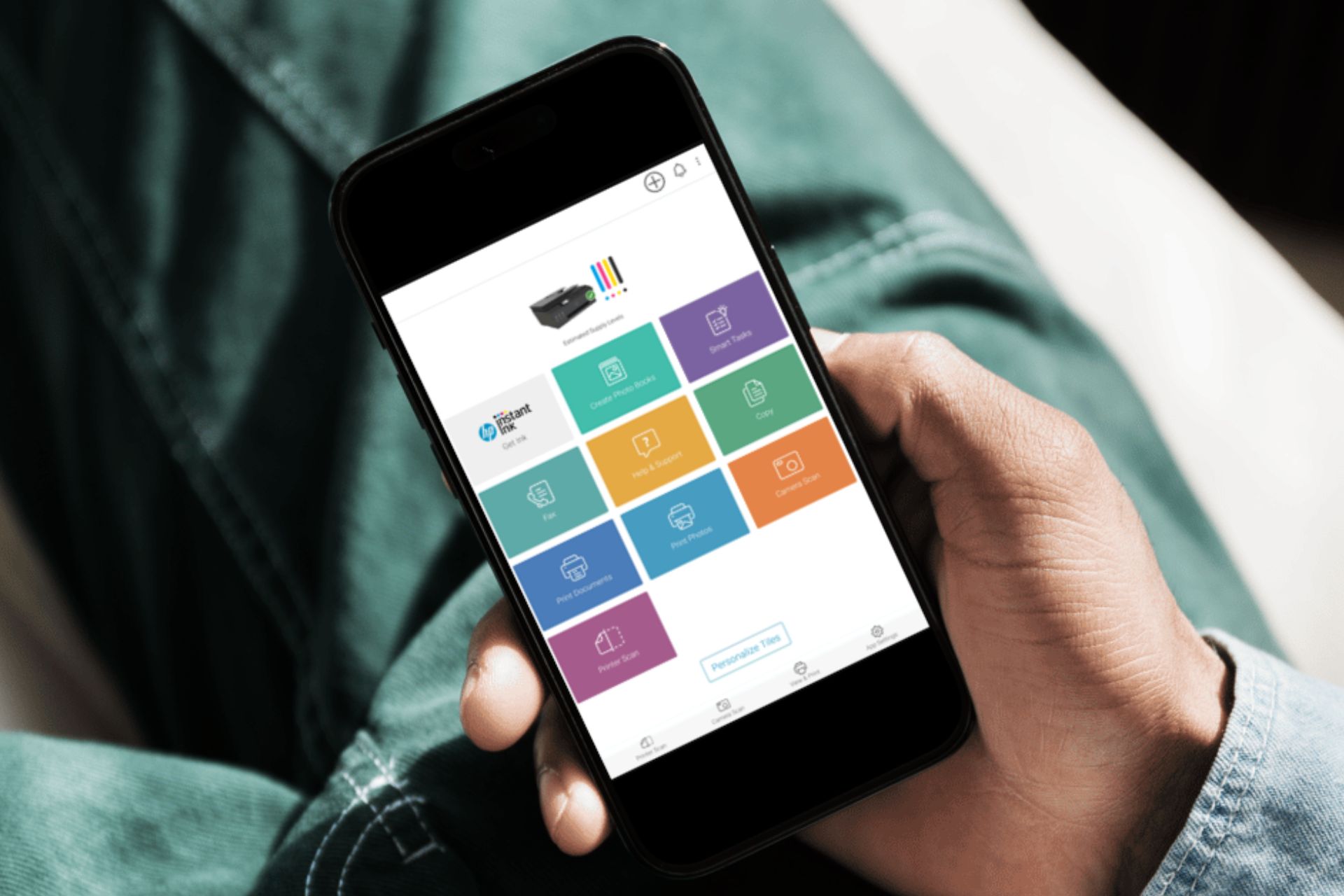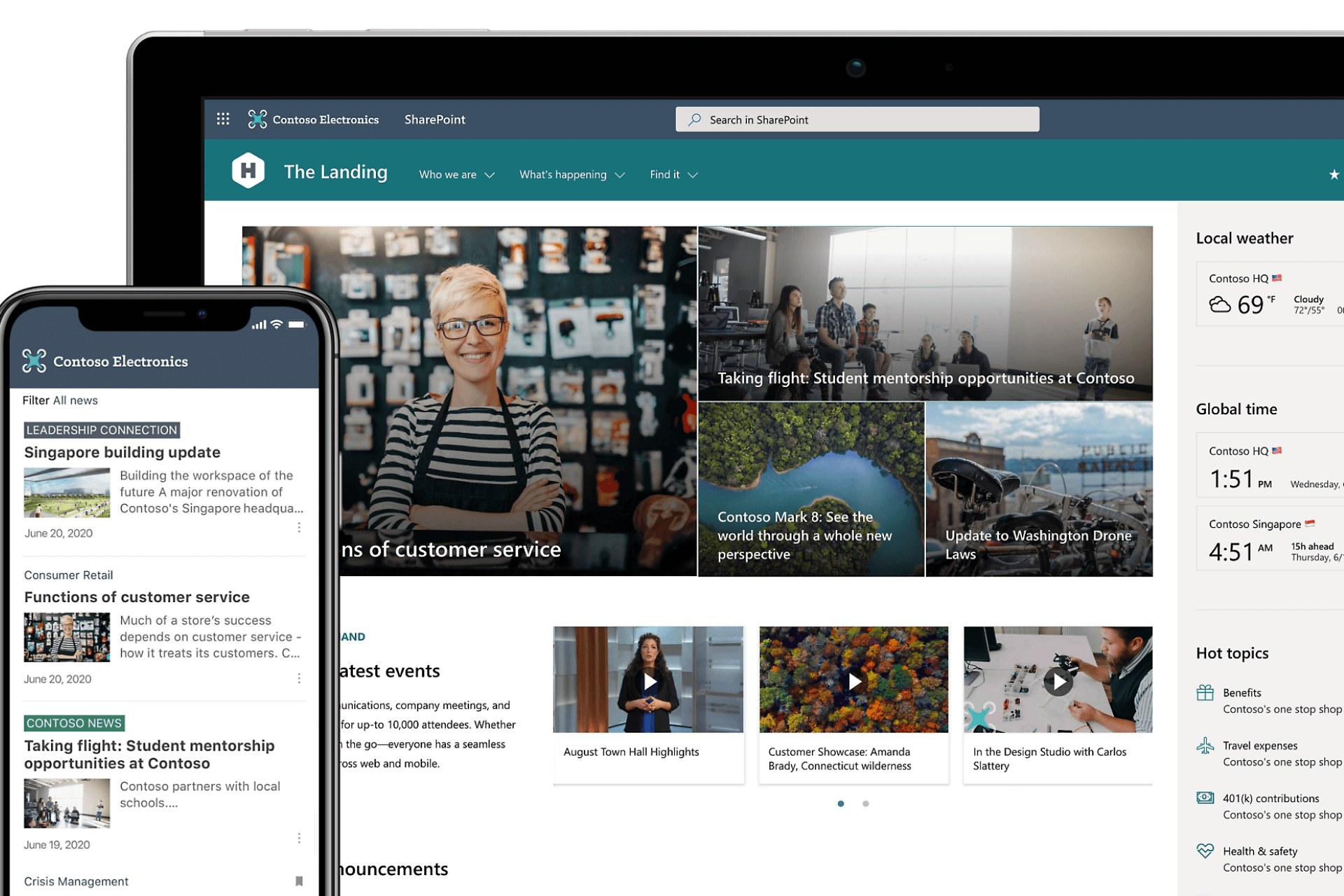Fix: Multiple Notifications Sounds from Teams Chat
It seems this issue might be caused by Windows updates.
2 min. read
Updated on
Read our disclosure page to find out how can you help Windows Report sustain the editorial team Read more
Key notes
- You can easily fix this issue in two steps. However, you should also keep your system updated to the latest version.
- Teams updates automatically, so you don’t have to worry about it.
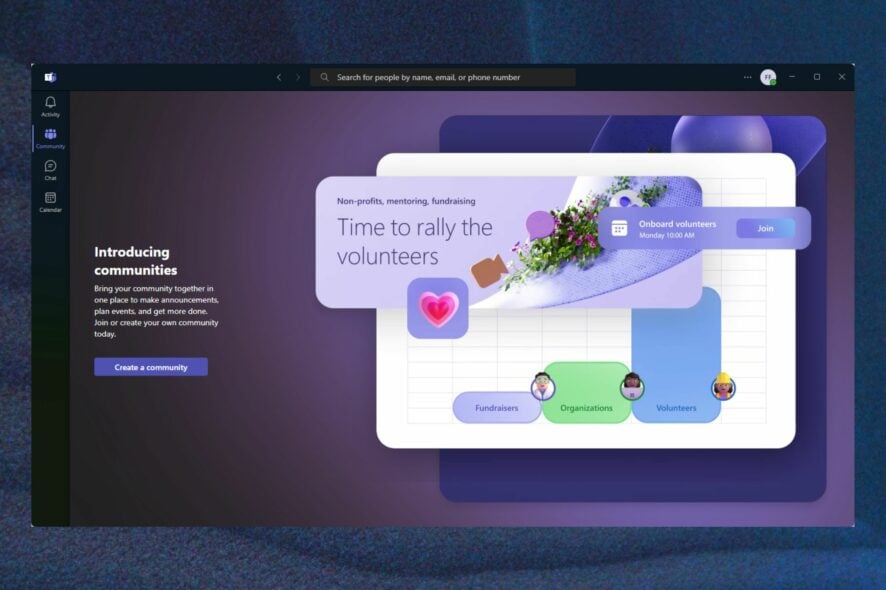
Microsoft Teams is one of the most popular apps for organizations. It has a lot of features, you can create organizational charts with it, you can have calls with your workmates, and its AI-based features make it so much easier for you to work.
That said, Microsoft Teams can occasionally run into issues. One user whose workflow was disrupted by a Microsoft Teams bug contacted us; it seems the same notification sound is playing both in their Windows 11 and Teams.
While this wouldn’t seem like a big problem, it’s hard to deal with at first, especially when you get used to a specific workflow in daily life. Certain notification sounds can tell you one thing, and you know how to tell the difference. So why does this bug happen, and what can you do to solve it?
How can I get the multiple Teams notifications sound back?
1. Check your notification settings in Teams
- Open Teams and click on your profile picture.
- Select Settings.
- Click on Notifications.
- Make sure the Play sounds button is turned on.
2. Check your notification setting in Windows
- Open the Control panel by typing it in the Search bar.
- Once you’re there, go to Hardware and Sound.
- When the pane is open go to the Sounds tab.
- Select the Program Events tab and scroll down to Notifications.
- Make sure the Play Sounds checkbox is on.
Once you’ve done these steps, your Windows notifications should play a sound, and your Teams should play a different sound.
One more thing that you can try, is to update your Windows to the latest version. And do the same thing to your Teams as well. Teams automatically update on itself, but you can check for updates by going to Settings > Check for updates.
While still on this topic, we have a guide on how to stop Teams notifications when active on Desktop, so don’t miss it.
We hope you’ll find this guide useful. Please let us know your opinions in the comments section below.