FULL FIX: MULTIPLE_IRP_COMPLETE_REQUESTS in Windows 10/11
8 min. read
Updated on
Read our disclosure page to find out how can you help Windows Report sustain the editorial team Read more
Key notes
- This MULTIPLE_IRP_COMPLETE_REQUESTS error in Windows 10 can be caused due to bad drivers or a faulty hard disk, so diagnosing it isn’t simple.
- In some cases, your antivirus can cause the blue screen MULTIPLE_IRP_COMPLETE_REQUESTS error to appear.
- You can fix this issue by using a dedicated, third-party solution specialized in BSoD issues.
- Checking your antivirus may also fix the problem as it might cause this error.
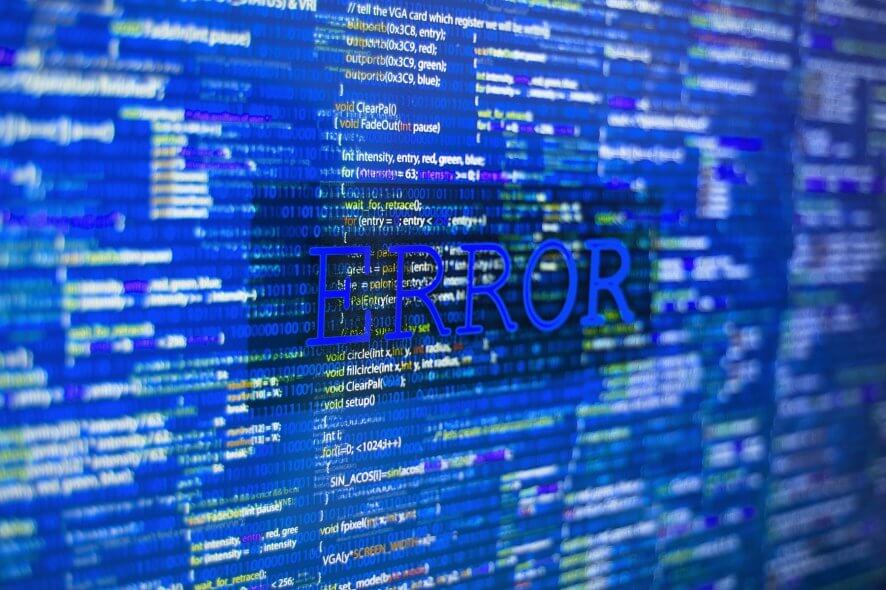
Windows 10 is a complex operating system – serving millions of PCs all around the world and running on thousands of different hardware combinations.
Unfortunately, this complexity also means there are bound to be errors due to various reasons that can be hard to diagnose.
One of such problems is the MULTIPLE_IRP_COMPLETE_REQUESTS Blue Screen of Death error.
A BSoD happens as the last resort – when the OS does not know what else to do, it decides to simply crash and inform the user of the problem.
This error can be caused due to various reasons, it could be anything from bad drivers to a faulty hard disk, so diagnosing it isn’t simple.
We can, however, give a shot at the most common solutions and see if they work.
The stop code MULTIPLE_IRP_COMPLETE_REQUESTS can be quite problematic. Speaking of these kinds of errors, here are some similar issues that users reported:
- MULTIPLE_IRP_COMPLETE_REQUESTS Blue Screen of Death – This is a blue screen error, and if you encounter it, you should be able to fix it by using one of our solutions.
- MULTIPLE_IRP_COMPLETE_REQUESTS ntoskrnl.exe, classpnp.sys, wdf01000.sys, hal.dll, usbport.sys, acpi.sys, ntfs.sys, nvlddmkm.sys – Sometimes a specific file can cause this error to occur. To fix this issue, you need to do a bit of research and find out how is this file related to your hardware or software. Once you find the problematic hardware or software, the issue should be resolved.
- MULTIPLE_IRP_COMPLETE_REQUESTS Windows 10, Windows Server 2003, Windows Server 2008 r2 – This error can occur on other versions of Windows, but even if you don’t use Windows 10, you should be able to apply some of our solutions to it.
How can I fix MULTIPLE_IRP_COMPLETE_REQUESTS error?
1. Use a dedicated software to fix the BSoD
You need to address any BSoD seriously and immediately as they can also lead to hardware failure. Don’t worry because we offer a lot of good solutions below and we will get to the bottom of this.
However, before trying the solutions below, you should try a quicker and easier one that involves using a third-party specialized solution to fix BSOD issues.
2. Check your antivirus
In some cases, your antivirus can cause MULTIPLE_IRP_COMPLETE_REQUESTS error to appear, and in order to fix it, it’s advised to check your antivirus settings.
Sometimes certain features of your antivirus can cause this problem to appear, and in order to fix the issue, you just need to disable those features.
If disabling these features doesn’t help, you might have to completely disable your antivirus.
In some cases, you might even have to completely remove your antivirus and check if that solves the problem.
If disabling the antivirus didn’t fix your issue, your next step would be to completely remove your antivirus.
Keep in mind that Windows 10 has Windows Defender as its default antivirus, so even if you remove your antivirus, you’ll still have some form of basic protection.
Once you remove your antivirus, check if the problem is still there. If not, you should perhaps consider switching to a different antivirus solution.
3. Update your drivers
Another cause for MULTIPLE_IRP_COMPLETE_REQUESTS can be your drivers. Sometimes this issue can be caused by outdated drivers, and a way to solve the problem is to update the main drivers on your PC.
This usually includes your graphics card, network, and chipset drivers. To do so, just visit your hardware manufacturer’s website and download the latest drivers for your device.
Doing this manually can be a bit tedious since you need to download each driver manually.
However, you can use a dedicated tool to update all your drivers with just a couple of clicks in just a few seconds.
This kind of tool will automatically update your drivers for you, so you won’t have to search for them manually. Once your drivers are up to date, check if the problem is still there.
4. Perform SFC and DISM scans
4.1 Perform a SFC scan
- Start Command Prompt as an administrator. To do that, just type cmd in Windows search and click on Run as administrator below the results.
- Now run the sfc /scannow command.
- The System File Checker scan will start. This scan can take about 15 minutes, so don’t interfere with it.
After the scan is completed, check if the problem is still there. If the problem is still there, or if you weren’t able to run the SFC scan at all, we suggest you try DISM scan.
4.2 Perform a DISM scan
- Open Command Prompt as an administrator.
- Now enter the following command and press Enter to run it:
DISM /Online /Cleanup-Image /RestoreHealth - DISM scan will now start. Keep in mind that this scan can take about 20 minutes, so don’t interfere with it.
According to users, sometimes corrupted system files can cause this issue to appear. However, you can fix the issue simply by performing an SFC scan. To do that, just follow the steps above.
After both scans are finished, check if the problem is still there.
5. Run CHKDSK to fix this problem
- Open Command Prompt as administrator. To see how to do that properly, check our previous solution.
- When Command Prompt opens, enter the following command and press Enter (Replace the X with the letter that represents your system drive. In most cases that would be C):
chkdsk /f :X - You’ll be asked to schedule a scan, so press Y to do so.
Using CHKDSK to fix this error is another way as it can easily fix many types of errors including errors like KERNEL_DATA_INPAGE_ERROR in Windows 10.
After running the command, you have to restart your PC and let it scan your system drive. This process can take about 20-30 minutes, but after it’s finished the problem should be completely resolved.
6. Remove the problematic software
Sometimes third-party applications can interfere with your system and cause MULTIPLE_IRP_COMPLETE_REQUESTS error to appear.
According to users, applications such as LogMeIn Hamachi, AsRock, and EasyTune software can cause this issue to appear.
If you’re using any of these applications, we advise you to remove them and check if that solves the problem.
Although you can remove these applications using the Settings app, we strongly recommend using dedicated uninstaller software to remove them.
Uninstaller software is designed to completely remove all files and registry entries associated with the application you’re trying to remove.
As a result, the application will be removed in its entirety and there won’t be any leftover files available to interfere with your system.
Keep in mind that other applications can also cause this issue, so be sure to perform a detailed inspection of your system.
7. Reset your BIOS to the default
In some cases, your BIOS settings can cause a MULTIPLE_IRP_COMPLETE_REQUESTS error to appear.
This is usually caused by your settings, but you can fix the issue simply by resetting BIOS to the default.
This is quite simple to do, and you just need to enter BIOS and choose the option to load the default settings.
This procedure might differ depending on the version of BIOS you’re using.
So in order to see how to properly enter and reset BIOS to default, we suggest that you check your motherboard manual for detailed instructions.
8. Update your BIOS
Another way to fix the MULTIPLE_IRP_COMPLETE_REQUESTS error is to update your BIOS.
Before we start, we have to mention that BIOS update can be a risky procedure, so if you decide to update it, keep in mind that you’re doing that at your own risk.
We already wrote a short guide on how to flash your BIOS, but since this is just a general guide, we advise you to check your motherboard manual for detailed instructions on how to update your BIOS.
Be sure to carefully follow the instructions in the instruction manual in order to avoid causing permanent damage to your system. Once your BIOS is up to date, check if the problem is resolved.
These solutions should at the least help you figure out what is exactly going wrong with your Windows, and in some cases also be able to fix these issues.
We have solved errors and provided methods to fix NTFS_File_System Error on Windows 10 in the past so you can expect these solutions to work for you.
We hope that our guide helped you fix the MULTIPLE_IRP_COMPLETE_REQUESTS ntoskrnl.exe issue and if you have any suggestions, leave them in a comment below.

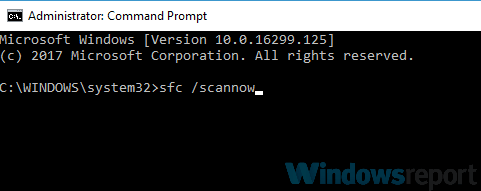
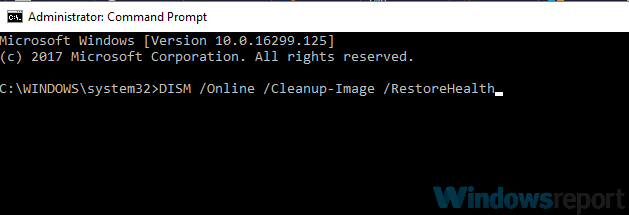
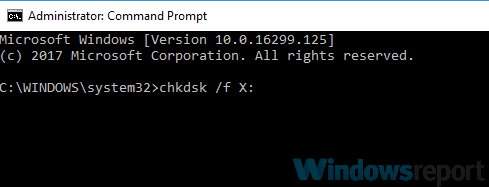







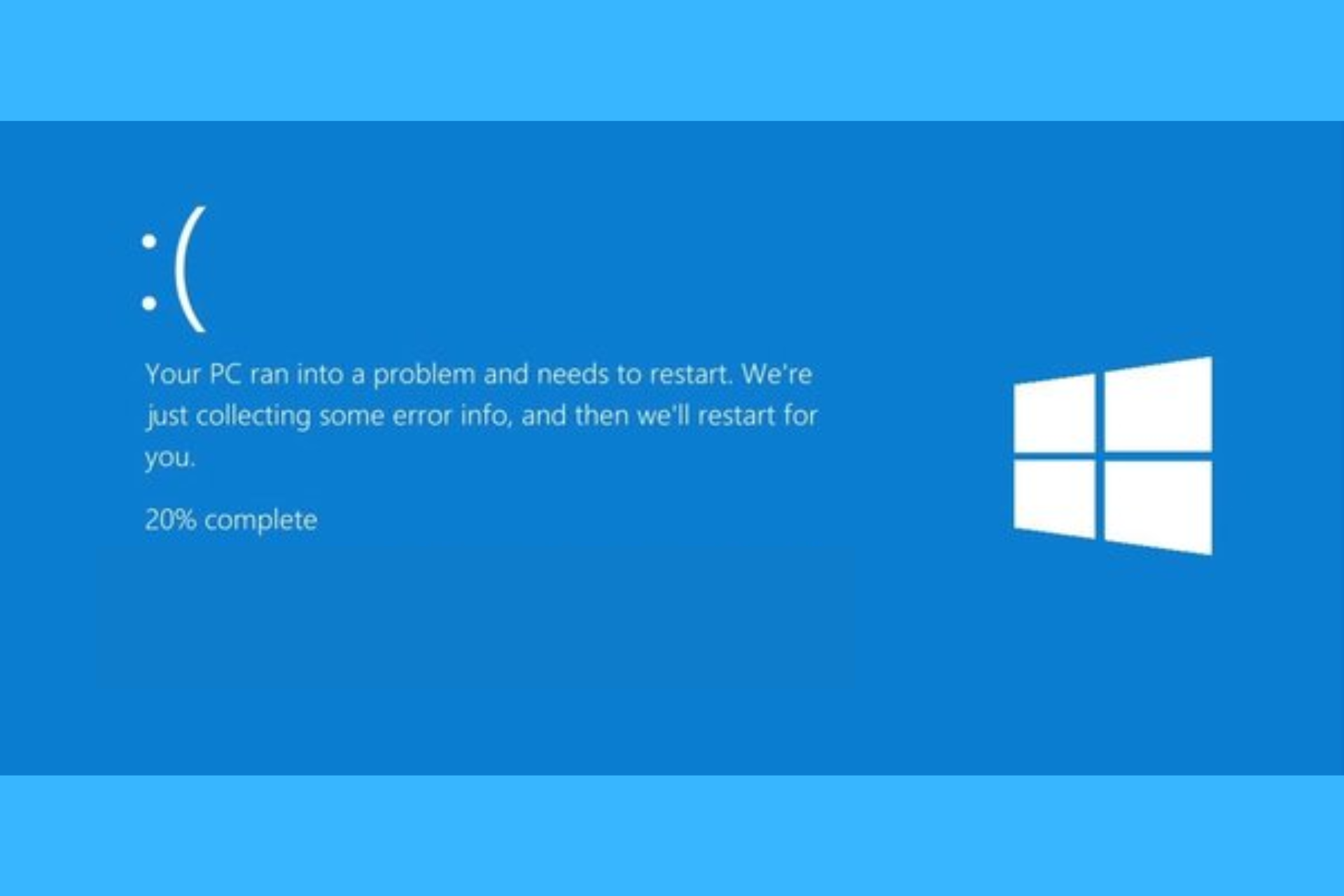
User forum
0 messages