MUST_SUCCEED_POOL_EMPTY BSOD [Solved]
Check for all corrupt, outdated, or buggy drivers
5 min. read
Published on
Read our disclosure page to find out how can you help Windows Report sustain the editorial team. Read more
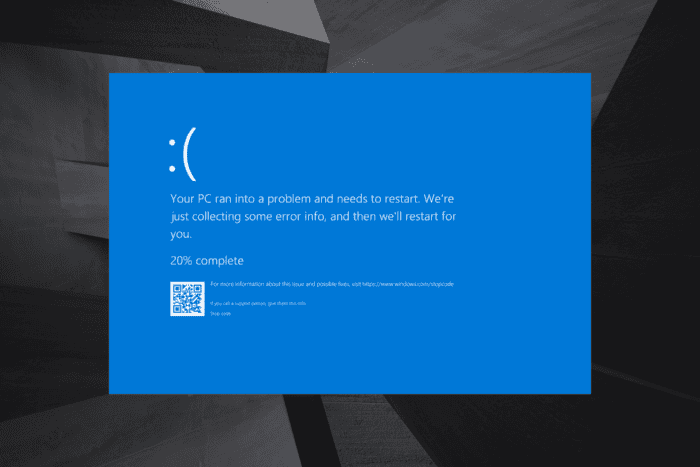
The MUST_SUCCEED_POOL_EMPTY blue screen error, with a value (bug check) of 0x00000041, is usually caused by driver issues, conflicting applications, corrupt system files, and problematic Windows updates!
After assessing previously reported cases of MUST_SUCCEED_POOL_EMPTY, I identified driver problems as the underlying cause in 4 out of 5 cases. And while Microsoft’s official website mentions driver as the cause, it fails to list any reasonable solutions.
Before you begin troubleshooting, install all available Windows updates (including the optional ones) and scan the PC for malware using the built-in Windows Security or a top-rated third-party antivirus solution.
How do I fix the MUST_SUCCEED_POOL_EMPTY blue screen error?
1. Update all the drivers
- Press Windows + X to open the Power User menu, and select Device Manager.
- Expand the different entries individually, right-click on the device(s) underneath, and select Update driver. I am updating the graphics driver.
- Now, choose Search automatically for drivers and let Windows install the best locally available version.
- Similarly, update the other drivers.
While updating the driver, if Windows can’t find a better one, head to the manufacturer’s website and manually install the latest driver version.
A simpler option is to use a dedicated driver update software, which will auto-detect connected devices, fetch the latest drivers for each, and install them!
2. Reinstall the corrupt drivers
- Press Windows + S to open Search, type Device Manager, and click on the relevant result.
- Identify any devices with a warning sign beside the icon. The categories for these devices auto-expand when you open the Device Manager.
- Right-click on the device with a corrupt driver, and choose Uninstall device.
- If available, tick the checkbox for Attempt to remove the driver for this device, and click on Uninstall.
- Once done with all such devices, reboot the PC, and Windows will automatically install a fresh copy of the device-specific drivers.
3. Roll back recent driver updates
- Press Windows + R to open Run, type devmgmt.msc, and hit Enter.
- Expand the different entries individually, right-click on the device(s) underneath, and choose Properties.
- Go to the Driver tab, and click on Roll Back Driver.
- Pick a reason for the rollback, and click on Yes to confirm.
- Similarly, uninstall any other driver updates downloaded recently.
- Reboot the PC, and check for improvements.
If the PC keeps reinstalling the problematic drivers after roll back, disable automatic driver downloads in Windows 11 and get rid of the MUST_SUCCEED_POOL_EMPTY blue screen error for good!
4. Uninstall conflicting applications
- Press Windows + R to open Run, type appwiz.cpl in the text field, and hit Enter.
- Select any recently installed application(s) that might be triggering the BSOD, and click on Uninstall.
- Follow the on-screen instructions to complete the process.
- Reboot the PC and check for improvements.
Experts suggest that having two or more apps that perform the same function can cause conflicts, which, subsequently, leads to the MUST_SUCCEED_POOL_EMPTY BSOD. In this case, identify the additional ones, and uninstall the apps.
If a quick removal doesn’t work, get an effective uninstaller software to clear any app-related leftover files and Registry entries that might still be causing issues!
5. Repair the corrupt system files
- Press Windows + S to open Search, type Command Prompt, and click on Run as administrator.
- Click Yes in the UAC prompt.
- Paste the following DISM (Deployment Image Servicing and Management) commands and hit Enter after each:
DISM /Online /Cleanup-Image /CheckHealthDISM /Online /Cleanup-Image /ScanHealthDISM /Online /Cleanup-Image /RestoreHealth - Next, run this command for the SFC (System File Checker) scan:
sfc /scannow - Finally, restart the PC and check for improvements.
6. Uninstall recent Windows updates
- Press Windows + I to open Settings, go to Windows Update from the left pane, and click on Update history.
- Scroll down and click on Uninstall updates.
- Now, click on Uninstall next to the recently downloaded update.
- Again, click Uninstall in the confirmation prompt.
- Restart the PC and check for improvements. If the error message reappears, uninstall a few other recent updates until you find the problematic one.
7. Perform an in-place upgrade
 NOTE
NOTE
- Go to Microsoft’s official website, select the OS edition and language, and then download the Windows 11 ISO.
- Right-click on the ISO file, choose Mount, and click Open in the confirmation prompt.
- Run the setup.exe file.
- Click Yes in the UAC prompt.
- Click on Next to proceed.
- Now, click Accept to agree to Microsoft’s license terms.
- Finally, verify that the setup reads, Keep personal files and apps, and click on Install.
- Wait for the process to complete. It can take anywhere between 1-3 hours.
An in-place upgrade is pretty much the same as reinstalling Windows, except that your stored files and apps remain unaffected. And it’s capable of fixing most issues, including the dreaded MUST_SUCCEED_POOL_EMPTY blue screen error if it’s caused by the software components!
If this, too, fails, contact a professional. At this point, fixing the error requires checking the BSOD log files, identifying the faulty driver or component, and eliminating issues with it.
Before you leave, discover expert tips to make your Windows PC faster than ever!
For any queries or to share which fix worked for you, drop a comment below.
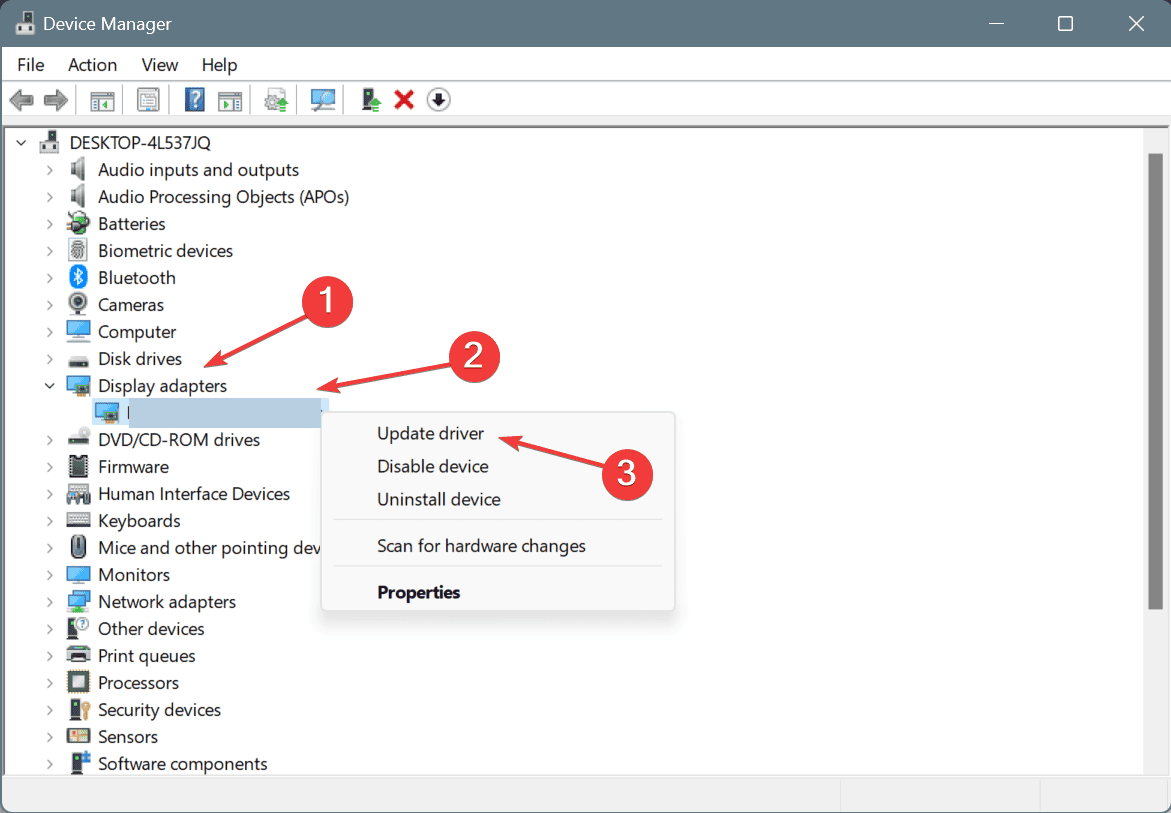
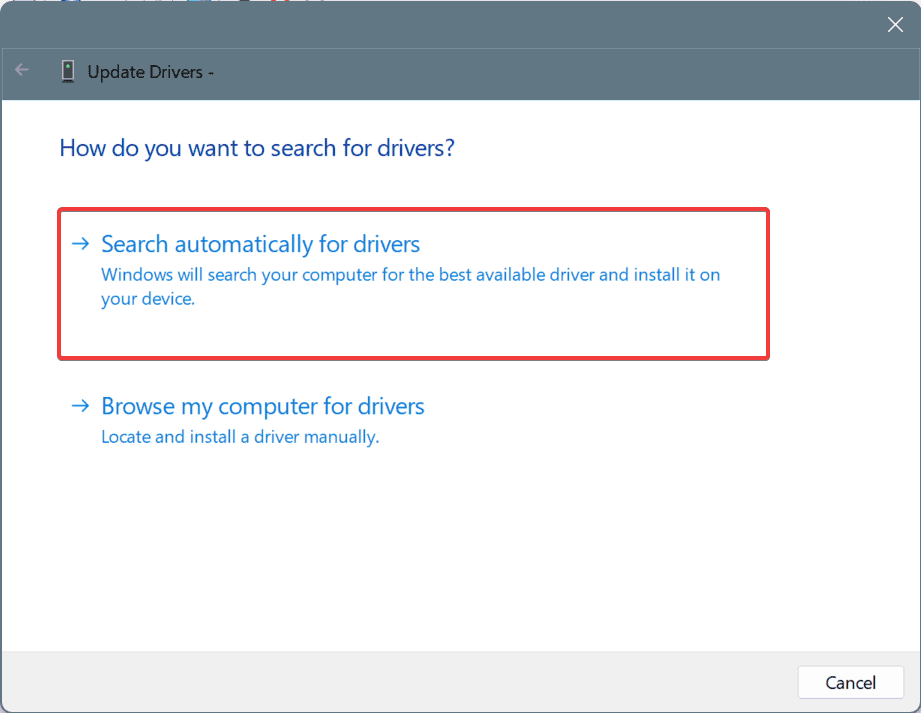
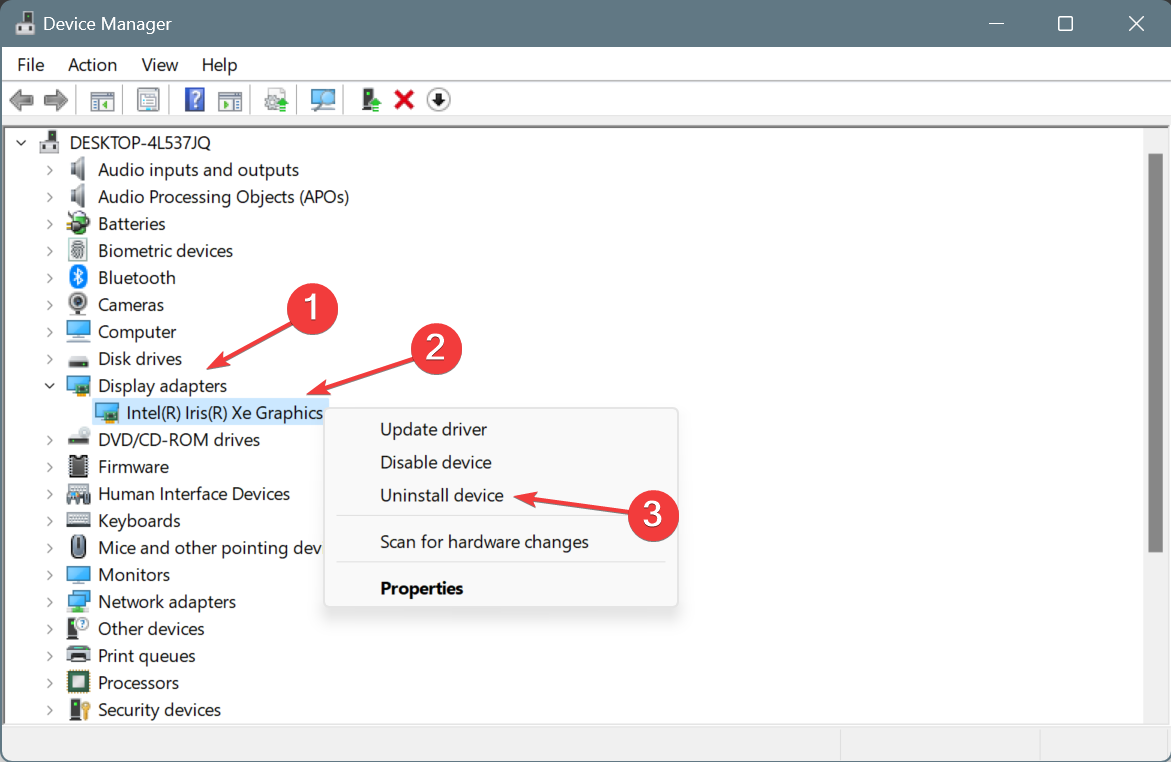
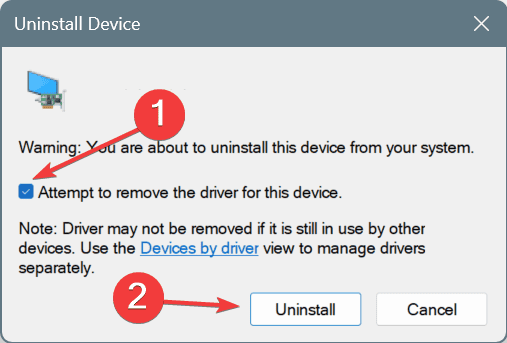
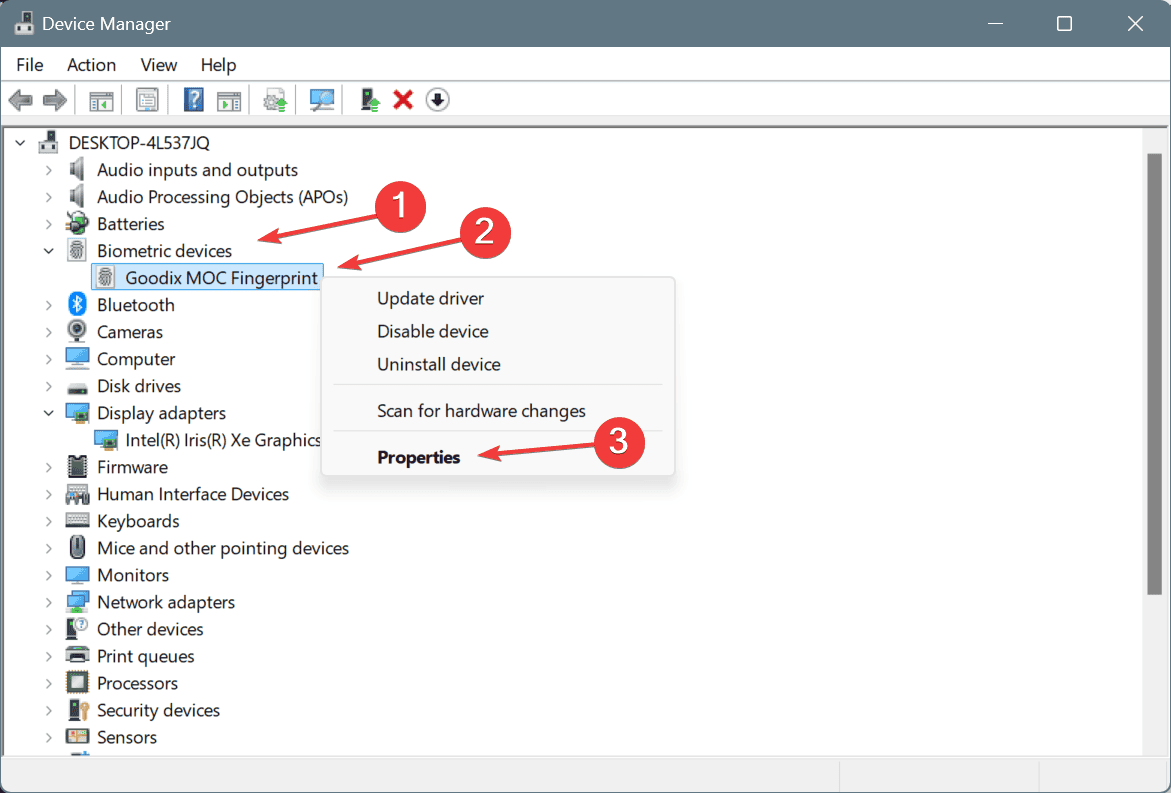

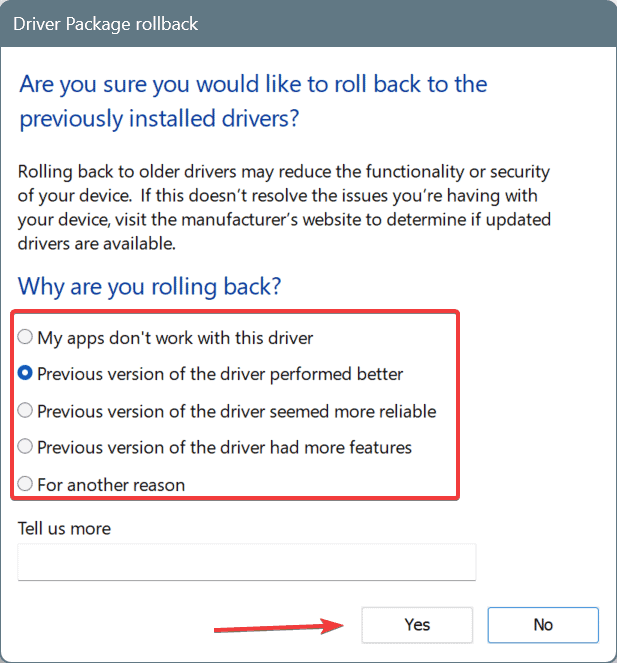
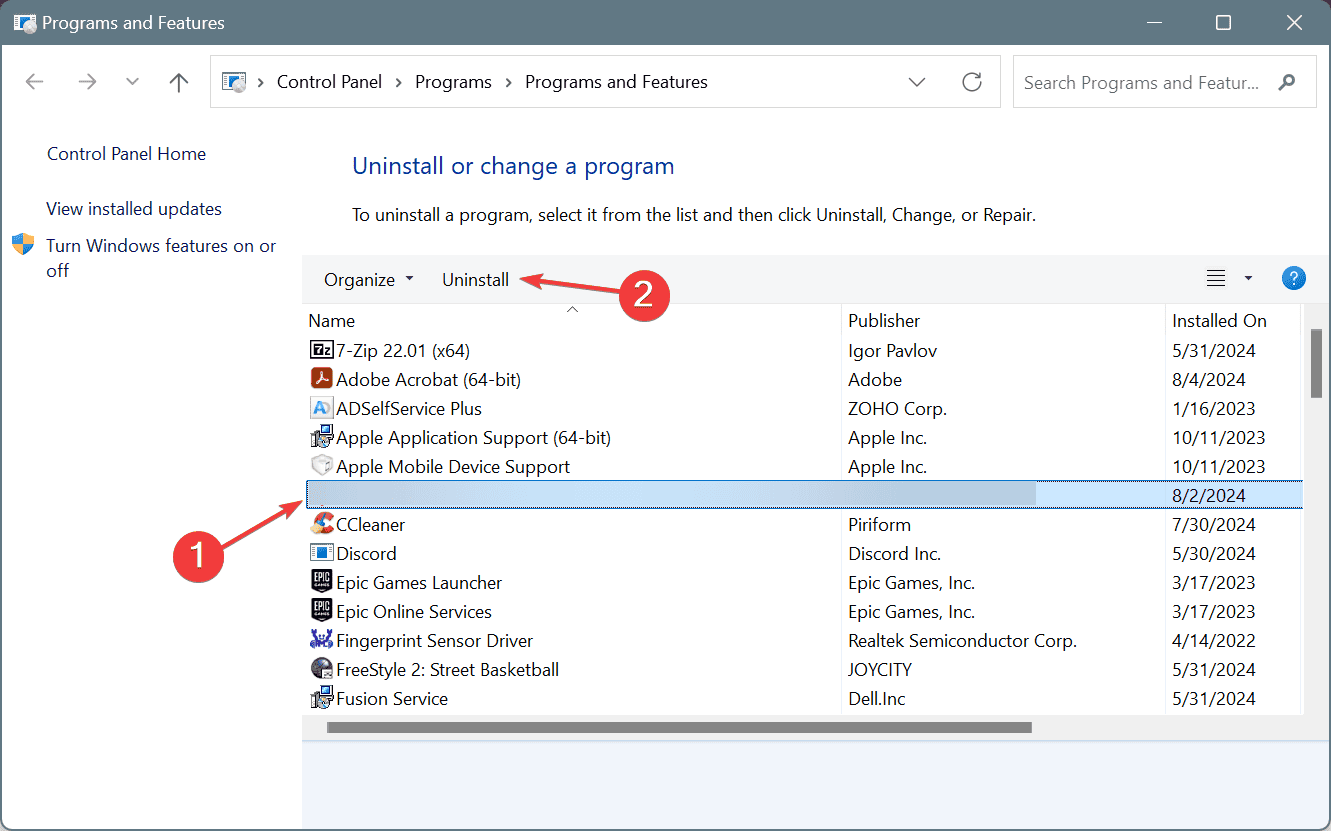
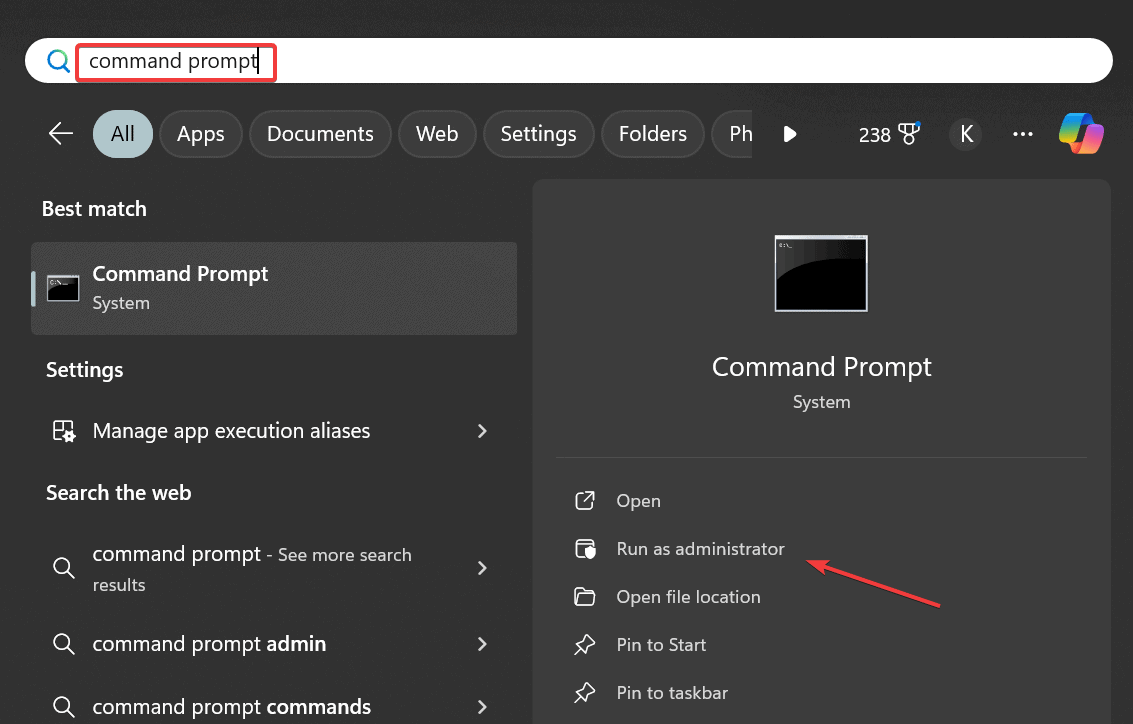
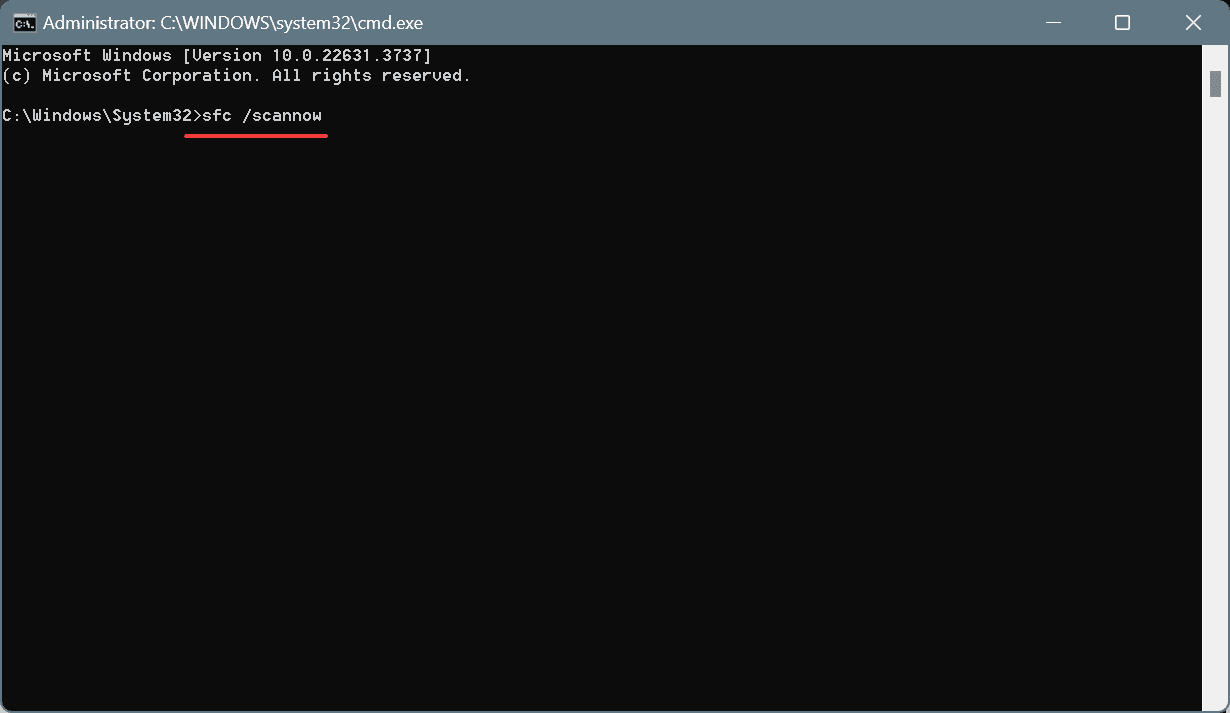
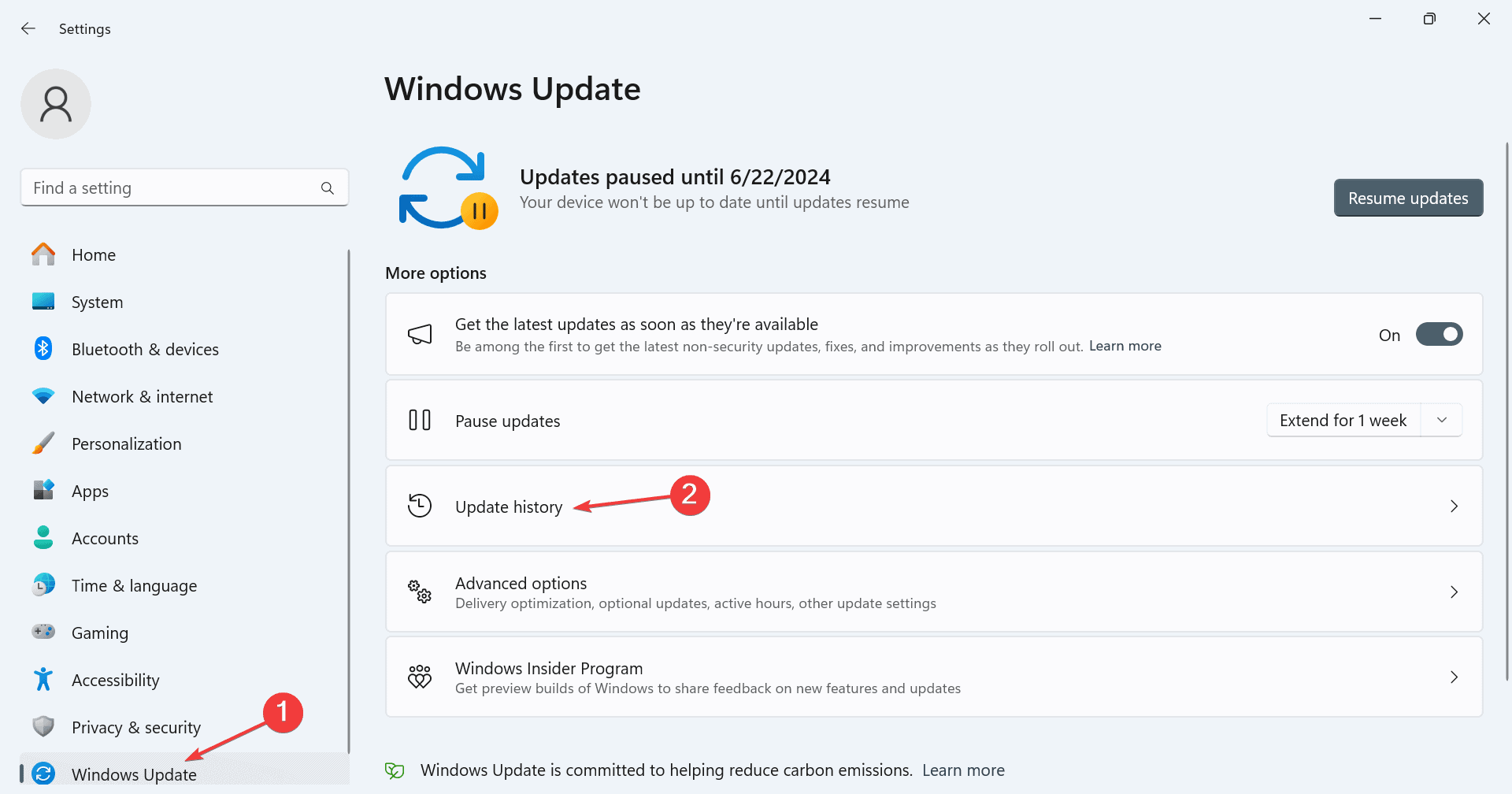
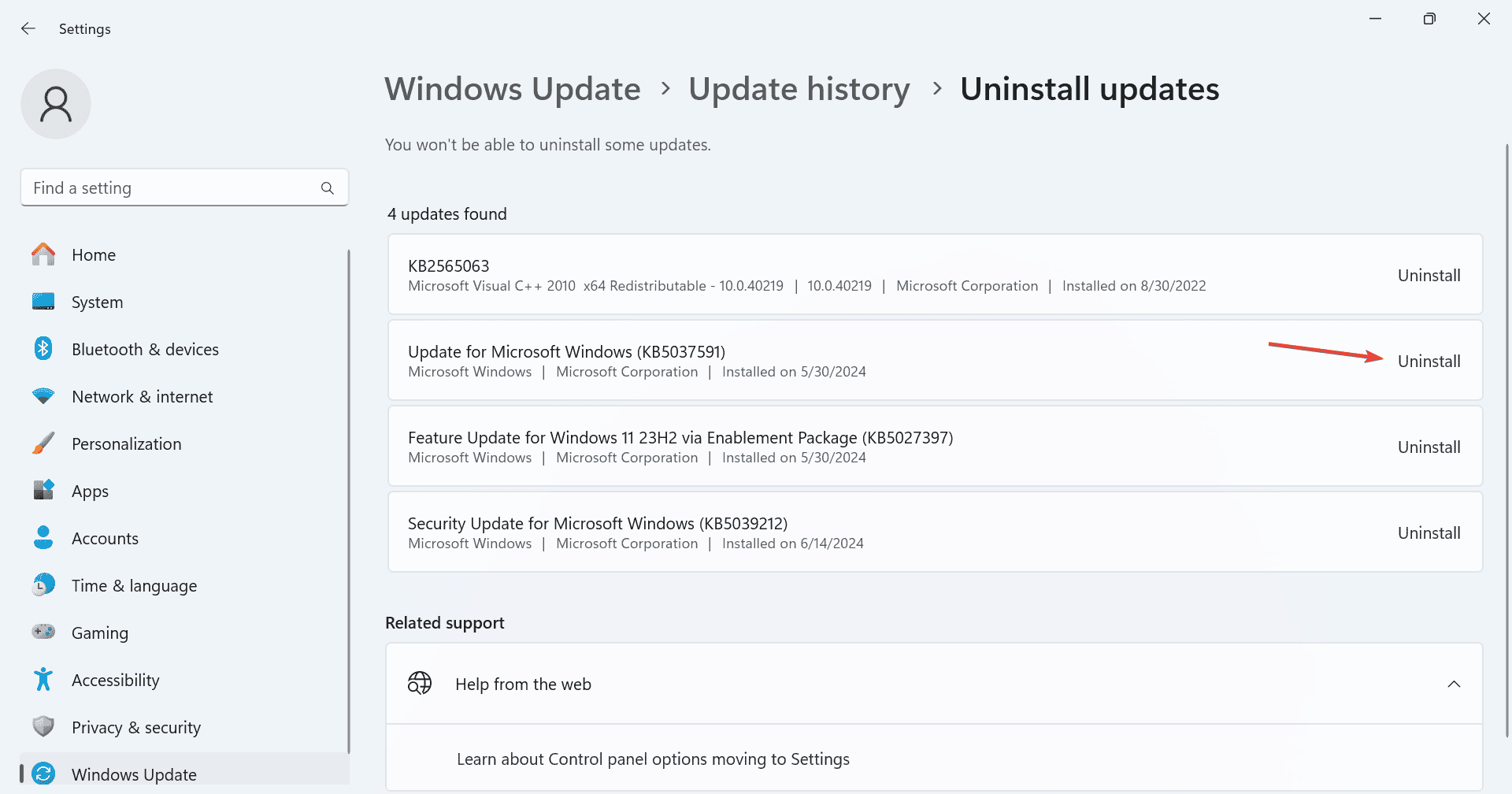
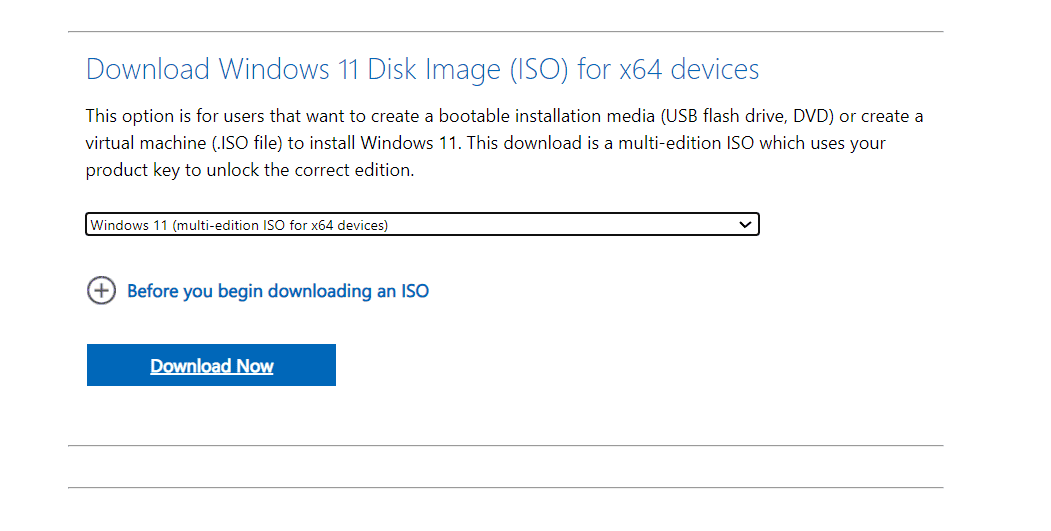
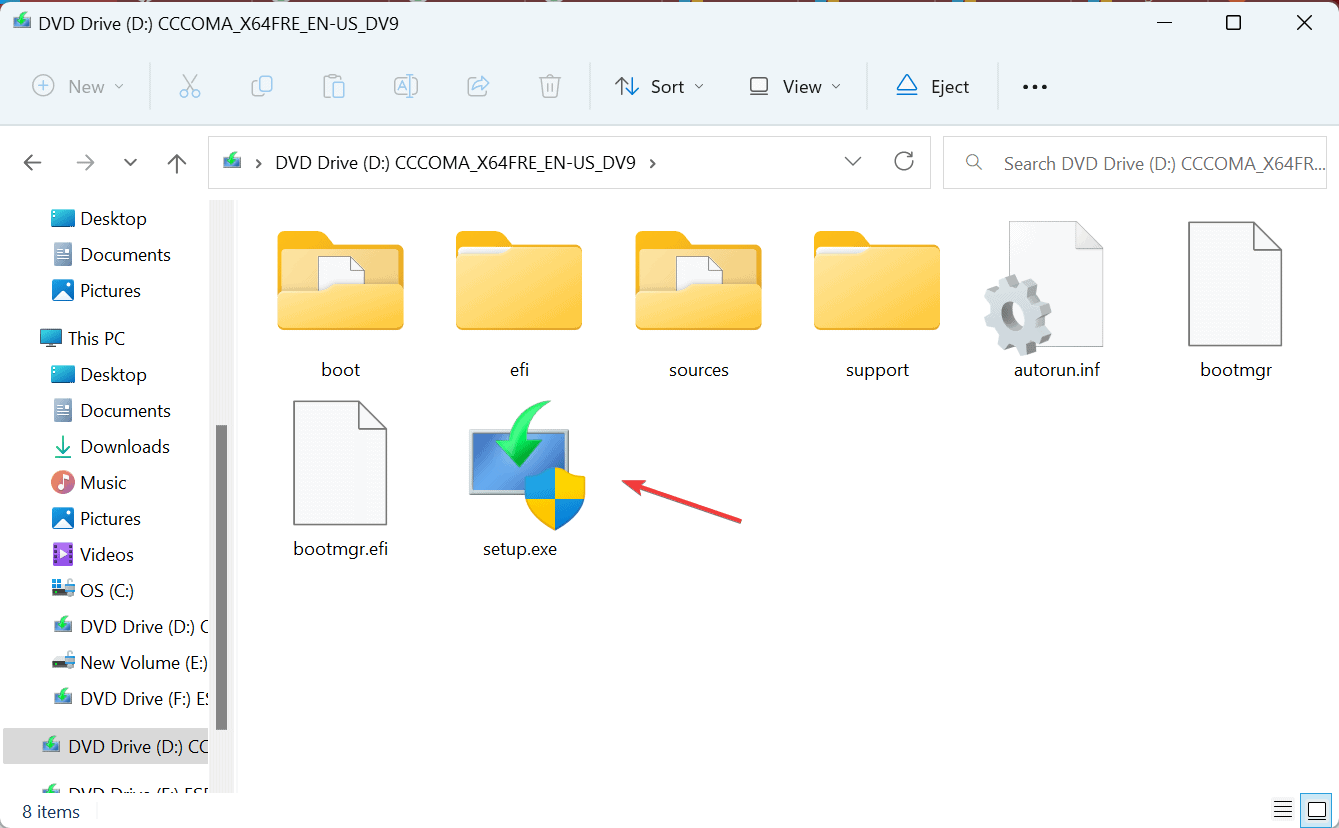
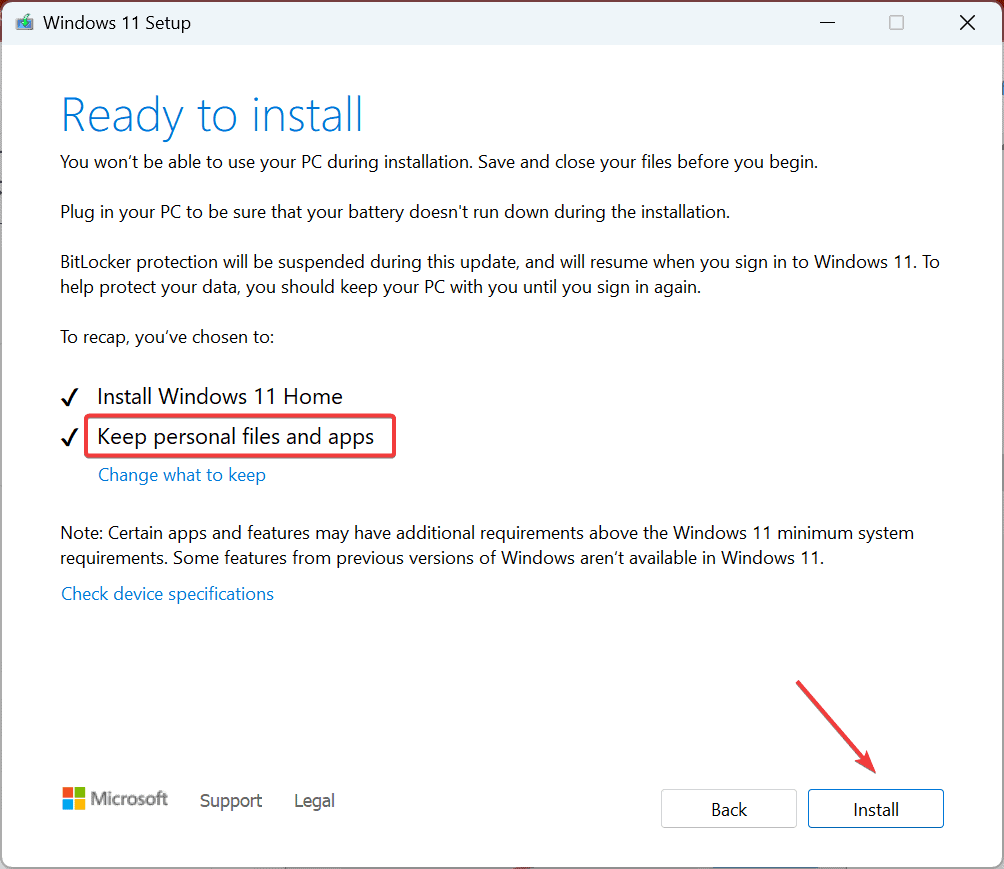








User forum
0 messages