Folders & Files Disappeared on Windows 10 [Solved]
Learn to get your files & folders back on your hard drive
7 min. read
Updated on
Read our disclosure page to find out how can you help Windows Report sustain the editorial team. Read more
Key notes
- Some users reported an unusual problem such as files and folders disappearing in Windows 10.
- Your files suddenly disappearing from your hard drive can be a big problem that affects your work, so make sure you check your Users folder.
- If your files and folders disappeared, you should check for hidden files and folders.
- Also, search for files in different partitions of your hard drive.

Windows 10 issues aren’t common, but some issues are rather unusual. According to users, files and folders are disappearing on Windows 10.
If your files disappeared on Windows 10, this is a big problem and interferes with your work, therefore, it’s crucial to fix it.
Why did my files suddenly disappear?
- Files disappeared from Desktop (Windows 10) – If you can’t see the icons on your Desktop, you’ve probably just hidden them accidentally. This can be solved with a few clicks. Otherwise, a virus or malware attack could be the culprit.
- Folder disappeared on Windows 7 – The same thing applies to Windows 7.
- User folder missing in Windows 10 – If you cannot find the user folder in My Documents, just follow the solutions below.
- Folder disappeared from Desktop in Windows 8 – Once again, the drill is identical in Windows 8.
- Files missing after Windows 10 update – If your files are missing after installing a certain update, the best solution would be to uninstall the troublesome update.
How do I recover files that disappeared on Windows 10?
1. Show hidden files and folders
- Press Windows Key + S and type File Explorer. Choose File Explorer Options from the list.
- When File Explorer Options window opens, go to View tab. Locate Hidden files and folders option and select Show hidden files, folders, and drives.
- Click Apply and OK to save changes.
If your files and folders disappeared, maybe you should check for hidden files and folders.
Sometimes, files and folders might appear missing, but they are actually hidden. To show hidden files and folders, follow the above steps.
After you’ve changed this option, try searching for the missing files and folders on your computer. In most cases, the files should be in the same folder where you left them.
Need more info on hidden files and folders? Read our comprehensive guide to learn more about opening them.
2. Switch to your old user account
- Click the Start Button and click your username at the top.
- You should see another account available on the list. Click it to switch to it.
- After you switch to it, all your files and folders should be available to you.
In some cases, files and folders might disappear when you upgrade to Windows 10 because Windows 10 creates a new account for you by default.
Your old account is still present, but it’s not set as the default account, so you have to switch to it.
3. Search different hard drive partitions for your files
After you upgrade to Windows 10, your hard drive letters might get changed for some reason. For example, if you used to store files on your C drive, they might be moved to D:UsersYour_username folder on any other hard drive partition.
In order to locate your missing files and folder, make sure to check all hard drive partitions thoroughly.
Many users encountered that the second hard drive is not detected. Here’s a quick guide to solve this annoying issue and fix the files disappeared on Windows 10 issue.
4. Check the Users folder
- Search for missing files and folders manually
After Windows 10 upgrade, certain files might be missing from your computer, however, in most cases they are just moved to a different folder. Users report that most of their missing files and folders can be found at This PC > Local Disk (C) > Users > User Name > Documents or This PC > Local Disk (C) > Users > Public.
- Use a dedicated file finder
In case the missing files and folders are not located in the path mentioned above, you will have a hard time searching them.
In this case, we recommend you use file-finder software that will run multiple searches on all active storage elements of your system. We strongly recommend you Copernic Desktop search.
This tool will search not only all components of your system but also your mails, USBs, and external HDDs.
The software can also help you index files from your cloud storage platform so you can easily find anything on your drive.
On top of that, it can find scanned documents as it integrates OCR (optical character recognition) technologies. It is an overall advanced search tool that can help you find virtually anything on your PC.
5. Turn off Fast Startup
- Press Windows Key + S and type Power Options. Select Power Options from the list of results.
- Click on Choose what the power button does.
- Click Change settings that are currently unavailable and scroll down to Shutdown settings.
- Uncheck Turn on fast startup (recommended) and click Save changes.
Users reported that Fast Startup can sometimes be responsible for disappearing files and folders on Windows 10. In order to fix this issue, some users suggest disabling Fast Startup by following the above steps.
6. Change Indexing options
- Press Windows Key + S and type Indexing Options. Select Indexing Options from the list of results.
- When Indexing Options window opens, click on Advanced.
- Go to Index Settings tab, and in Troubleshooting section click the Rebuild button.
If random files and folders are disappearing on Windows 10, you might want to change Indexing Options.
7. Backup your data before making changes
In case you haven’t yet upgraded to Windows 10 or done some important changes to your system, we strongly recommend you to make a backup copy of your system.
For that, you will have to use a backup software to make a copy of your files and store it in a safe place at your choice: USB or external HDD.
Dedicated software solutions are also great for regular use. You can set them up to create backups on a schedule, so you have all your data securely stored without having to do it yourself.
Many backup software includes cloud storage space, which is a good alternative to physical removable media because they are easier to access, you need your credentials.
8. Set the folder temporarily to hidden and read-only
- Find the folder with missing files and right click it. Choose Properties from the menu.
- In General tab go to Attributes section and check Read-only and Hidden.
- Click Apply and OK.
- Right click the same folder again, and uncheck Read-only and Hidden options.
- Click Apply and OK to save changes.
- Enter the folder and the missing files should appear.
When files and folders disappear from a certain folder, sometimes setting that folder to hidden and read-only can fix the issue.
Before you set your folder to hidden, you need to make sure you can view hidden files and folders. In order to see hidden files and folders, check the second solution for detailed instructions.
9. Check the AppDataTemp folder
Sometimes, files that disappear might get moved to AppDataTemp folder. In order to recover the missing files and folders, go to the C:UsersAppDataLocalTemp folder.
Users reported that missing files were located in jbtempx-7895.ixx folder, but they will probably be located in a different folder on your computer, so you might have to do some manual searching.
We have to mention that you’ll have to reveal hidden files and folders in order to access AppData folder. For detailed instructions, also check the second solution.
10. Check your hard drive
- Open This PC and locate your hard drive. Right click it and choose Properties.
- Go to Tools tab and click Check Now button. Your hard drive will be scanned for errors. After the scan is completed, hidden files and folders should be restored.
Files and folders can sometimes disappear if the drive index gets corrupted. In order to fix this, it’s advised that you check your hard drive.
Disappearing files and folders can cause a lot of problems, and if you have experienced similar issues, feel free to try some of our solutions.
Let us know whether you managed to get back the files that disappeared on your Windows 10 PC in the comments section below.


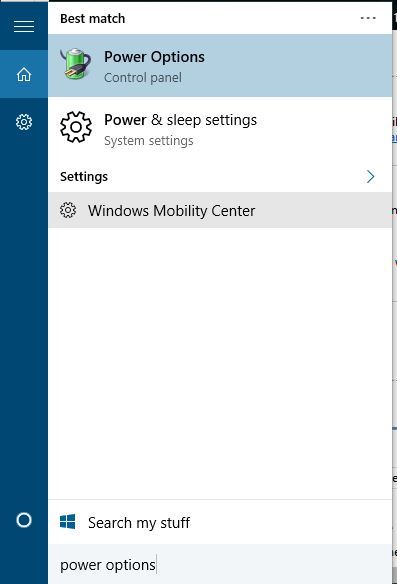
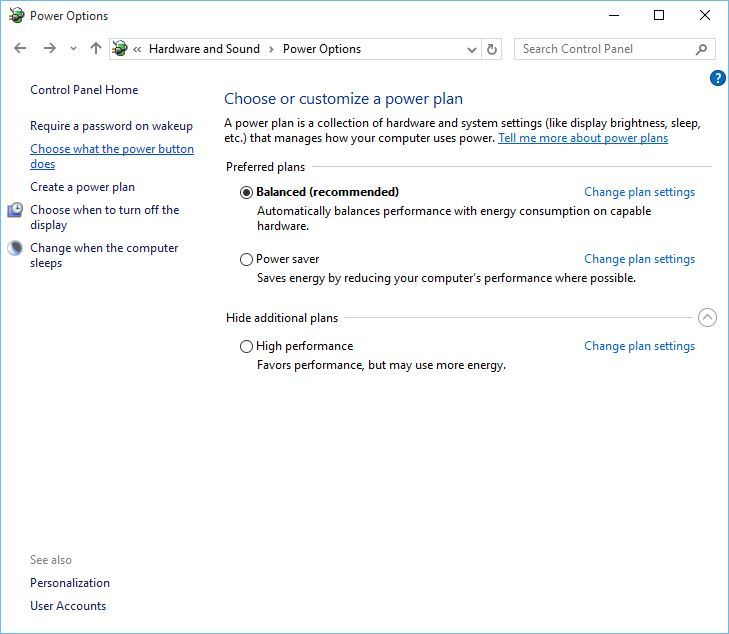
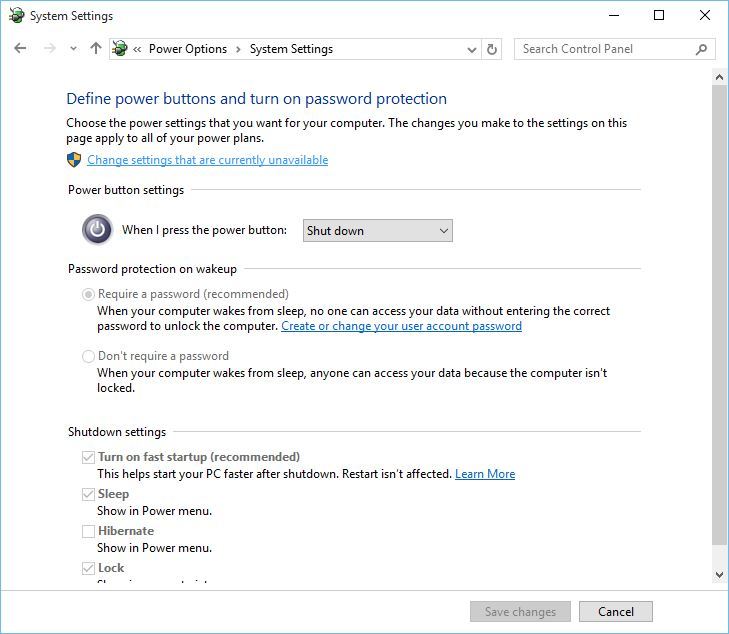




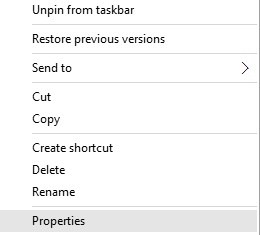











User forum
16 messages